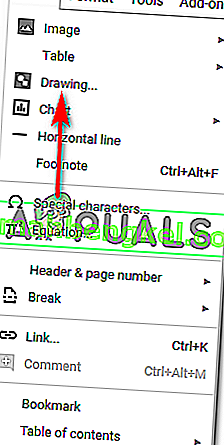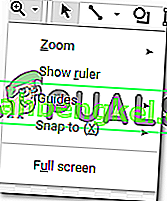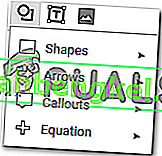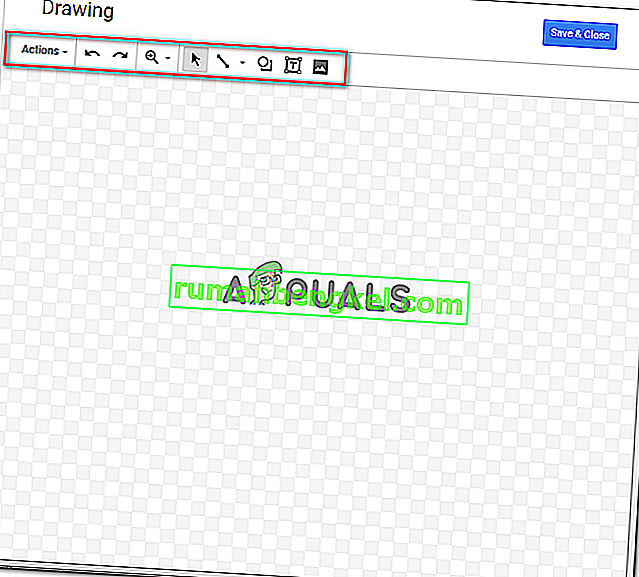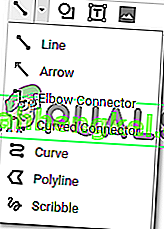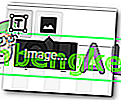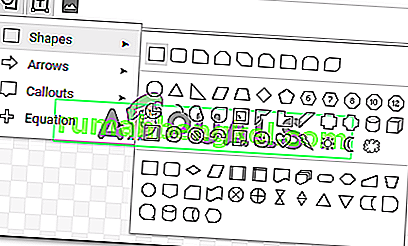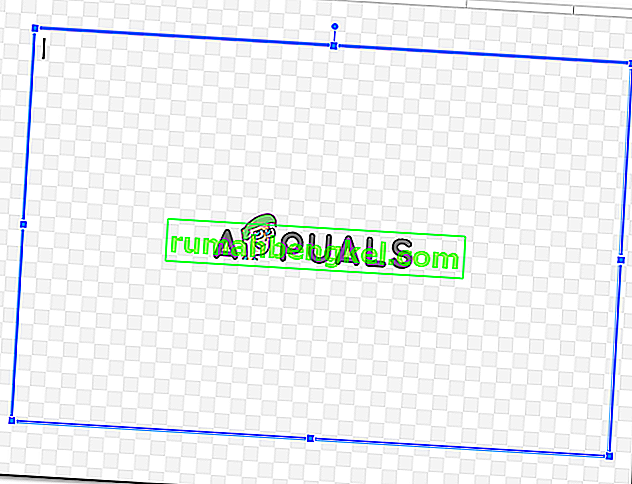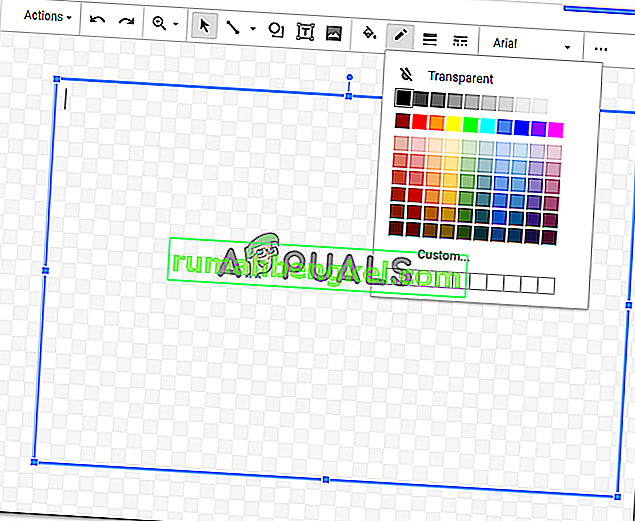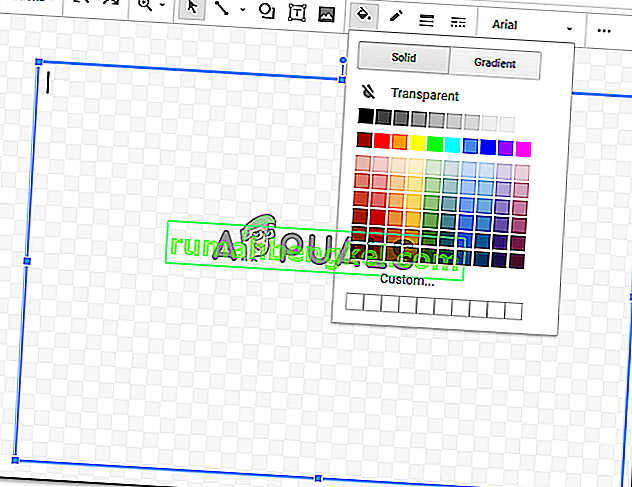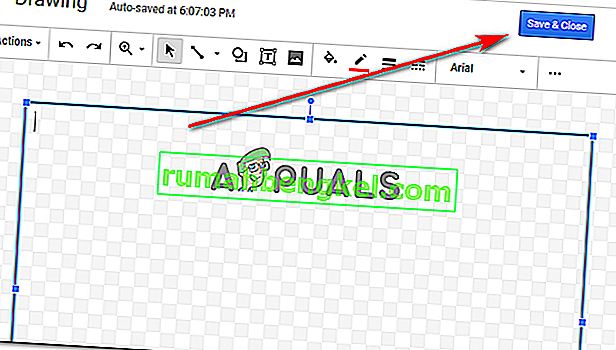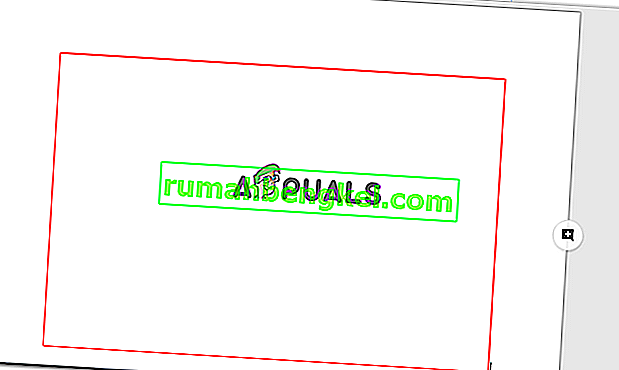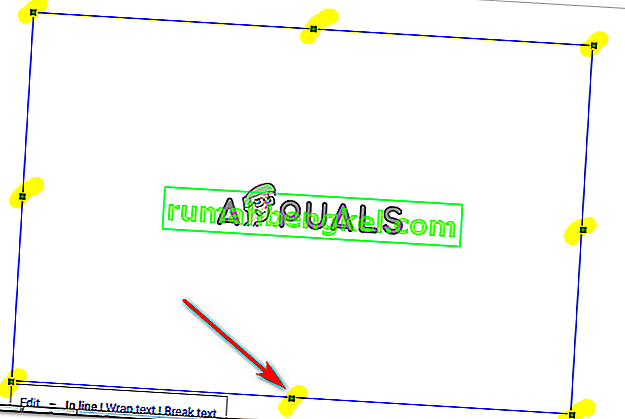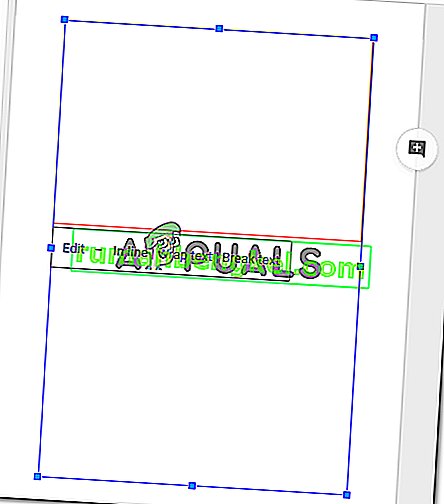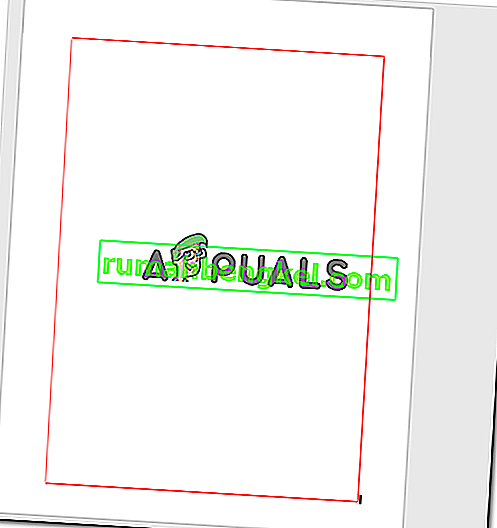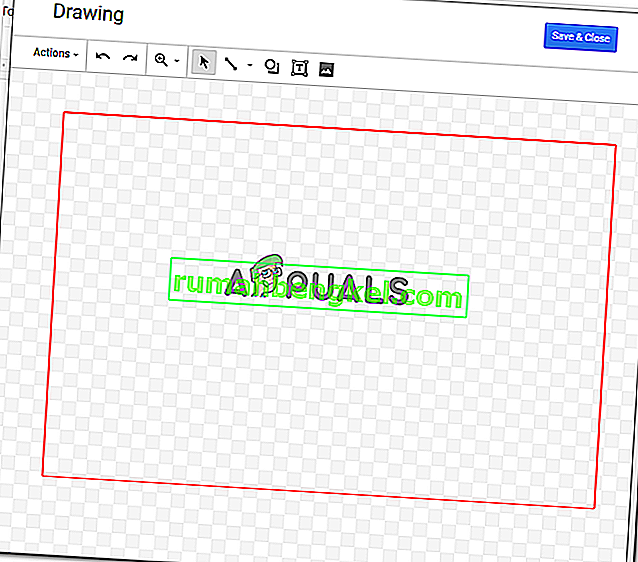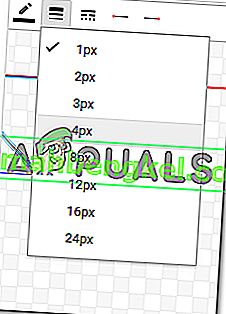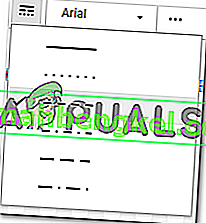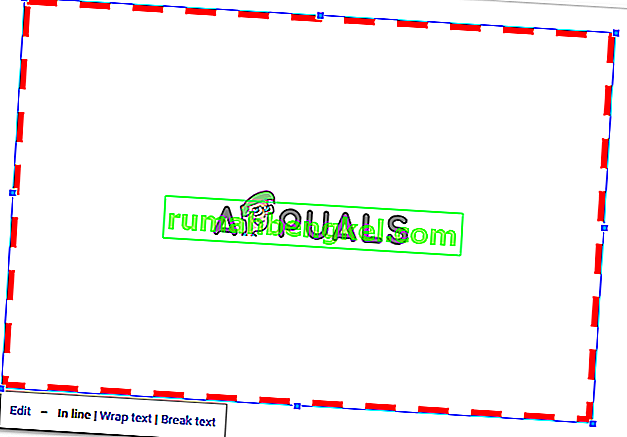Как да създадете граници в Google Docs
От Habiba Rehman 6 ноември 2018 г. Прочетени 2 минути
Границите могат да направят документ да изглежда много изряден и организиран за читателя. Можете да добавите граници в Google Docs, към цялата страница или дори части от вашия документ. Основният метод за добавяне на граница е еднакъв за всички, освен ако не е изображение, което добавяте. Границата за изображение може да се добави директно от инструментите за редактиране на това изображение. Но за страница можете да следвате стъпките, както е споменато по-долу, за да направите вашата граница за вашия документ в Google Docs.
- Отворете вашите Google Docs за празен / празен документ.

- В горната лента с инструменти на Google Docs кликнете върху Insert и след това върху „Чертежи ...“, за да бъдете насочени към повече опции за рисуване за вашата страница.
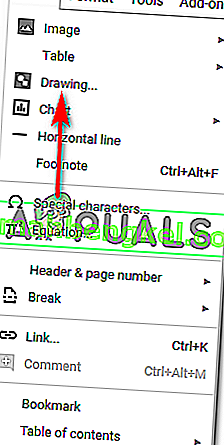
- Когато кликнете върху „Чертежи ...“, на екрана ви ще се отвори прозорец, който ще изглежда подобно и ще има всички тези опции за вашата рисунка. Можете да добавяте линии, форми, да променяте цветове и дори да добавяте изображения и текстови полета, в зависимост от това, което искате да нарисувате. Тук отново можете да добавите контур за изображението, което ще се показва във вашия документ.
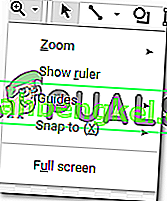
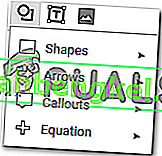
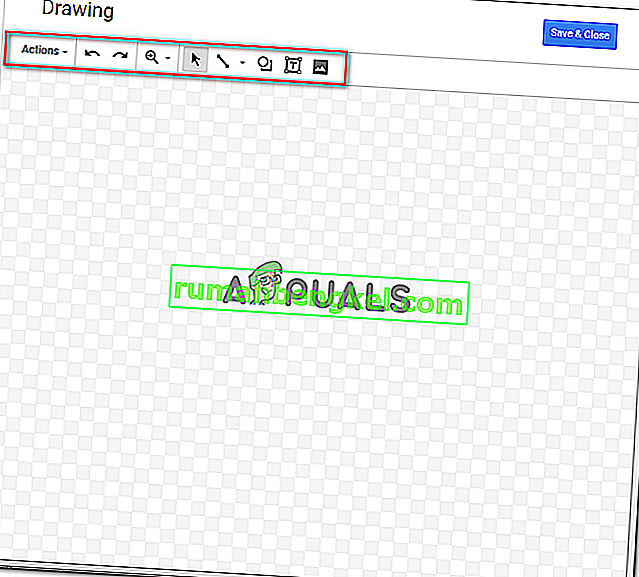
Можете да увеличавате и намалявате вашите рисунки, за да ги направите перфектни и безупречни.
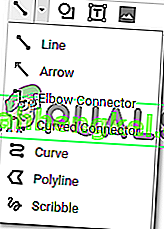
Различните опции в раздела линии също ви дават различни линии за избор.

Инструментът за форми предлага набор от форми и символи, които можете да добавите към чертежа си.
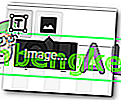
- За този пример, тъй като искам да добавя контур към страницата си в Google Docs, бих използвал опцията за фигури тук и да нарисувам правоъгълник на екрана.
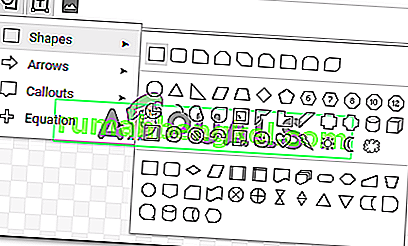
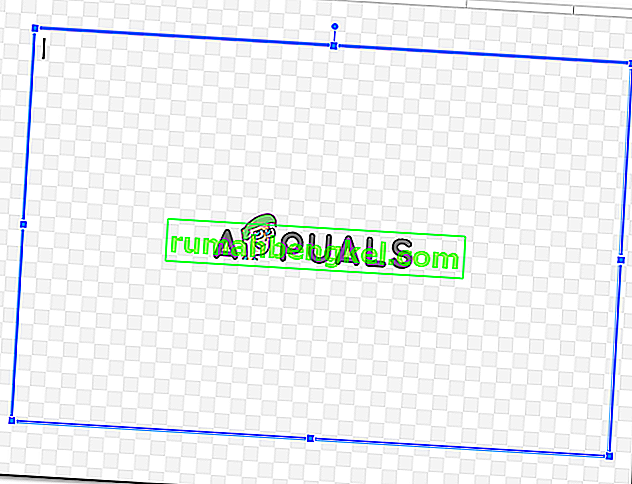
Можете да добавите цвят във формата, което може да се направи чрез опцията за запълване, която прилича на кофа за боя, както е показано на снимката по-долу. Но тъй като искам да направя граница за страницата си, а запазването е просто, ще избера опцията за „прозрачен“, която ще запази формата прозрачна в границите.
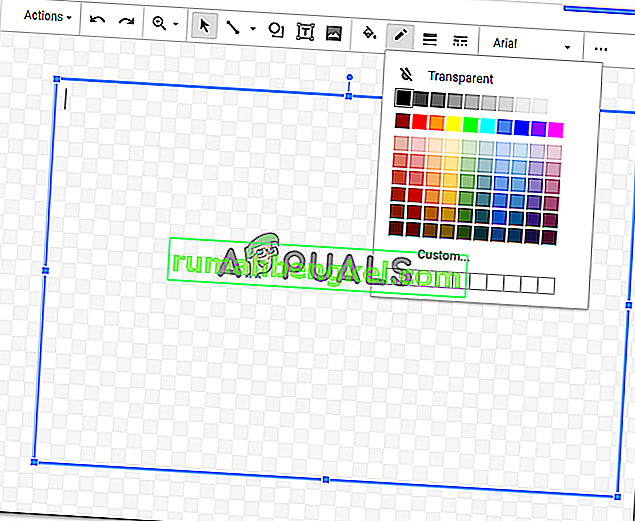
Можете също да добавите цвят на контура към фигурата, която току-що сте нарисували. Изберете от различни цветове, като имате предвид вида на документа, по който работите.
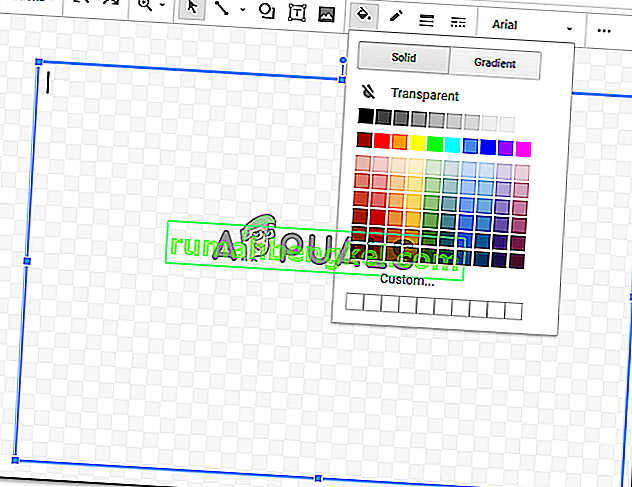
След като приключите с тези промени във вашата форма, можете да щракнете върху бутона Запазване и затваряне, за да финализирате току-що направените настройки.
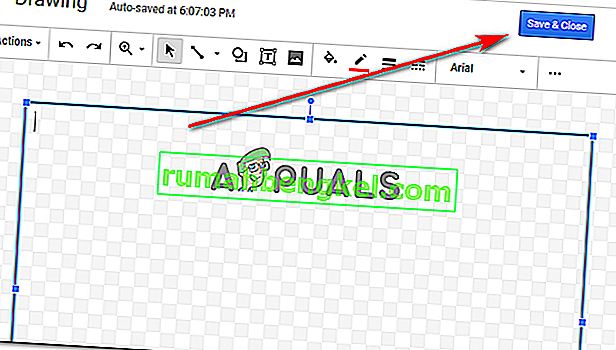
- След като щракнете върху „Запазване и затваряне“, вашата фигура ще се появи във вашия документ по този начин.
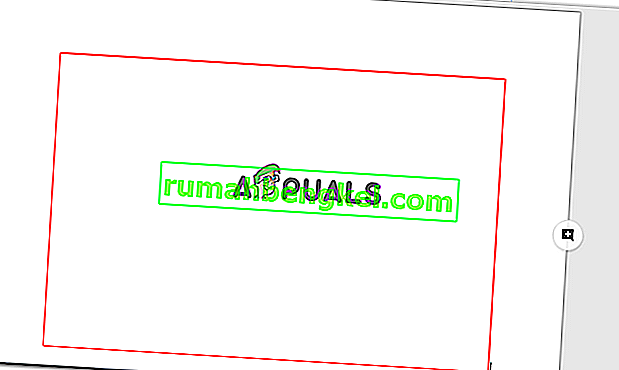
Това очевидно не е размерът на страницата, така че редактирате фигурата, след като тя е добавена към вашия документ, като щракнете веднъж върху границата на фигурата, което ще направи опорните точки за фигурата видими и сега можете да ги плъзнете закрепване на точките ръчно според формата на страницата.
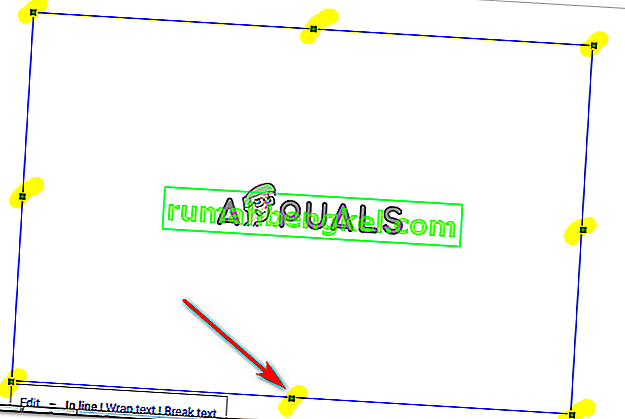
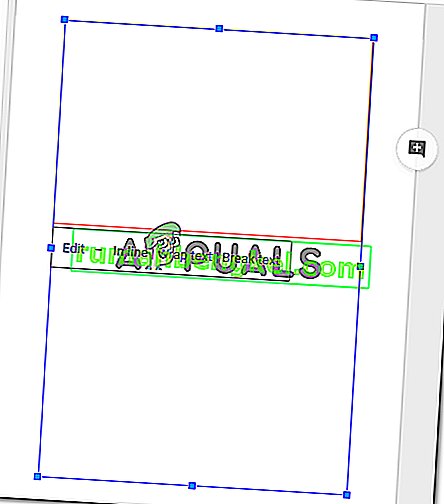
В момента, в който напуснете опорните точки и след като стигнете до формата на страницата, работата ви тук е завършена. Ето как ще изглежда вашата граница за документа.
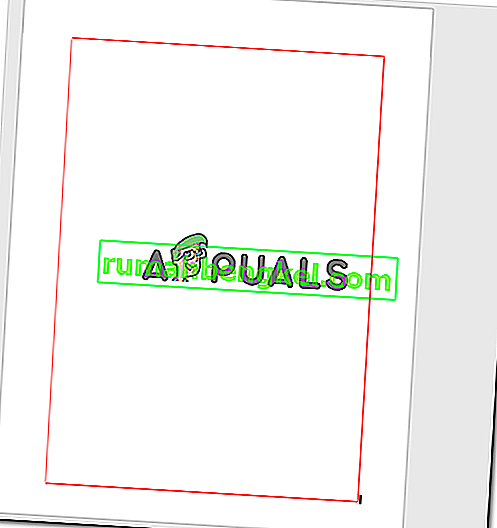
- Ако все още чувствате, че тази форма не изглежда така, както я искате, и искате да промените цвета на контура или да добавите цвят на запълване, можете да щракнете двукратно върху границата на фигурата, което ще отвори прозореца за рисуване отново.
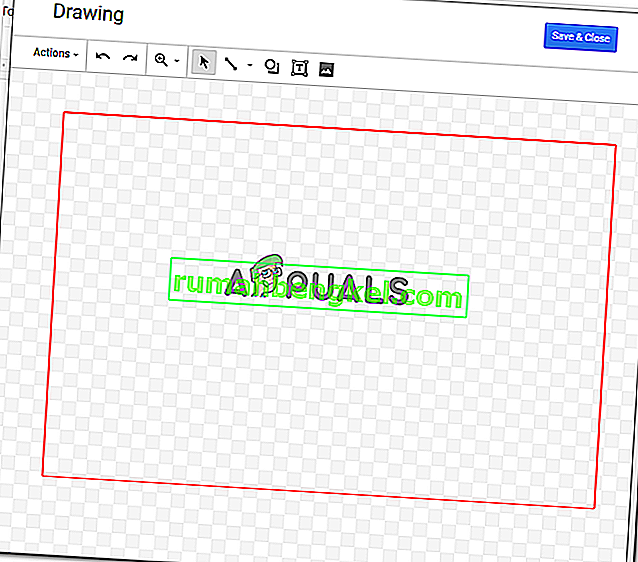
Когато щракнете върху фигурата, когато се отвори прозорецът за рисуване, ще намерите същите опции за редактиране на чертежа, който се появи, когато първоначално рисувате.
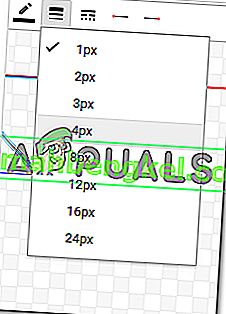
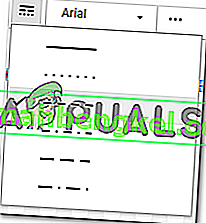
Ще променя тежестта на линията и ще избера различен стил за линията на границата. След като променя тези настройки, щраквам върху запазване и затваряне, за да финализирам настройките.
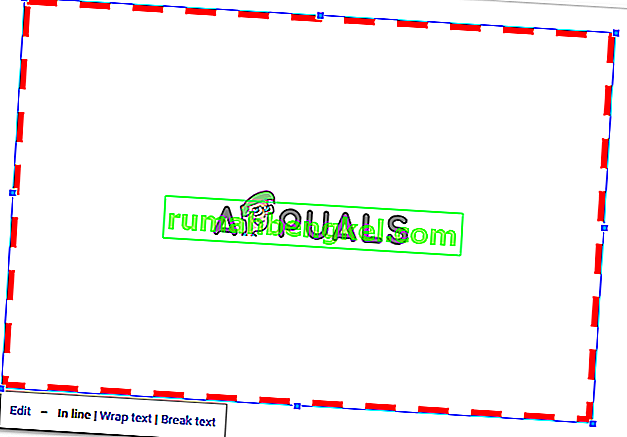
Ще трябва да редактирам формата и да я плъзгам според размера на страницата, както направих в по-ранните стъпки. Ако отново сменя формата, ще трябва да повторя това отново.