Грешката на повредения диск в Steam обикновено възниква, когато потребителите се опитват да изтеглят играта, която току-що са закупили, или да актуализират игра, която вече е инсталирана на техните компютри. Често се появява, ако нещо прекъсне процеса на изтегляне, като BSOD или прекъсване на електрозахранването, но често може просто да се появи от нищото.
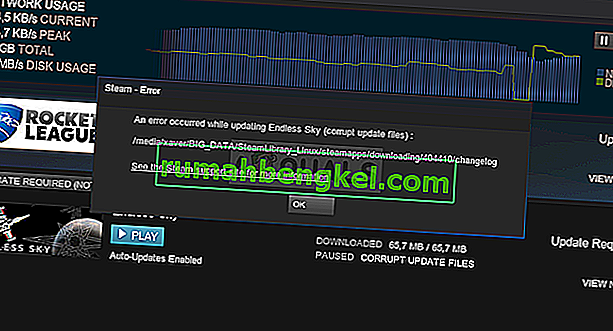
Steam игри не могат да се играят, освен ако не са инсталирани всички актуализации, което прави този проблем доста сериозен. Трябва обаче да почувствате облекчение, когато чуете, че проблемът може да бъде разрешен по много различни методи, изброени по-долу. Уверете се, че следвате инструкциите внимателно.
Какво причинява грешката на корумпирания диск в Steam в Windows?
Има няколко неща, които може да са се объркали и да са причинили появата на този проблем. Избрахме най-често срещаните сред потребителите, за да ви помогнем да разберете за вашия сценарий и най-добрия начин за разрешаване на проблема. Вижте списъка по-долу:
- Повредени файлове за изтегляне - Ако процесът ви на изтегляне е бил прекъснат от BSOD, прекъсване на захранването или нещо подобно, напълно възможно е изтегленият файл да е повреден. В този случай е добре да нулирате изтегляните файлове и да започнете отново.
- Проблеми с твърдия диск - Напълно възможно е твърдият ви диск да е имал проблеми и трябва да проверите за грешки с помощта на вградения инструмент за проверка на грешки.
- Твърдият диск се включва - Има опция да изключите твърдия диск след известно време на бездействие, за да спестите енергия и е възможно това да е причинило проблема. Уверете се, че сте деактивирали тази настройка.
Решение 1: Преименувайте папката за изтегляне
Този проблем често възниква, ако изтегляният файл се повреди изведнъж поради различни причини, като сривове на системата или случайни изключвания на компютъра. Ако случаят е такъв, изтеглянето не може да продължи извън повредения файл и се появява съобщението за грешка на повредения диск. Следвайте стъпките по-долу, за да рестартирате всички изтегляния, като преименувате папката „изтегляне“.
- Отидете до вашата папка за инсталиране на Steam . Ако не сте конфигурирали никакви промени по време на процеса на инсталация по отношение на необходимата инсталационна папка, тя трябва да бъде Local Disk >> Program Files или Local Disk >> Program Files (x86) .
- Ако обаче имате пряк път на програмата Steam на работния плот, можете просто да щракнете с десния бутон върху него и да изберете опцията Отвори местоположението на файла от контекстното меню, което ще се появи.
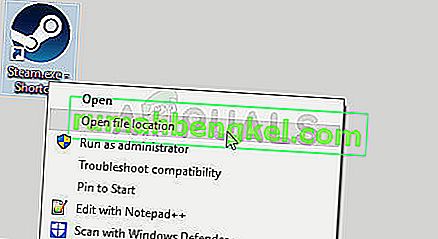
- Намерете папката steamapps в основната папка, отворете я и намерете папката за изтегляне вътре. Щракнете с десния бутон върху него и изберете опцията Преименуване от контекстното меню, което ще се появи. Променете името на папката на нещо като старо.
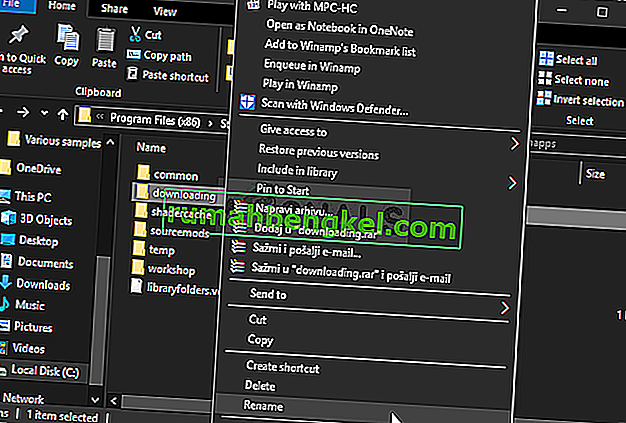
- Отворете отново Steam и ще видите, че всички изтегляния са нулирани. Проверете дали проблемът все още се появява, когато се опитвате да изтеглите или актуализирате хай, който ви създава проблеми!
Решение 2: Изчистете кеша за изтегляне
Вторият метод е подобен на първия, но този изглежда изчиства файловете за изтегляне, които вече не са необходими и които няма да прекъснат процеса на изтегляне. Той не е толкова ефективен, колкото първия метод, но също така е помогнал на много потребители.
- Уверете се, че сте стартирали клиента на Steam, като щракнете двукратно върху него на работния плот или като го потърсите с отворено меню „Старт“ и щракнете върху първия резултат.
- Щракнете върху опцията Steam от менюто в горната част на екрана на клиента и изберете Настройки . В прозореца Настройки се уверете, че сте отишли до раздела Изтегляния и проверете в долната част на прозореца за Изчистване на кеша за изтегляне.
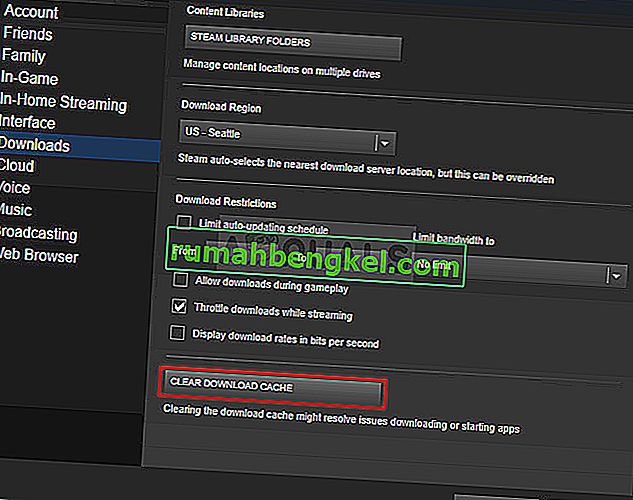
- Трябва да се отвори нов прозорец, който ще ви подкани да потвърдите избора си и всички ненужни файлове за изтегляне вече трябва да бъдат изтрити.
- Щракнете върху опцията Steam в горната лява част на Steam клиента и изберете Exit, за да излезете напълно от Steam (не просто щракнете върху бутона x в горния десен ъгъл). Отворете отново Steam, рестартирайте изтеглянето и проверете дали се появява грешка Corrupt Disk.
Решение 3: Стартирайте помощната програма за проверка на грешки
Стартирането на помощната програма за проверка на грешки за устройството, на което е инсталирана вашата игра, прави чудеса за това съобщение за грешка, тъй като успява да поправи файлови грешки и да разреши проблеми с устройството, когато става въпрос за управление на файлове. Разрешаването на тези грешки за устройството, където се намира играта, трябва незабавно да реши проблема ви.
- Отворете записа си в библиотеките на вашия компютър или отворете която и да е папка на вашия компютър и кликнете върху опцията Този компютър от лявото странично меню. Ако използвате по-стара версия на Windows (Windows 7 и по-стари), просто отворете My Computer от вашия работен плот.
- Щракнете с десния бутон върху устройството, на което е инсталирана вашата игра, и изберете опцията Properties от контекстното меню, което ще се появи.
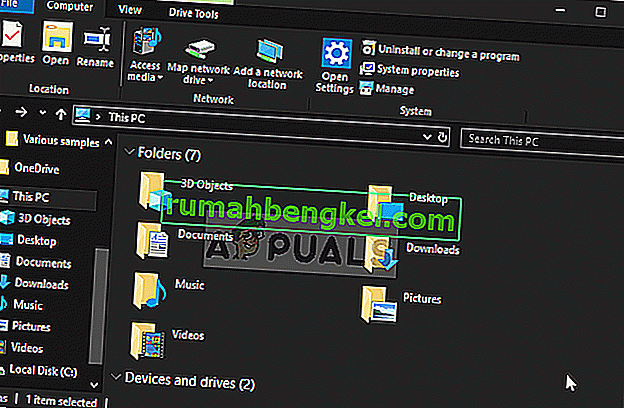
- Придвижете се до раздела Инструменти в прозореца Свойства и щракнете върху бутона Проверка под Проверка на грешки Следвайте инструкциите, които ще се появят на екрана и процесът не трябва да отнема повече от няколко минути. Проверете дали проблемът все още се появява.
Решение 4: Променете настройките на захранването
Проблемът може да бъде причинен от проблеми с твърдия диск, когато твърдият диск е изключен в грешния момент, точно колкото да повреди изтегляния файл. Това причинява грешка в повредения диск и предотвратява допълнителното изтегляне на файла. Опитайте да деактивирате опцията за изключване на твърдия диск, за да спестите енергия в Power Options!
- Щракнете с десния бутон върху иконата на батерията, разположен в системния трей и кликнете върху Опции за захранване . Ако не използвате Windows 10, щракнете върху менюто "Старт" и потърсете контролния панел . Променете опцията „ Изглед по “ на „ Големи икони“ и кликнете върху „Опции за захранването“.
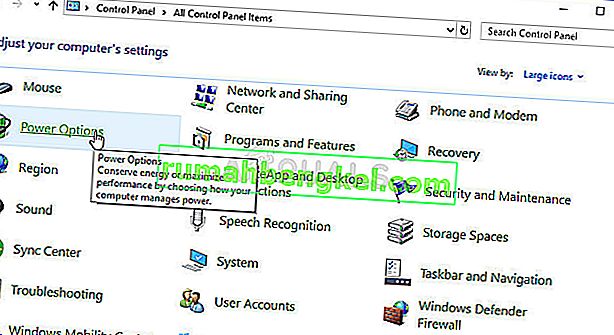
- Изберете плана за захранване, който използвате в момента (обикновено балансиран или енергоспестяващ) и кликнете върху Промяна на настройките на плана В новия прозорец, който се отваря, кликнете върху Промяна на разширените настройки на захранването .
- В този прозорец щракнете върху малкия бутон плюс до записа на твърдия диск в списъка, за да го разширите. Направете същото за Изключване на твърдия диск, след като промените настройката Настройка на Никога, като щракнете върху нея.
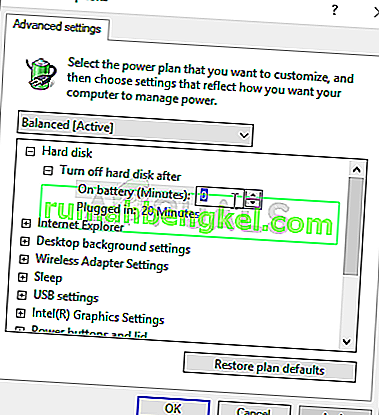
- Направете същото за всички активни планове за батерията, тъй като компютърът понякога автоматично превключва между тях. Проверете дали грешката на повредения диск все още се появява на вашия компютър.
Решение 5: Преинсталирайте Steam
Преинсталирането на Steam е един от най-малко популярните методи и има причина да бъде поставен толкова ниско в нашия списък. Методът е решил проблема за толкова много потребители, но би трябвало да е крайна мярка, тъй като има много по-прости методи, които трябва да изпробвате, преди да направите това.
- Уверете се, че архивирате всяка папка на библиотеката, която искате да запазите на вашия компютър, и вземете под внимание правилното им местоположение, за да можете да ги добавите обратно, след като Steam бъде преинсталиран.
- Щракнете върху менюто "Старт" и отворете контролния панел, като го потърсите. Като алтернатива можете да щракнете върху иконата на зъбно колело, за да отворите Настройки, ако използвате Windows 10.
- В контролния панел изберете Преглед като: Категория в горния десен ъгъл и кликнете върху Деинсталиране на програма под раздела Програми.
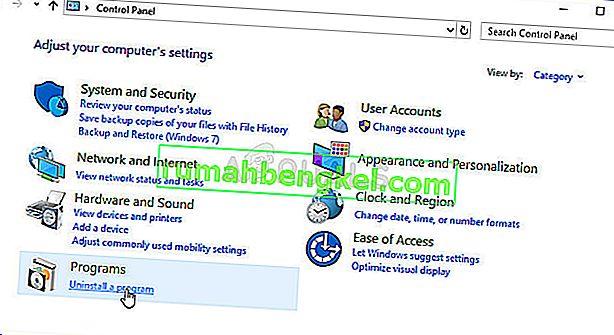
- Ако използвате приложението Настройки, щракването върху Приложения трябва незабавно да отвори списък с всички инсталирани програми на вашия компютър.
- Намерете записа Steam в списъка и кликнете върху него веднъж. Щракнете върху бутона Деинсталиране над списъка и потвърдете всички диалогови прозорци, които могат да се появят. Следвайте инструкциите на екрана, за да деинсталирате Steam и рестартирайте компютъра си след това.
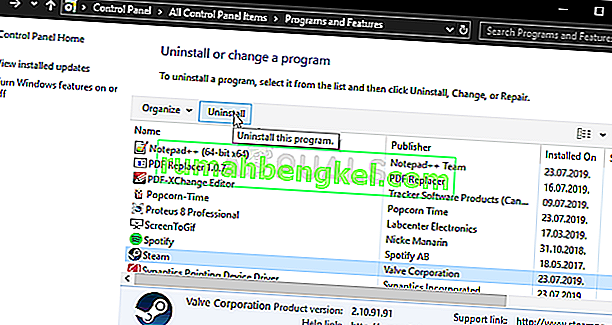
- Изтеглете отново клиента на Steam, като отидете до тази връзка и стартирайте изтегления изпълним файл на вашия компютър, като го намерите в папката Downloads и щракнете двукратно върху него. Следвайте инструкциите на екрана, за да инсталирате Steam отново и проверете дали същият проблем се появява отново на вашия компютър!








