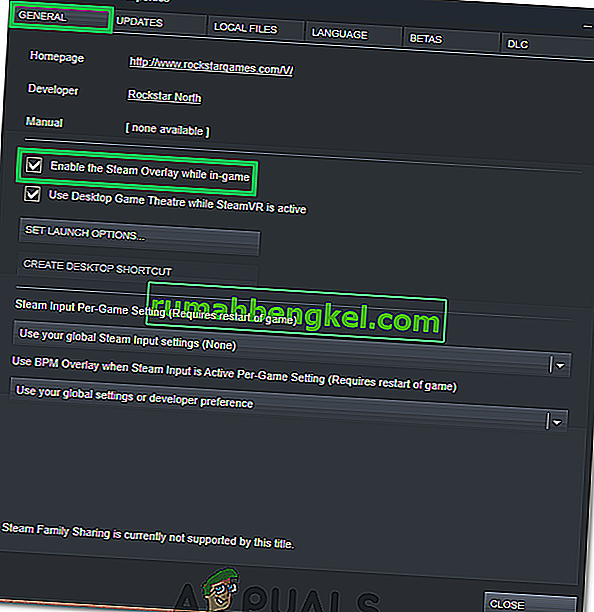Наслагването на Steam се използва за достъп до Steam, докато играете която и да е игра. Можете да каните приятели, да изпращате съобщения, да намерите ръководства и да отговаряте на съобщения и т.н. Можете също така да видите кой от вашите приятели е онлайн и можете да ги поканите да играят играта, която играете. Това е много полезен инструмент, защото ви позволява достъп до Steam във всяка игра, вместо да сменяте прозорци, за да го направите.
Много хора изпитват проблем, при който тяхното наслагване на Steam спира да работи и те са в тесна ситуация. Няма нито едно решение за този проблем, тъй като проблемът варира в зависимост от хардуерната и софтуерната конфигурация на потребителя. Ние изброихме редица решения, които да тествате. Опитайте ги в низходящ ред и не пропускайте никакво решение, освен ако не бъдете подканени.
Решение 1: Предоставяне на администраторски достъп
Най-главната причина, поради която вашето наслагване с пара не работи, може да бъде, че програмите нямат администраторски достъп. В много компютри това е опцията по подразбиране, когато инсталирате Steam. Ще ви напътстваме как да отидете до изпълнимите файлове и да им дадете разрешенията на администратор.
- Отворете вашата Steam директория. Местоположението му по подразбиране е C: \ Program Files (x86) \ Steam. Или ако сте инсталирали Steam в друга директория, можете да прегледате тази директория и ще бъде добре да отидете.
- Намерете файл с име „ Steam.exe “. Това е основният стартер на Steam. Щракнете с десния бутон върху него и изберете Properties . Изберете раздела Съвместимост в горната част на екрана. Тук в долната част на прозореца ще видите квадратче за отметка „ Стартирайте тази програма като администратор “. Уверете се, че е проверено. Запазете промените и излезте.
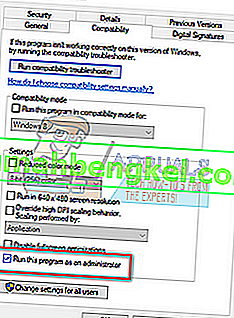
- Сега намерете файла с име „ GameOverlayUI.exe “. Щракнете с десния бутон и изберете неговите свойства . Изберете раздела Съвместимост в горната част на екрана. Тук в долната част на прозореца ще видите квадратче за отметка „ Стартирайте тази програма като администратор “. Уверете се, че е проверено. Запазете промените и излезте.
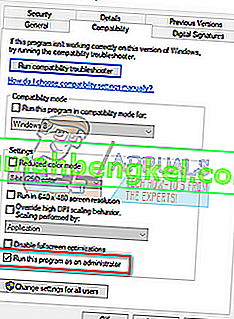
- Рестартирайте Steam и проверете дали наслагването на Steam работи, докато играете която и да е игра.
- Ако не, уверете се, че не стартирате тази игра като администратор, защото понякога може да причини проблеми.
- Отидете в папката на играта, щракнете с десния бутон върху изпълнимия файл и изберете “Properties”.
- Уверете се, че в раздела за съвместимост не е настроен да работи като администратор.
Решение 2: Активиране на Steam Overlay
В Steam има опция, която позволява Steam Overlay. Възможно е вашето наслагване да не работи, защото тази опция не е активирана. Можем да опитаме да го активираме и да стартираме Steam отново, за да видим дали проблемът е отстранен.
- Отворете вашия Steam клиент.
- Кликнете върху опцията с име Steam, налична в горната лява част на прозореца. От падащото поле изберете Настройки, за да отворите интерфейса за настройки.
- След като настройките се отворят, щракнете върху раздела In-Game, присъстващ в лявата част на екрана. Тук ще видите квадратче за отметка „ Активиране на Steam Overlay, докато сте в играта “. Уверете се, че е проверено. Можете също да проверите дали натискате правилните клавишни комбинации за наслагване. Можете също да ги промените, ако искате.
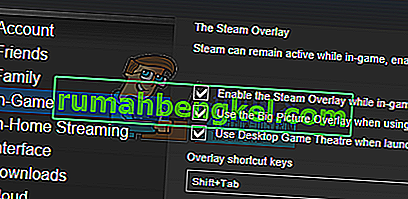
- Сега кликнете върху раздела „ Библиотека“ в горната част на прозореца. Игрите, които са инсталирани на вашия компютър, ще бъдат изброени тук. Щракнете с десния бутон върху играта, в която наслагването не работи и изберете Properties.
- Тук ще видите още едно квадратче за отметка „ Активиране на Steam Overlay, докато сте в играта “. Уверете се, че е проверено.
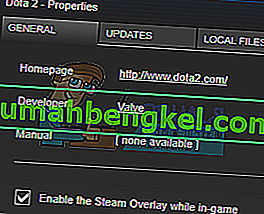
- Повторно стартирайте Steam и проверете дали наслагването работи в желаната игра.
Решение 3: Отваряне от основната папка на играта
Друго средство е да отворите играта, която играете, директно от нейната инсталационна папка. Възможно е да има грешка, ако стартирате играта от стартовия панел Steam, който деактивира наслагването на Steam.
- Отворете вашата Steam директория. Местоположението му по подразбиране е C: \ Program Files (x86) \ Steam. Или ако сте инсталирали Steam в друга директория, можете да прегледате тази директория и ще бъде добре да отидете.
- Придвижете се до следните папки
Steamapps
- Сега ще видите различни игри, които са инсталирани на вашия компютър. Изберете играта, в която наслагването на Steam не работи.
- Когато сте в папката на играта, отворете папката, наречена „ игра “. Когато сте в папката, отворете друга папка с име „ bin “. Сега ще видите две папки на име win32 и win64 . Отворете win32, ако компютърът ви има 32-битова конфигурация, или win64, ако има 64-битова конфигурация.
Крайният адрес ще изглежда по следния начин.

- Тук ще намерите основния стартер на играта, например „dota2.exe“. Щракнете с десния бутон върху него и изберете опцията Изпълни като администратор . Когато играта бъде стартирана, проверете дали Steam наслагването работи.
Решение 4: Деактивиране на приложения на трети страни
Приложения на трети страни като Fraps или Razer Synapse могат да създадат проблеми при опит за достъп до Steam наслагване. Причината за това е, че тези приложения изискват контрол върху наслагването на вашата система, когато се изпълняват. Наслагването на вашата система / екран се споделя от играта, която играете, и от това приложение на трета страна. Когато друго приложение (Steam наслагване) се опита да получи достъп до него, то не може, защото вече се използва от две други страни. Най-добрият начин е да ги деактивирате и да опитате да отворите Steam наслагване отново, когато играете която и да е игра.
- Можете или сами да затворите тези приложения от съответните им опции, или да натиснете Windows + R, за да изведете приложението Run.
- В диалоговия прозорец напишете „ taskmgr “, за да изведете диспечера на задачите.
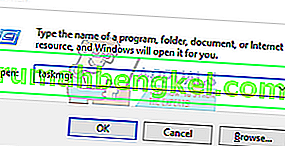
- Сега от списъка с процеси изтрийте всички изпълнявани приложения на трети страни и го затворете. Стартирайте Steam отново и проверете дали наслагването работи.
Забележка: Можете също да опитате да го използвате в безопасен режим с мрежа и да проверите дали това решава проблема ви.
Решение 5: Рестартиране на вашия компютър
Въпреки че не изглежда много, рестартирането на вашия компютър може да реши проблема. Възможно е вашият Steam да се актуализира във фонов режим и да е инсталирал актуализации. Поради тези нови актуализации може да се окаже, че не изпълнява пълната си функционалност (изпълнява Steam overlay), докато компютърът не бъде рестартиран, за да приложи всички промени, през които е преминал с актуализацията. Рестартирайте компютъра си и стартирайте Steam като администратор и проверете дали Steam наслагването работи, когато играете която и да е игра.
Решение 6: Проверка на локални игрални файлове и библиотечни файлове
Възможно е вашите игрални файлове да са повредени или да има липсващи игрални файлове. Поради това Steam наслагването няма да се отвори във вашата игра. Файловете на библиотеката ви също могат да са в неправилна конфигурация, което може да доведе до грешка в наслагването на Steam.
- Отворете вашия Steam клиент и щракнете върху библиотеката, присъстваща в горната част. Тук ще бъдат изброени всички ваши инсталирани игри. Изберете играта, в която наслагването на Steam не успява да се отвори.
- Щракнете с десния бутон върху играта, която ви извежда грешката, и изберете Properties .
- След като влезете в свойствата, прегледайте раздела Локални файлове и кликнете върху опцията, която казва Проверете целостта на игровите файлове . След това Steam ще започне да проверява всички налични файлове в съответствие с основния манифест, който има. Ако има липсващ / повреден файл, той ще изтегли тези файлове отново и ще го замени съответно.
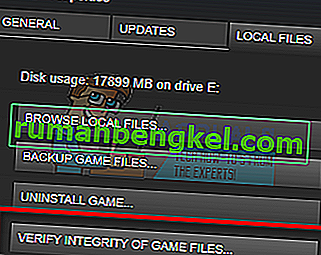
- Сега отидете до вашите настройки, като натиснете опцията за настройки , след като щракнете върху Steam наличен в долния ляв ъгъл на екрана. След като отворите „Настройки“, отворете раздела „ Изтегляния“ в лявата част на интерфейса.
- Тук ще видите поле, в което е написано „ Папки на библиотеката на Steam “. Щракнете върху него
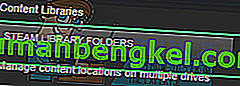
- All your steam content information will be listed. Right-click on it and select “Repair Library Files”.
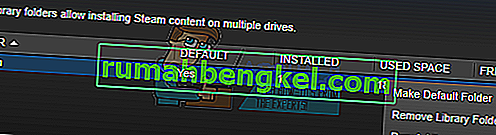
- Restart Steam and open it using Run as administrator
Solution 7: Checking your Firewall and Antivirus
It is a very common reality that your firewall and antivirus software conflicts with Steam. Steam has a lot of processes going on at once to ensure that your gaming experience is nothing but the best. However, many antivirus software marks these processes as potential threats and quarantine them resulting in some processes/applications not working. We have put together a guide on how to put steam as an exception in antivirus.
For disabling the Windows Firewall, follow the steps listed below.
- Press Windows + R button to bring up the Run application. In the dialogue box type “control”. This will open your computer’s control panel in front of you.
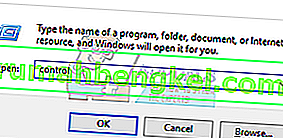
- On the top right there will be a dialogue box to search. Write firewall and click on the first option that comes as a result.
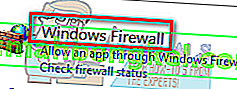
- Now at the left side, click the option which says “Turn Windows Firewall on or off”. Through this, you can turn your firewall off easily.
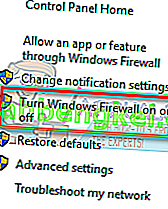
- Select the option of “Turn off Windows Firewall” on both the tabs, Public and Private Networks. Save changes and exit. Restart Steam and launch it using the option Run as administrator.
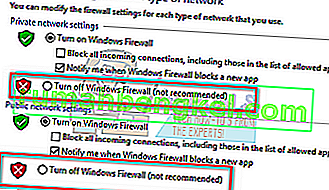
Solution 8: Checking for Windows updates
As we all know, Steam keeps its client up to date with all the latest upgrades and developments of any operating system. It adapts its functions and options accordingly. If Steam gets updated for that new change in your OS, and your OS isn’t upgraded on your side, it may cause Steam not to function properly. As a result, your Steam overlay won’t launch when you are playing any game. Follow the steps listed below to check for potential updates and install them accordingly.
- Open your Start menu and in the dialogue box type “Settings”. Click on the first results that come. This will open the Settings application.
- Once in the Settings application, you will see a number of options. Browse through them until you find the one named “Update and Security”.
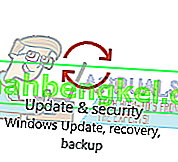
- Once in the Update and Security settings, you will see an option that says Check for updates. Click it and Windows will check for the updates available. It will download them and ask before installing them. Then it may require a computer restart. Save your work before restarting. After it has restarted, launch the Steam client using the option of Run as administrator and check whether the Steam overlay is working or not.

Note: You can also check manually for updates if automatic-check fails.
Solution 9: Disabling gameoverlayui.exe
Gameoverlayui.exe is not essential for the Windows OS. Disabling it causes relatively no problems. It is located in the subfolder of C:\Program Files. It signed by Verisign and has no information regarding its developer. It is also not a Windows system file so you don’t have to worry about it causing any unexpected errors. Disabling this process sometimes fixes the issue of Steam overlay not working. Follow the steps listed below to disable it from task manager.
- Press Windows + R button to bring up the Run application. In the dialogue box type “taskmgr” to launch the task manager.
- Browse to processes and scroll until you find the one named “gameoverlayiu.exe”. Disable it and check if the Steam overlay is working. You may have to restart Steam and run it using the Run as administrator option.
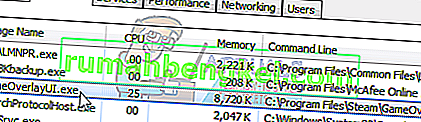
Solution 10: Deleting GameoverlayUI
Before we reinstall Steam and its components, it’s worth a shot to delete the GameoverlayUI application and checking the problem gets fixed. Note that you don’t have to delete it permanently. You can always retrieve it using the Recycle Bin.
- Open your Steam directory. The default location of it is C:\Program Files (x86)\Steam. Or if you installed Steam in another directory, you can browse to that directory and you will be good to go.
- Search for “GameOverlayUI.exe”. Delete it. Restart Steam and open it using Run as administrator. Check if the problem gets fixed. If it doesn’t work, you can restore the deleted file from the Recycle Bin.

Solution 11: Enabling Overlay for Specific Game
In certain cases, the overlay might’ve been disabled for one specific game due to which it is not showing up in that game. In order to change this, we will open the properties for that game and change its configurations. For that:
- Launch Steam and sign in to your account.
- Click on “Library” and then right-click on the game with which you are facing this issue.
- Click on the “General” tab and check the “Enable In-Game Overlay” option.
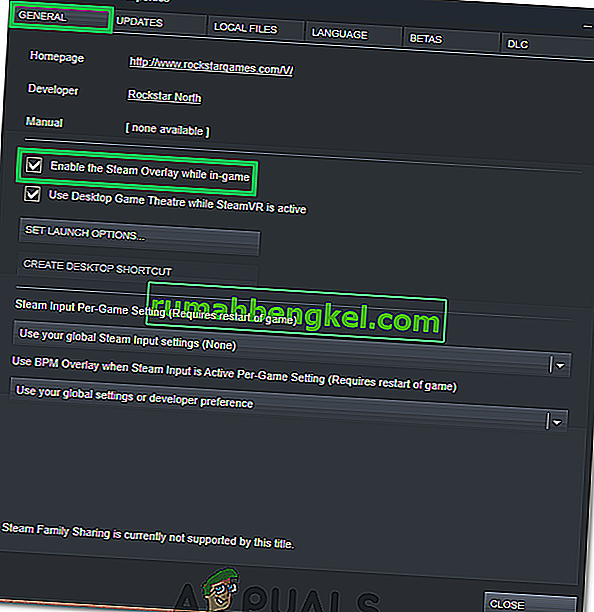
- Check to see if the issue still persists.
Final Solution: Refreshing Steam files
If the error still persists at this stage, we have no choice but to refresh Steam files. Refreshing Steam files will reinstall Steam on your computer again. We will delete some of the configuration folders to ensure that they get renewed upon the installation and all the bad files get removed.
Please note that any interruption during the copy process will corrupt the files and you will have to re-download the entire content over again. Only proceed with this solution if you are sure that your computer won’t be interrupted.
- Navigate to your Steam directory. The default location for your directory is
C:/Program Files (x86)/Steam.
- Locate the following files and folders:
Userdata (folder) Steam.exe (Application) Steamapps (folder- only preserve the files of other games in it)
The user data folder contains all the data of your gameplay. We don’t need to delete it. Furthermore, inside Steamapps, you will have to search for the game that is giving you the problem and only delete that folder. The other files located contain the installation and game files of other games you have installed.
However, if all the games are giving you problems, we suggest that you skip deleting the Steamapps folder and proceed with the following step.

- Delete all other files/folders (except the ones mentioned above) and restart your computer.
- Re-launch Steam using administrator privileges and hopefully, it will start updating itself. After the update is complete, it will run as expected.