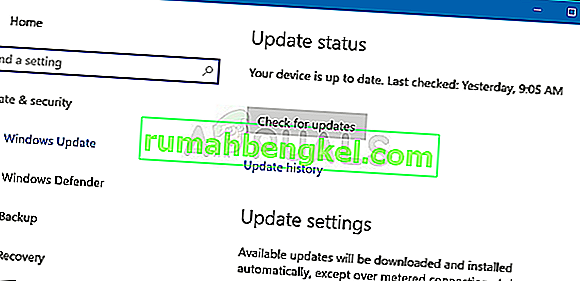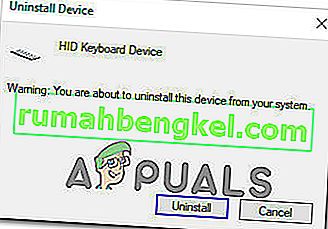Няколко потребители съобщават, че внезапно не са в състояние да използват левия клавиш CTRL на своя лаптоп или компютър. Някои потребители казват, че дори да свържат външна клавиатура, клавишът CTRL пак не работи. Проблемът не е изключителен за определена версия на Windows, тъй като е потвърдено, че се появява в Windows 7, Windows 8.1 и Windows 10.

Какво причинява проблема с „Лявият CTRL ключ не работи“ в Windows?
Разгледахме различни потребителски отчети и анализирахме различни стратегии за ремонт, които обикновено се препоръчват от засегнатите потребители. Както се оказва, няколко различни ситуации могат да доведат до появата на този проблем. Ето списък с потенциални виновници, които може да са отговорни за този проблем:
- Проблем с физическата клавиатура - Преди да се съсредоточи върху други потенциални виновници, засегнатите потребители трябва да започнат, като се уверят, че нямат работа с дефектен бутон на клавиатурата. Най-лесно е да проверите дали това е вярно, като свържете различна клавиатура и проверите дали проблемът все още се появява.
- Проблемът е причинен от лоша актуализация на Windows - Има една конкретна актуализация на Windows, насочена към добавяне на допълнителни опции за пряк път, за които е известно, че причиняват този проблем с левия бутон Ctrl. В този случай можете да разрешите проблема, като инсталирате всяка чакаща актуализация на WIndows - това ще гарантира, че сте инсталирали актуалната корекция за проблема.
- Повреден / неправилен HID драйвер - HID драйверът често е отговорен за появата на този проблем. Повреденият екземпляр може да наруши функционалността на някои ключове. Засегнатите потребители съобщават, че са успели да отстранят проблема, като преинсталират драйвера с помощта на Device Manager.
Ако търсите корекция, която ще се погрижи за този проблем, тази статия ще ви предостави няколко различни стратегии за ремонт, които ще ви помогнат да отстраните проблема. Долу ще намерите няколко различни стратегии за ремонт, които други потребители в подобна ситуация са използвали успешно, за да възстановят нормалната функционалност на клавиша Left Ctrl.
За най-добри резултати ви съветваме да следвате по-долу потенциалните поправки, тъй като сме ги подредили по ефективност. В крайна сметка трябва да се натъкнете на метод, който ще разреши проблема, независимо от виновника, който причинява проблема.
Нека да започнем!
Метод 1: Тестване за физически проблем
За да сте сигурни, че няма да следвате много стъпки за отстраняване на неизправности без резултат, трябва да започнете, като се уверите, че не се справяте с физически проблем с клавиатурата - дефектен бутон.
Имайки предвид това, започнете, като свържете различна клавиатура и проверете дали проблемът все още се появява. Ако срещнете проблема на лаптоп, включете USB клавиатура и вижте дали левият клавиш CTRL е използваем.

Ако проблемът продължава дори с друга клавиатура, ясно е, че проблемът не е причинен от физически проблем. В този случай преминете към следващия метод по-долу.
Метод 2: Инсталирайте всяка чакаща актуализация на Windows
Следващата стъпка ще бъде да се уверите, че използвате най-новата версия на Windows. Няколко засегнати потребители съобщиха, че проблемът е спрял да се появява и клавишът CTRL е започнал да работи отново, след като са инсталирали всяка изчакваща актуализация на WIndows, за да се уверят, че работят с възможно най-новото компилиране.
Фактът, че този метод е бил успешен за някои потребители, предполага, че Microsoft вероятно е пуснала актуална корекция за този конкретен проблем.
Ето кратко ръководство за това как да се уверите, че инсталирате всяка чакаща актуализация:
- Натиснете клавиша Windows + R, за да отворите диалоговия прозорец Изпълнение . След това въведете „ ms-settings: windowsupdate “ в текстовото поле и натиснете Enter, за да отворите раздела Windows Update на приложението Settings .

- След като влезете в раздела Windows Update , щракнете върху Проверка за актуализация и изчакайте, докато първоначалното сканиране приключи.
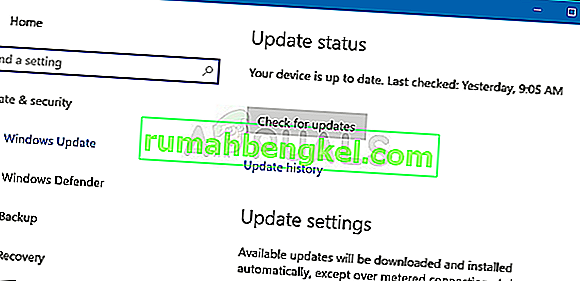
- След като сканирането установи кои актуализации предстоят да бъдат инсталирани на вашия компютър, следвайте инструкциите на екрана, за да ги инсталирате всички. Ако бъдете подканени да рестартирате, преди да имате възможност да инсталирате всеки елемент, направете го, но не забравяйте да се върнете към същия екран при следващото стартиране, за да завършите останалите инсталации за актуализация.
- След като успеете да инсталирате всяка чакаща актуализация, рестартирайте компютъра си и вижте дали проблемът е разрешен при следващото стартиране.
Ако левият клавиш CTRL все още не работи, преминете надолу към следващия метод по-долу.
Метод 3: Преинсталиране на HID драйвери
Възможно е също да виждате тази грешка поради проблем с драйвера на клавиатурата. Няколко потребители, които също се сблъскват с този проблем, съобщават, че са успели да го поправят след деинсталиране и преинсталиране на HID драйверите с помощта на Device Manager.
Ето кратко ръководство за използване на диспечера на устройствата за преинсталиране на драйверите за клавиатури:
- Натиснете клавиша Windows + R, за да отворите диалоговия прозорец Изпълнение . След това напишете „devmgmt.msc“ и натиснете Enter, за да отворите помощната програма Device Manager.

- След като влезете в диспечера на устройствата , превъртете надолу през списъка с инсталирани елементи и разширете падащото меню, свързано с клавиатури.
- Щракнете с десния бутон върху HID Keyboard Device и изберете Uninstall Device от новопоявилото се контекстно меню.

- Потвърдете намерението си да деинсталирате драйвера, като щракнете отново Деинсталиране, след което изчакайте процесът да завърши.
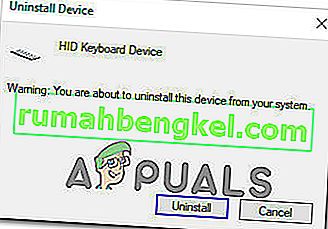
- Повторете стъпка 4 и стъпка 4 с всички HID драйвери, които сте инсталирали на вашия компютър.
- Рестартирайте компютъра, за да позволите на вашата операционна система да преинсталира HID драйверите по време на следващата стартираща последователност и да види дали проблемът е разрешен.