Няколко потребители на Windows срещат грешка 0x8007016A при опит за изтриване или преместване на папки или файлове, намиращи се в папката OneDrive. Кодът за грешка се придружава от съобщението „Доставчикът на облачни файлове не работи“ . Повечето засегнати потребители съобщават, че това съобщение за грешка се появява с актуална версия на OneDrive. В повечето случаи се съобщава, че проблемът се появява в Windows 10.
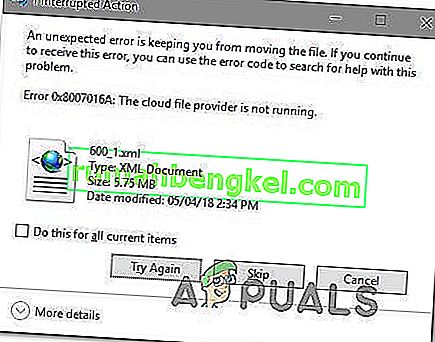
Какво причинява грешка 0x8007016A: Доставчикът на облачни файлове не работи?
Проучихме този конкретен проблем, като разгледахме различни потребителски отчети и стратегиите за поправка, които най-често се използват за отстраняване на този конкретен проблем. Както се оказва, има няколко различни виновници, които могат да доведат до появата на този проблем:
- Лоша актуализация на Windows 10 (KB4457128) - Както се оказва, лошата актуализация на Windows 10 също може да бъде отговорна за тази конкретна грешка. За някои потребители актуализацията на защитата KB4457128 в крайна сметка наруши функцията за автоматично синхронизиране на OneDrive напълно. Ако този сценарий е приложим, трябва да можете да разрешите проблема, като инсталирате актуалната корекция за грешката.
- Файлът при поискване е активиран - в някои случаи проблемът изглежда се появява само докато функцията на OneDrive File On-demand е активирана от менюто Settings Няколко засегнати потребители са успели да разрешат проблема чрез достъп до опциите за настройки и деактивиране на File on Demand.
- Синхронизирането е деактивирано за OneDrive - Ръчна намеса на потребител или помощна програма на трета страна, която се опитва да спести енергия, може също да е отговорна за тази грешка в случай, че в крайна сметка деактивира функцията за синхронизиране на OneDrive. В този случай ще можете да разрешите проблема чрез достъп до настройките на OneDrive и повторно активиране на функцията за синхронизиране.
- PowerPlan ограничава функцията за синхронизиране - Консервативният план за захранване също може да бъде отговорен за този проблем на лаптоп, преносим компютър или ултрабук, тъй като има потенциал да деактивира функцията за синхронизиране напълно. Ако този сценарий е приложим, трябва да можете да разрешите проблема, като преминете към балансиран или ориентиран към висока производителност план за захранване.
- Повредени файлове на OneDrive - Корупцията на файлове в инсталационната папка на OneDrive също може да бъде отговорна за появата на този код за грешка. В този случай грешката ще бъде разрешена, след като нулирате приложението OneDrive чрез стартиране на CMD команда.
- Неизправна папка OneDrive - Друга възможна причина за тази грешка е папката Onedrive да заседне в полусинхронизирано състояние. Най-засегнатите потребители, които са се сблъскали с този конкретен сценарий, са успели да разрешат проблема или с помощта на команда POwershell за принудително премахване на папката, или чрез извършване на ремонтна инсталация.
Ако в момента търсите поправка за грешка 0x8007016A: Доставчикът на облачни файлове не работи , тази статия ще ви предостави няколко различни стъпки за отстраняване на неизправности. Долу ще намерите колекция от потенциални поправки, които други потребители в подобна ситуация са използвали успешно за разрешаване на този проблем и възобновяване на нормалната функционалност на OneDrive.
За да сме сигурни, че ще останете възможно най-ефективни, препоръчваме ви да следвате методите в реда, в който са представени, и да игнорирате онези потенциални корекции, които не са приложими за текущата ви ситуация. Един от методите по-долу е длъжен да разреши проблема независимо от виновника, който го е причинил.
Метод 1: Актуализиране на Windows 10 до най-новата версия (ако е приложимо)
Както се оказва, ако използвате Windows 10, шансът е, че проблемът е причинен от лоша актуализация, въведена на 12 октомври. Тази актуализация накрая наруши функцията за синхронизиране на Onedrive за много потребители. За щастие, Microsoft доста бързо пусна актуална корекция за проблема и го направи достъпна за всички чрез WU (Windows Update).
Ако обаче сте инсталирали лошата актуализация (KB4457128), но не сте успели да инсталирате актуалната корекция за нея, в резултат на това може да срещнете този проблем. Ако този конкретен случай е приложим за текущата ви ситуация, трябва да можете да разрешите проблема, като инсталирате актуалната корекция. Най-простият начин да направите това е да оставите WU да инсталира всяка чакаща актуализация, която е на разположение.
Ето кратко ръководство за принуждаване на WU да инсталира всяка чакаща актуализация на Windows 10:
- Натиснете клавиша Windows + R, за да отворите диалоговия прозорец Изпълнение . След това въведете „ms-settings: windowsupdate“ в текстовото поле и натиснете Enter, за да отворите раздела Windows Update на приложението Settings .

- След като влезете в раздела Windows Update, преминете към дясната страна и кликнете върху Проверка за актуализации, за да проверите дали има налични изчакващи актуализации.

- Ако бъдат идентифицирани нови актуализации, следвайте указанията на екрана, за да инсталирате всяка чакаща актуализация.
Забележка: Ако бъдете подканени да рестартирате по време на тази процедура, направете го, но не забравяйте да се върнете към този екран след следващата рестартираща последователност и да продължите с инсталирането на останалите актуализации на Windows.
- След като се инсталира всяка налична актуализация, рестартирайте отново компютъра си и вижте дали проблемът е разрешен, след като следващата стартираща последователност приключи.
Ако все още срещате грешка 0x8007016A: Доставчикът на облачни файлове не работи с определени файлове или папки, намиращи се в услугата OneDrive, преминете към следващия метод по-долу.
Метод 2: Деактивиране на File-On Demand
Повечето засегнати потребители съобщават, че са успели да разрешат проблема, като са деактивирали Files On-Demand от менюто Настройки на OneDrive и след това са изтрили полусинхронизирания файл от OneDrive. Тази процедура е ефективна в случаи, когато даден файл не е напълно синхронизиран - има миниатюра, но размерът на файла е 0 KB.
След като направиха това и рестартираха компютъра си, повечето засегнати потребители съобщиха, че грешката 0x8007016A: Доставчикът на облачни файлове вече не работи , когато се опитаха да отворят или изтрият файл или папка, намираща се в OneDrive. Това е повтаряща се грешка с OneDrive от няколко години и все още остава неизправена по време на писането на това.
Ето кратко ръководство за изискване на File-On Demand от настройките на OneDrive и изтриване на полусинхронизирания файл от споделената папка:
- Уверете се, че основната услуга на OneDrive работи. Ако не е, рестартирайте компютъра си или натиснете клавиша Windows + R, за да отворите диалоговия прозорец Изпълнение . След това напишете 'cmd' и натиснете Enter, за да отворите прозорец на командния ред .
- Вътре в повишения команден ред въведете следната команда, за да стартирате автоматично основната услуга OneDrive:
стартирайте% LOCALAPPDATA% \ Microsoft \ OneDrive \ OneDrive.exe / client = Personal
Забележка: Ако услугата OneDrive вече е активирана, пропуснете първите две стъпки и преминете направо към стъпка 3.
- След като се уверите, че услугата OneDrive е активирана, отидете в долния десен раздел на екрана и намерете иконата на OneDrive. Когато го видите, щракнете с десния бутон върху него, след това щракнете върху иконата Още и след това щракнете върху Настройки от контекстното меню.
Забележка: Ако не можете да видите иконата OnDrive от самото начало, щракнете върху стрелката Показване на скритите икони в лентата на задачите, за да направите иконата OneDrive видима.
- След като влезете в свойствата на Microsoft OneDrive, изберете раздела Настройки , след това превъртете надолу до раздела Файлове при поискване и поставете отметка в квадратчето, свързано с Спестяване на място и изтегляне на файлове, докато ги използвате .
- Щракнете върху Ok, за да запазите промените и изчакайте услугата OneDrive да се рестартира.
- Щракнете върху иконата на лентата на задачите на OneDrive, след това щракнете върху Отвори папка от новопоявилото се меню.
- Намерете папката, с която срещате проблема (тази, която извежда грешката 0x8007016A ). Когато го видите, щракнете с десния бутон върху него и изберете Изтриване.
- Когато полусинхронизираната папка е изтрита, рестартирайте компютъра, за да принудите вашата операционна система да рестартира напълно услугите и зависимостите на OneDrive.
- След като завърши следващото стартиране, вижте дали проблемът е разрешен, като се опитате да преместите, изтриете или преименувате файлове в папката OneDrive.
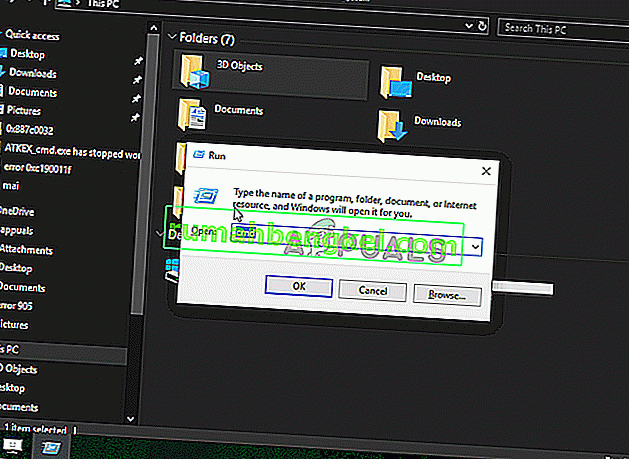
Ако все още срещате същото съобщение за грешка, дори след като следвате инструкциите по-горе, преминете надолу към следващия метод по-долу.
Метод 3: Възобновете синхронизирането
Възможно е също да срещнете този проблем поради факта, че синхронизирането на OneDrive временно е деактивирано в менюто с настройки. Това може да се случи в резултат на ръчна намеса на потребителя или след като план за захранване или друго приложение на трета страна е деактивирало процеса на синхронизиране, за да спести енергия.
Няколко засегнати потребители са успели да разрешат проблема чрез достъп до настройките на OneDrive и възобновяване на процеса на синхронизиране. След като направиха това и рестартираха услугата, повечето засегнати потребители съобщиха, че проблемът е разрешен.
Ето кратко ръководство за възобновяване на синхронизирането на OneDrive в Windows 10:
- Натиснете клавиша Windows + R, за да отворите диалоговия прозорец Изпълнение. След това въведете „cmd“ и натиснете Enter, за да отворите командния ред.

- В прозореца на командния ред въведете следната команда и натиснете Enter, за да се уверите, че услугата OneDrive работи:
стартирайте% LOCALAPPDATA% \ Microsoft \ OneDrive \ OneDrive.exe / client = Personal
- След като процесът стартира, щракнете върху иконата на лентата на задачите Onedrive, след това щракнете върху Още от новопоявилото се меню.
- От новопоявилото се контекстно меню щракнете върху Възобновяване на синхронизирането, за да възобновите нормалната функционалност на OneDrive и да му позволите да синхронизира файла свободно.

- След като направите това, отворете папката, която преди това е задействала грешката 0x8007016A и опитайте да репликирате проблема.
Ако същото съобщение за грешка все още се появява дори след като сте се уверили, че синхронизирането е активирано, преминете надолу към следващия метод по-долу.
Метод 4: Промяна на плана за захранване (ако е приложимо)
Както съобщават няколко различни потребители, този конкретен проблем може да възникне и ако използвате ограничителен план за захранване, който всъщност спира функцията за синхронизиране, за да спести енергия на батерията. Очевидно това може да се случи само на лаптопи и други преносими компютри.
Няколко засегнати потребители съобщиха, че са успели да разрешат проблема чрез достъп до менюто Power Options и превключване към план за захранване, който не включва спирането на синхронизирането на файлове.
Ето кратко ръководство за промяна на плана за захранване на вашия компютър с Windows, за да сте сигурни, че вашата операционна система не блокира функцията за синхронизиране на OneDrive:
- Натиснете клавиша Windows + R, за да отворите диалоговия прозорец Изпълнение . След това въведете “ powercfg.cpl ” в текстовото поле и натиснете Enter, за да отворите менюто Power Options .

- След като влезете в плана за опции за захранване , преминете към десния прозорец и променете активния план за захранване от Power Saver на Balanced или High Performance.

- След като планът за активно захранване бъде променен, рестартирайте компютъра си и вижте дали проблемът е разрешен, след като следващата стартираща последователност приключи.
Ако същата грешка 0x8007016A все още се появява, преминете надолу към следващия метод по-долу.
Метод 5: Нулиране на OneDrive
Друг метод, но който може да ви накара да загубите някои потребителски предпочитания, е да възстановите фабричните настройки на Onedrive. Това може да стане лесно от диалоговия прозорец Изпълнение, но имайте предвид, че след това ще загубите запазените си идентификационни данни за вход и всички други локално кеширани данни се използват за запазване на предпочитанията на потребителските настройки.
Няколко засегнати потребители съобщиха, че са успели да разрешат проблема, като използват поредица от команди за нулиране и рестартиране на услугата OneDriver. Но имайте предвид, че тази процедура също така ще синхронизира отново всичките ви файлове в OneDrive.
Ако решите да отидете по този маршрут, ето кратко ръководство за извършване на нулиране на OneDrive:
- Натиснете клавиша Windows + R, за да отворите диалоговия прозорец Изпълнение . След това въведете следната команда и натиснете Enter, за да нулирате услугата OneDrive:
% localappdata% \ Microsoft \ OneDrive \ onedrive.exe / нулиране
- След няколко секунди вашият OneDrive ще бъде нулиран. В случай, че услугата не се рестартира автоматично, стартирайте я ръчно, като отворите друг диалогов прозорец Изпълнение и изпълните следната команда:
% localappdata% \ Microsoft \ OneDrive \ onedrive.exe
- При рестартиране на услугата опитайте да изтриете, преместите или редактирате файла, който преди това е изхвърлял Грешка 0x8007016A: Доставчикът на облачен файл и проверете дали проблемът е разрешен.
Ако същата грешка все още се появява, преминете към следващия метод по-долу.
Метод 6: Премахнете принудително падналата папка с Powershell
Ако сте технически разбиращ потребител и никой от горните методи не ви е помогнал да се отървете от грешката 0x8007016A , този метод трябва да ви позволи принудително да премахнете папката, която в крайна сметка задейства грешката в папката OneDrive.
Няколко засегнати потребители потвърдиха, че този метод е бил ефективен, като им е позволил да почистят папката OneDrive от неизправни папки, които създаваме Грешка 0x8007016A: Доставчикът на облачен файл всеки път, когато се опитат да ги изтрият, преместят или преименуват.
Ето кратко ръководство за насилствено премахване на повредена папка с повдигнат прозорец на Powershell:
- Натиснете клавиша Windows + R, за да отворите диалоговия прозорец Изпълнение . След това въведете “powershell” в текстовото поле и натиснете Ctrl + Shift + Enter, за да отворите издигнат прозорец на Powershell . Когато бъдете подканени от подканата UAC (User Account Control) , щракнете върху Да, за да предоставите административни права на прозореца Powershell.

- След като влезете в повишения прозорец на Powershell, въведете следната команда и натиснете Enter, за да се отървете от папката Onedrive, която причинява проблема:
Премахване-Елемент "Име на папка на OneDrive" -Recurse -Force
Забележка: Имайте предвид, че „Името на папката на OneDrive“ е просто заместител за точното име на папката, която се опитвате да изтриете. Направете съответните промени, преди да изпълните тази команда.
- След като командата е завършена успешно, рестартирайте компютъра си и вижте дали проблемът е разрешен при следващото стартиране на системата.
Ако същата грешка 0x8007016A: Доставчикът на облачни файлове все още се появява, преминете надолу към последния метод по-долу.
Метод 7: Извършване на ремонтна инсталация
Ако никой от методите по-горе не ви е помогнал да разрешите проблема, последният метод трябва да разреши всеки възможен случай, в който грешката ще възникне в резултат на грешка, бъг или повреда на системата. Няколко потребители потвърдиха, че извършването на ремонтна инсталация на техния компютър с Windows 10 им е помогнало да разрешат грешката 0x8007016A: доставчик на облачни файлове.
Тази процедура ще опресни всички компоненти на Windows, включително OneDrive, без да докосва някой от личните ви файлове (лични данни, приложения, игри, потребителски предпочитания и каквото и да е друго). Той е по-добър от чистата инсталация, но в крайна сметка има същата степен на ефективност, когато става въпрос за разрешаване на повредени файлове, които може да причиняват грешки от този вид.
За да извършите ремонтна инсталация на вашия компютър с Windows 10, следвайте стъпките в тази статия (тук) .















