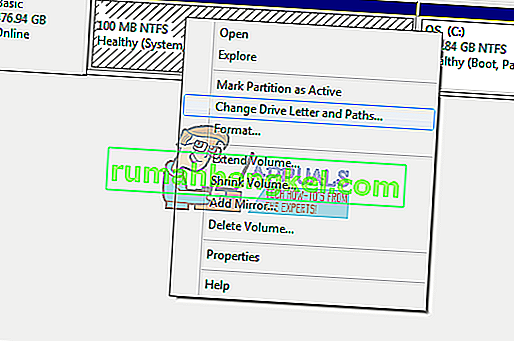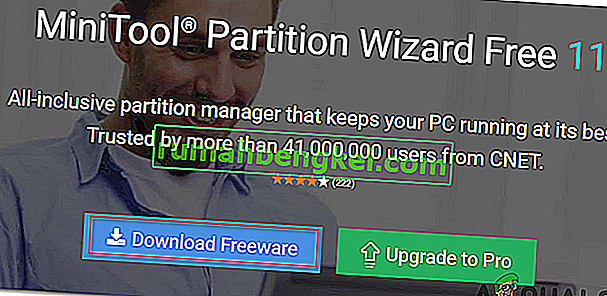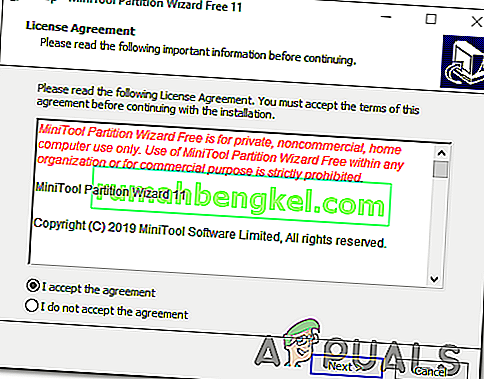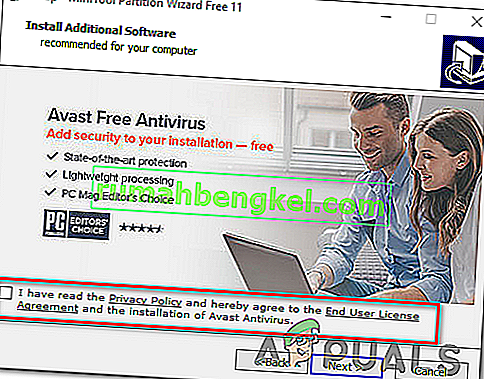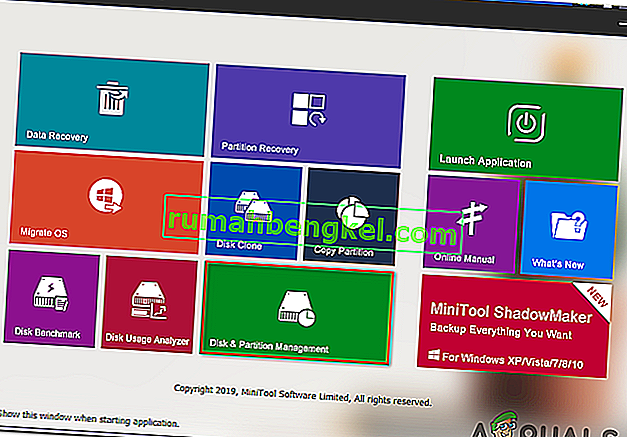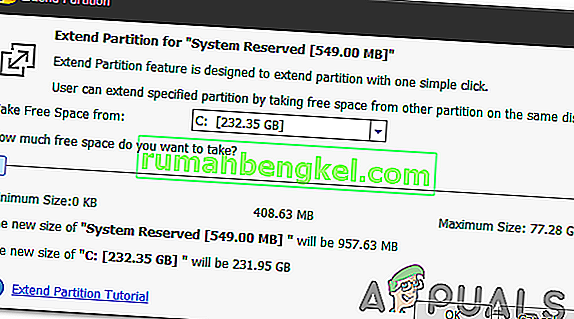Най 0 xc1900200 грешка код се появява, когато потребителят се опитва да ъпгрейд от по-стара версия на Windows за Windows 10 с помощта на помощната програма за Windows Update помощник. Това може да се случи, когато се опитвате да надстроите от Windows 7 или Windows 8.1 до Windows 10. Във всички случаи инсталаторът показва, че всяко изискване е изпълнено, но по някаква причина процесът на надстройка в крайна сметка се проваля с този код за грешка.

Какво причинява грешка в Windows Update 0xc1900200?
Ето кратък списък с неща, които в крайна сметка могат да причинят грешката:
- Не са изпълнени минималните спецификации - Windows 10 не може да бъде инсталиран на всяка конфигурация. Ако имате компютър с ниски спецификации, възможно е това да е причината, поради която инсталацията в крайна сметка се проваля с този код за грешка.
- Glitched WU компонент - Както се оказва, една от най-честите причини, която ще задейства този конкретен код за грешка, е несъответствие с един или повече компоненти на Windows Update. Ако този сценарий е приложим, трябва да можете да разрешите проблема, като нулирате кеша на Windows Update (ръчно или с помощта на автоматизирания агент).
- Недостатъчно резервирано пространство за дял - Друг често срещан виновник, който ще доведе до появата на този проблем, е недостатъчно място в резервирания дял. Агентът за надстройка ще разчита до голяма степен на този дял и ще се провали, освен ако не разполага с достатъчно място за свободно размяна на данни. В този случай можете да разрешите проблема, като увеличите системния дял, резервиран с помощта на помощна програма на трета страна.
- Повреда на системните файлове - В редки случаи този проблем може да възникне и поради някакъв вид повредени данни, които са от съществено значение за вашата операционна система. Ако този сценарий е приложим, можете да разрешите проблема, като обновите всеки компонент на ОС с процедура за инсталиране на поправка (поправка на място).
Поправяне на повредени системни файлове
Изтеглете и стартирайте Restoro, за да сканирате за повредени файлове от тук , ако се установи, че файловете са повредени и липсват, поправете ги с помощта на Restoro в допълнение към изпълнението на методите по-долу.
Метод 1: Проверка на минималното изискване
Както се оказва, този код за грешка често се появява, ако Windows 10 е несъвместим със спецификациите на вашата система.
Щракнете тук, за да посетите официалния уебсайт на Microsoft. Щракнете върху бутона „Вземете актуализацията на годишнината сега“ и файлът ще започне да се изтегля.
След като приключи, стартирайте го и ще започне Асистент за актуализация. Ще се отвори прозорец с бутон „Актуализиране сега“. Щракнете върху него и скоро ще получите отчет за съвместимост.
Ако има проблем, ще ви бъде съобщено коя част от вашето устройство не е съвместима с Windows 10. В противен случай, ако всичко има зелени отметки, проблемът може да е причинен от проблеми с компонента на Windows Update.
В този случай преминете към следващия метод по-долу.
Метод 2: Нулиране на кеша на Windows Update
Тъй като е съобщено от много засегнати потребители, причината номер едно, която в крайна сметка ще задейства грешката 0xc1900200, е един или повече компоненти на Windows Update, които са останали в неизвестно състояние и не могат да се справят с процеса на надстройка.
Ако този сценарий е приложим, нулирането на всички съответни компоненти на Windows Update трябва да ви помогне бързо да разрешите проблема. Десетки засегнати потребители потвърдиха, че надстройката на Windows е завършила успешно, след като са изпълнили една от двете процедури, обяснени по-горе.
Що се отнася до нулирането на всички съответни компоненти на WU, има два различни ръководства, които можете да следвате - Можете да изберете ръчния маршрут и да разчитате на повишен CMD подкана или можете да използвате автоматизирания агент на WU, ако искате да превъртате напред цялата операция.
Следвайте което и да е ръководство, с което се чувствате по-удобно:
Нулиране на компонента на WU чрез автоматизирания агент
- Посетете страницата на Microsoft Technet ( тук ) от вашия браузър по подразбиране и изтеглете скрипта Reset Windows Update Agent .

- Изчакайте търпеливо, докато първоначалното изтегляне приключи, след което извлечете zip архива с помощна програма като WinRar, WinZip или 7zip.
- След като се извлече съдържанието на архива, щракнете двукратно върху ResetWUENG.exe, след което следвайте инструкциите на екрана, за да стартирате скрипта на вашия компютър.
Забележка: Имайте предвид, че по време на тази процедура всички компоненти на Windows Update ще бъдат нулирани автоматично, така че се уверете, че нямате текущи операции, които могат да бъдат засегнати.
- След като операцията приключи, рестартирайте компютъра си и изчакайте следващото стартиране да завърши. След това опитайте отново процедурата за актуализиране и вижте дали проблемът е разрешен.
Ако все още срещате същата грешка 0 xc1900200 по време на процедурата за надстройка, преминете надолу към следващия метод по-долу.
Нулиране на всички компоненти на WU чрез повишен CMD прозорец
- Натиснете клавиша Windows + R, за да отворите диалоговия прозорец Изпълнение . След това въведете 'cmd' в новоотвореното поле Run, след това въведете 'cmd' в текстовото поле и натиснете Ctrl + Shift + Enter, за да отворите повишен команден ред. След като видите подкана UAC (User Account Control) , щракнете върху Да, за да предоставите административни права.

- След като влезете в повишения CMD ред, въведете следните команди по ред и натиснете Enter след всяка, за да спрете всички важни WU процеси да се изпълняват:
net stop wuauserv net stop crypt Svcnet стоп битове net stop msiserver
Забележка: Само за да знаете какви промени правите, тези команди ефективно ще спрат услугата Windows Update, MSI Installer, криптографската услуга и услугата BITS.
- След като всеки съответен компонент е спрян, изпълнете следните команди по ред и натиснете Enter след всяка, за да преименувате папките SoftwareDistribution и Catroot2, за да премахнете възможността за повреден OS компонент, участващ в тази операция:
ren C: \ Windows \ SoftwareDistribution SoftwareDistribution.old ren C: \ Windows \ System32 \ catroot2 Catroot2.old
Забележка: Тези две папки са отговорни за съхраняването на файлове за временна актуализация, които се използват от компонента за актуализация на Windows.
- След като успеете да опресните папките Catroot2 и SoftwareDistribution , изпълнете следните команди по ред и натиснете Enter след всяка команда, за да активирате отново услугите, които преди това сте деактивирали:
net start wuauserv net start cryptSvc net start bits net start msiserver
- Рестартирайте компютъра си и изчакайте следващата стартираща последователност да завърши. След като приключи следващата процедура за зареждане, опитайте се да стартирате процедурата за надстройване още веднъж и вижте дали настройката успява да завърши, без да се появи грешката 0xc1900200 .
Ако все още се случва същият проблем, преминете към следващия метод по-долу.
Метод 3: Разширяване на резервирания дял
Както се оказва, този конкретен проблем може да възникне и поради факта, че няма достатъчно място в системния резервиран дял за завършване на операцията. Ако този сценарий е приложим, операцията ще се провали с грешка 0xc1900200 поради проблеми, свързани с пространството.
Няколко потребители на Windows, които също се борят с този проблем, съобщават, че най-накрая са успели да стигнат до дъното на този проблем, като използват инструмент на трета страна, който може да разшири системния запазен дял до 350 MB. Повечето засегнати потребители потвърдиха, че проблемът е спрял да се появява, след като са завършили тази операция.
Има две различни ситуации, които ще ви позволят да направите това.
Използване на диспечера на устройства
- Дръжте Windows ключ и натиснете R . След това въведете diskmgmt.msc и щракнете върху OK, за да отворите диспечера на устройствата .

- Кликнете върху C: \ Drive и потърсете картата за дяловете . В първия дял ще бъде 100MB Partition (System, Active, основен дял) Щракнете с десния бутон върху него и изберете да смените буквите на дисковите устройства и пътеки (Кликнете Добавяне и изберете Y: )
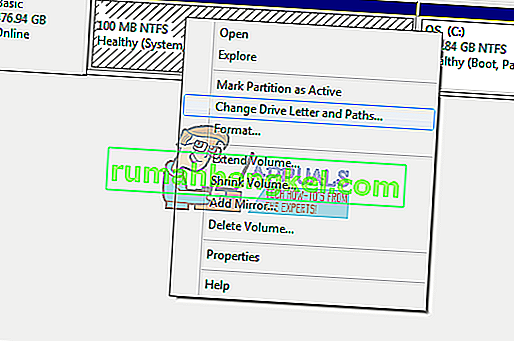
- След като приключите, щракнете върху Старт -> Въведете cmd , щракнете с десния бутон върху cmd и изберете Изпълни като администратор . Веднъж в командния ред, въведете следното:
поемане / f. / r / dy icacls. / предоставяне на администратори: F / t attrib -h -s -r bootmgr
Забележка: За командата icacls използвайте вашето потребителско име, което можете да разберете, като напишете whoami в прозореца на командния ред. След като направите това, задръжте клавиша Windows и натиснете и отворете Y: Drive, уверете се, че скритите файлове и папки са настроени на Показване. Отидете в папката Boot и изтрийте всички езици, различни от en-US, като използвате SHIFT + DELETE и след това изпразните кошчето.
- Сега в същия прозорец на командния ред въведете:
на Windows 8 и по-нови версии: chkdsk Y: / F / X / sdcleanup / L: 5000 на Windows 7: chkdsk Y: / F / X / L: 5000
Това ще съкрати регистрационния файл на NTFS до 5MB и ще остави достатъчно място за обработка на инсталацията. След това можете да продължите с инсталацията, след като инсталацията приключи, можете да се върнете към diskmgmt.msc и да премахнете буквата на устройството за дяла за зареждане.
Използване на инструмент на трета страна
Ето кратко ръководство за използване на безплатната версия на съветника за дялове за разширяване на системния запазен дял:
- Посетете тази връзка ( тук ) и кликнете върху Изтегляне на безплатна програма, за да стартирате изтеглянето на безплатната версия на съветника за дялове
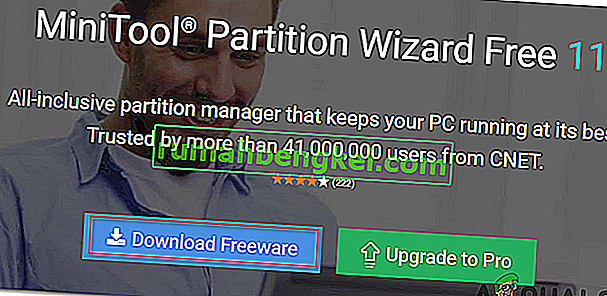
- Изчакайте, докато изтеглянето приключи, след това щракнете двукратно върху изпълнимия файл на Partition Wizard и следвайте указанията на екрана, за да завършите инсталацията на софтуера на трета страна.
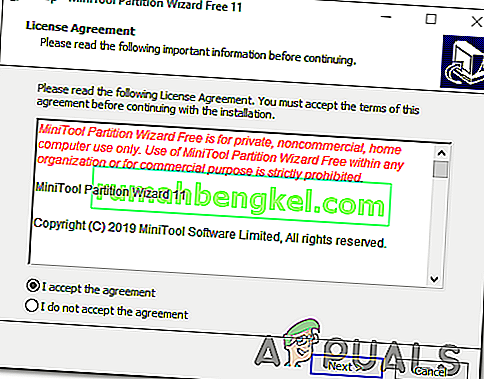
- Преминете през инсталационните екрани и рестартирайте компютъра си, след като инсталацията завърши. Можете да избегнете инсталирането на ненужни PuPs, като предотвратите инсталирането на допълнителни софтуерни продукти.
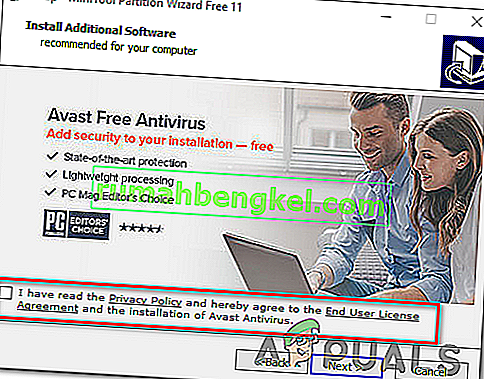
- След като инсталацията приключи, рестартирайте компютъра си и отворете съветника за дялове, след като следващата стартираща последователност приключи.
- Когато стигнете до началния екран на съветника за дялове , щракнете върху Управление на дискове и дялове от списъка с налични опции.
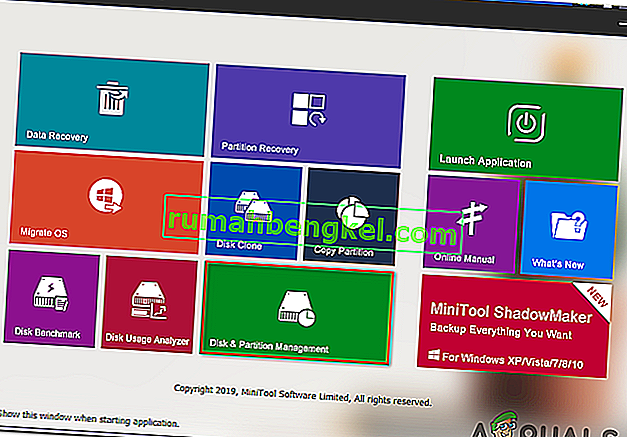
- След като влезете в правилния раздел, преминете към дясната секция и щракнете с десния бутон върху системния резервиран дял. От новопоявилото се контекстно меню изберете Разширяване от списъка с налични опции.

- В екрана Extend partition започнете, като изберете устройството, от което искате да заемете място, като изберете съответното устройство от падащото меню, свързано с Take Free Space from. След като изберете правилното устройство, използвайте плъзгача по-долу, за да увеличите системния дял, запазен до поне 1 GB , след което щракнете върху Ok, за да запазите промените и да започнете операцията.
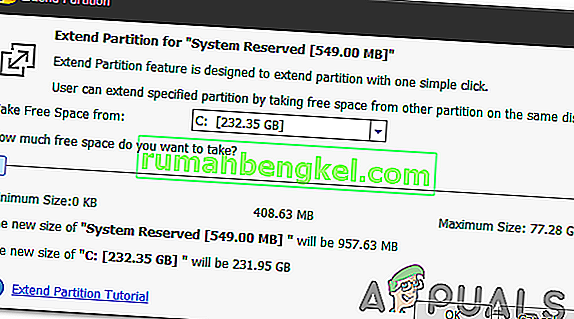
- Изчакайте операцията да завърши, след това рестартирайте компютъра си и вижте дали проблемът е разрешен при следващото стартиране на системата.
- След като приключи следващата стартираща последователност, повторете операцията за надстройка и вижте дали процедурата е завършена успешно.
Ако все още срещате същия код за грешка 0xc1900200 , преминете надолу към последния метод по-долу.
Метод 3: Извършете ремонтна инсталация
Ако първите два метода не ви позволиха да разрешите кода за грешка 0xc1900200 по време на опита за надстройка с помощника за надстройка на Windows, има вероятност да се справите с някакъв проблем със системната корупция, който не може да бъде разрешен по конвенционален начин.
В случай, че този сценарий е приложим, трябва да можете да разрешите проблема, като нулирате всеки компонент на Windows, който може да задейства това съобщение за грешка. Що се отнася до това, най-ефективният подход е да се извърши ремонтна инсталация (надграждане на място) .
Ремонтната инсталация ще ви позволи да поправите повечето случаи на повреда на системните файлове, като замените всеки компонент на Windows, включително процеси, свързани с зареждане. Основното предимство е, че ще направи това, без да засяга вашите лични файлове. Така ще можете да завършите операцията, като същевременно запазите вашите приложения, игри, лични медии и дори някои потребителски предпочитания.
За инструкции стъпка по стъпка за извършване на ремонтна инсталация следвайте инструкциите стъпка по стъпка, включени в тази статия ( ТУК ). След като операцията приключи, опитайте отново процедурата за надстройка и вижте дали операцията завършва без кода за грешка 0xc1900200 .