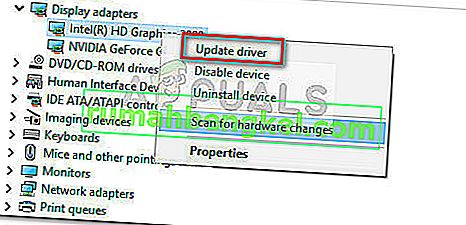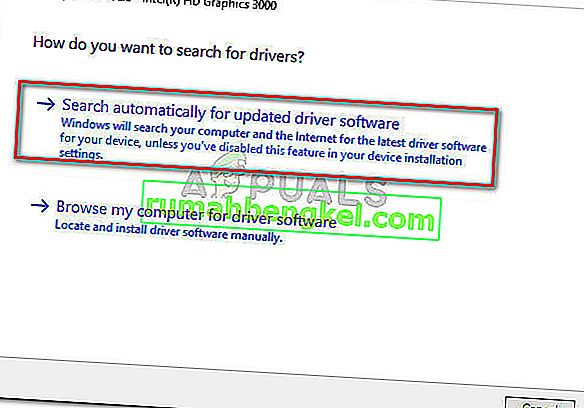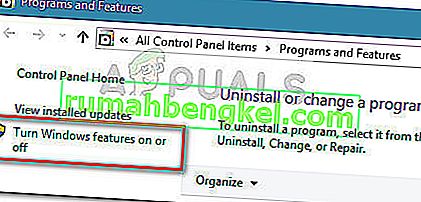Някои потребители съобщават, че получават редовни сривове на Bluestacks, докато играят на Windows 10. Докато някои съобщават, че само софтуерът се срива със съобщението за грешка „възникнала е неочаквана грешка“ , други потребители съобщават, че всеки срив е последван от BSOD (син екран) на смъртта) катастрофа.
Повечето засегнати потребители съобщават, че тази грешка е веднага след или известно време след надстройване от по-стара версия на Windows (Windows 7 или Windows 8) до Windows 10.
След проучване на проблема забелязахме, че има доста периодични проблеми с BlueStacks, които могат да го принудят да се срине (особено в Windows 10). В повечето случаи обаче този проблем е причинен или от софтуерен конфликт, корупция или от остаряла версия на Bluestacks.
Ако в момента се борите с чести сривове на BlueStacks на вашия компютър, започнете да следвате методите, описани в тази статия. По-долу имате колекция от потенциални поправки, които други потребители са използвали за разрешаване на проблема. Тъй като корекциите са подредени по честота и сериозност, моля, следвайте методите, докато срещнете метод, който разрешава проблема във вашата конкретна ситуация.
Метод 1: Деинсталирайте и актуализирайте Bluestacks до последната версия
Ако не сте актуализирали версията на Bluestacks след надстройка до Windows 10, проблемът най-вероятно се случва, защото все още използвате по-стара версия, която не е съвместима с Windows 10.
Забележка: Дори ако имате най-новата версия на Bluestacks, преинсталирането на клиента автоматично ще разреши много проблеми с корупцията, които могат да причинят проблема.
Можете да заобиколите този проблем, като инсталирате най-новата налична версия (най-новите версии включват поправки, свързани с различни проблеми със съвместимостта с Windows 10). Но за да сте сигурни, че извършвате чиста инсталация, първо трябва да премахнете старата версия. Ето кратко ръководство за това как да инсталирате и актуализирате Bluestacks:
- Натиснете клавиша Windows + R, за да отворите поле за изпълнение. След това въведете „ appwiz.cpl “ и натиснете Enter, за да отворите Програми и функции .

- В Програми и функции превъртете през списъка с приложения, щракнете с десния бутон върху Bluestacks и изберете Деинсталиране . След това следвайте подканите на екрана, за да премахнете текущата версия на Bluestacks от вашата система.
- След като деинсталирате старата версия на Bluestacks, рестартирайте компютъра си.
- При следващото стартиране посетете тази връзка ( тук ) и изтеглете най-новата налична версия на Bluestacks.
- Отворете инсталатора на Bluestacks и следвайте подканите на екрана, за да инсталирате най-новата версия на вашата система. След като инсталацията приключи, започнете да използвате Bluestacks и вижте дали сривовете се връщат. Ако го направят, преминете към Метод 2.
Метод 2: Актуализиране на драйвера на графичната карта
Очевидно честите сривове на Bluestacks също могат да бъдат причинени от вашия GPU драйвер. Някои потребители съобщават, че проблемът внезапно е отстранен, след като са инсталирали най-новите налични графични драйвери.
По-голямата част от времето потребителите посочват остарелите специализирани драйвери за графични процесори (Nvidia и ATI) като виновници, но проблемът вероятно ще възникне и с интегрирани графични карти на Intel. Само за да сме сигурни, че покриваме всеки потенциален заподозрян, ви препоръчваме да актуализирате както специалния графичен процесор, така и интегрирания компонент, ако използвате лаптоп или преносим компютър.
Ако имате графичен процесор на Nvidia, посетете тази връзка ( тук ) и изтеглете най-новата версия на драйвера, налична според вашия графичен модел и версията на Windows. За ATI използвайте тази връзка ( тук ) и следвайте същите насоки.
Ако използвате специална графична карта, най-добрият начин да актуализирате до най-новата налична версия на драйвера е да позволите на WU (Windows Update) да изтегли и инсталира най-новия наличен драйвер. Ето кратко ръководство за това как да направите това:
- Натиснете клавиша Windows + R, за да отворите поле за изпълнение. След това напишете „ devmgmt.msc “ и натиснете Enter, за да отворите диспечера на устройствата .

- В диспечера на устройствата разширете падащото меню, свързано с адаптери за дисплей . След това щракнете с десния бутон върху вашата вградена графична карта и щракнете върху Update Driver .
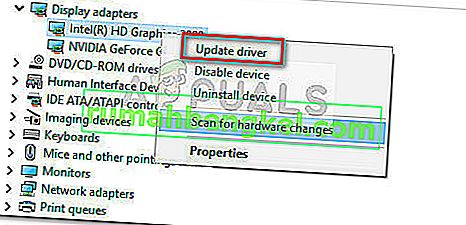
- На следващия екран щракнете върху Търсене автоматично за актуализиран софтуер на драйвера и оставете WU да инсталира най-новата налична версия.
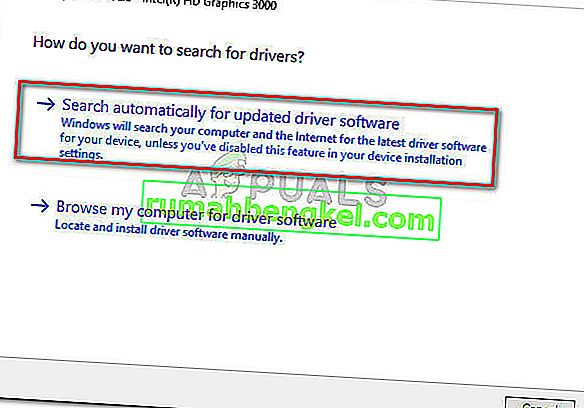
- След като актуализираният драйвер бъде инсталиран успешно, рестартирайте компютъра си. При следващото стартиране отворете Bluestacks отново и вижте дали все още срещате някакви сривове. Ако го направите, преминете към Метод 3 .
Метод 3: Деинсталиране на външни антивирусни пакети
Много потребители успяха да идентифицират своя външен антивирусен пакет като виновника, който причинява сривовете. Очевидно AVG, Avast и дори Malwarebytes (ако е активирана защитата в реално време) може да сринат Bluestacks.
Забележка: Ако използвате AVAST и не сте готови да деинсталирате вашия антивирус на трета страна, преминете направо към метод 3.
Потребителите в подобна ситуация са успели да разрешат проблема, като деинсталират своя външен антивирусен пакет, като по този начин елиминират възможността за софтуерен конфликт. Ето кратко ръководство за това как да направите това:
- Отворете командния Run като натиснете Windows + R ключ . След това въведете „ appwiz.cpl “ и натиснете Enter, за да отворите Програми и функции .

- В Програми и функции превъртете надолу през списъка с приложения, щракнете с десния бутон върху вашия външен антивирусен пакет и изберете Деинсталиране. След това следвайте подканите на екрана, за да го премахнете от вашата система.
- В случай, че имате две различни решения за защита на трети страни (например Avast + Malwarebytes), премахнете и двете.
- Рестартирайте компютъра си и отворете Bluestacks отново при следващото стартиране. Ако установите, че сривовете са спрели, току-що сте успели да идентифицирате виновника.
Ако все още се борите със сривове на Bluestacks, преминете към следващия метод по-долу.
Метод 4: Разрешаване на конфликта между Avast и Bluestacks (ако е приложимо)
Много потребители съобщават за проблеми със съвместимостта между Avast и Bluestacks. Ако използвате Avast и не сте склонни да се откажете от него, има едно решение, което ще ви позволи да разрешите конфликта с Bluestacks.
Avast влиза в конфликт с Bluestacks поради една от антивирусните настройки. Ето кратко ръководство за актуализиране на настройките на Avast, за да се премахне конфликта:
- Отворете Avast и кликнете върху Настройки в долния ляв ъгъл.
- В менюто Настройки използвайте лявото странично меню, за да щракнете върху Отстраняване на неизправности .
- В раздела „ Отстраняване на неизправности “ премахнете отметката от квадратчето, свързано с E nable хардуерно подпомагана виртуализация, и натиснете „ Ok“, за да запазите.
- Рестартирайте компютъра си и отворете Bluestacks при следващото стартиране, за да видите дали проблемът е разрешен.
Ако все още получавате случайни сривове на Bluestack, продължете с Метод 4 .
Метод 5: Деактивиране на услугата Hyper V
Ако сте постоянен потребител на емулатор, вероятно знаете, че услугата Hyper-V е отговорна за причиняване на конфликти с повечето андроидни емулатори, а не само с Bluestacks.
Деактивирането на Hyper-услугата е помогнало на много потребители да стабилизират своя Bluestacks клиент. Но имайте предвид, че в зависимост от конфигурацията на вашия компютър може да видите спад в производителността, когато използвате емулатор на Android. Мнозина обаче биха сметнали това за справедлив компромис, което означава, че могат да се насладят на Bluestacks без чести сривове.
Има няколко начина, по които можете да деактивирате услугата Hyper V. Ако решите да опитате и деактивирате услугата Hyper V, за да видите дали има значение, следвайте което и да е ръководство, което ви се струва по-достъпно.
По-бързият начин за деактивиране на услугата Hyper V е чрез повишен команден ред. Недостатъкът е, че ще трябва да получите малко техническа информация. Ето какво трябва да направите:
- Натиснете клавиша Windows + R, за да отворите поле за изпълнение. След това напишете „ cmd “ и натиснете Ctrl + Shift + Enter и щракнете върху Да в подкана UAC (User Account Control), за да отворите повишен команден ред .

- В командния ред с повишени команди въведете (или поставете) следната команда и натиснете Enter, за да я регистрирате:
bcdedit / set hypervisorlaunchtype off
- След като командата бъде успешно регистрирана, затворете прозореца на повишения команден ред и отворете Bluestacks отново. След това тествайте клиента за емулатор на Android за известно време и вижте дали сривът се връща. Ако клиентът отново се срине, преминете към метода по-долу.
Вторият начин, по който можете да деактивирате услугата Hyper V, е чрез менюто Програми и функции . Ето кратко ръководство за това как да направите това:
- Отворете Run кутия, като натиснете Windows + R ключ . След това въведете „ appwiz.cpl “ и натиснете Enter, за да отворите Програми и функции .

- В Програми и функции използвайте менюто отляво, за да щракнете върху Включване или изключване на функциите на Windows .
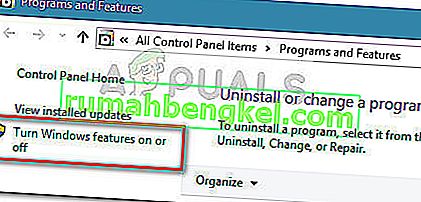
- В полето за функции на Windows превъртете надолу и премахнете отметката от квадратчето, свързано с Hyper-V, и щракнете върху OK .
- Изчакайте, докато услугата бъде деактивирана, след това рестартирайте компютъра. При следващото стартиране вижте дали проблемът е разрешен. Ако все още срещате сривове, когато използвате Bluestacks, преминете към крайния метод.
Метод 6: Използване на предишна точка за възстановяване на системата
Ако сте стигнали дотук без резултат, един последен метод би бил да използвате предишна точка за възстановяване на системата, за да върнете машината си в състояние, в което Bluestacks функционира правилно.
Точка за възстановяване на системата е функция на Windows, която позволява на потребителите да върнат цялото състояние на компютъра към предишен момент във времето. Но имайте предвид, че този метод може да не е приложим, ако нямате точка за възстановяване, която е по-стара от датата, в която сте започнали да изпитвате това поведение.
Някои потребители съобщават, че проблемът е бил решен внезапно, след като са се върнали към предишна точка, датирана, когато Bluestacks не е показвал сривове. Ето кратко ръководство за това как да използвате предишна точка за възстановяване на системата, за да разрешите грешката на Bluestacks:
- Отворете Run кутия, като натиснете Windows + R ключ . След това напишете „ rstrui “ и натиснете Enter, за да отворите съветника за възстановяване на системата .

- В съветника за възстановяване на Windows щракнете върху Напред при първия ред. След това поставете отметка в квадратчето, свързано с Показване на повече точки за възстановяване, за да получите пълен преглед с всички налични точки за възстановяване.

- Изберете точка за възстановяване, която е по-стара от датата, в която сте започнали да изпитвате сривове на Blustacks, и натиснете бутона Напред .
- Щракнете върху Finish, за да стартирате процеса на възстановяване. В края на тази процедура компютърът ви ще се рестартира директно в по-старото състояние.