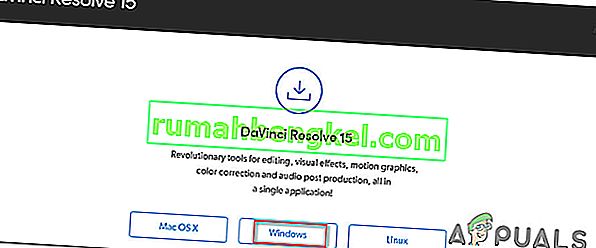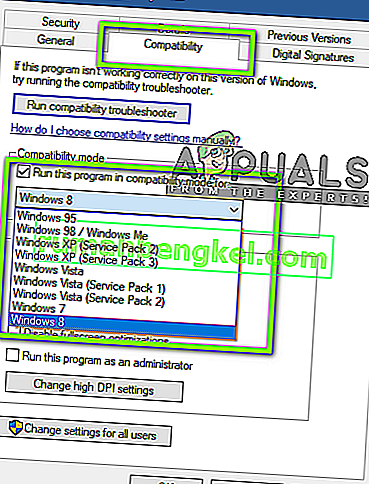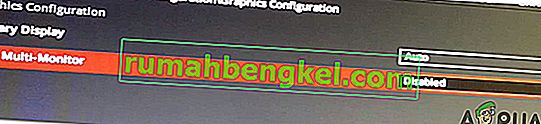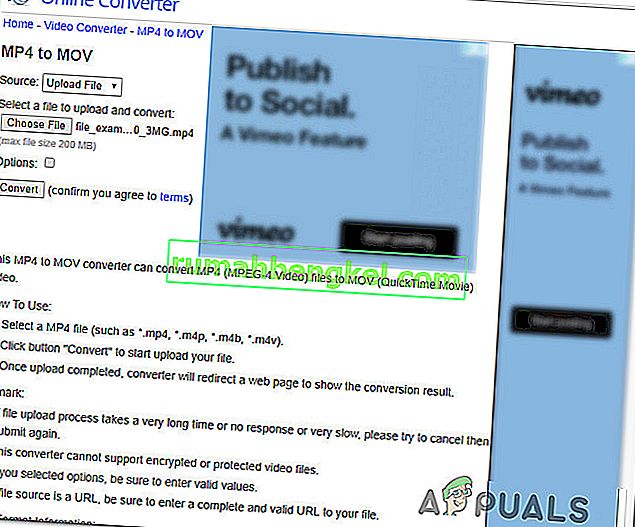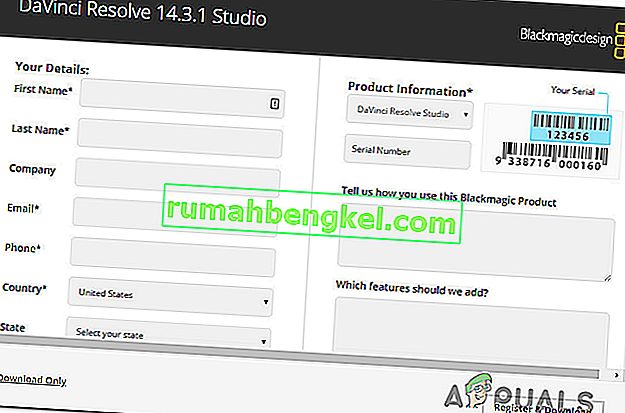Няколко потребители съобщават, че се опитват да използват DaVinci Resolve за редактиране на някакво видео, но софтуерът се срива всеки път, когато се опитват да го отворят. Други потребители съобщават, че могат да редактират, но сривовете се случват няколко минути след стартирането на приложението. Съобщава се, че проблемът се появява в Windows 10, Windows 8 / 8.1 и Windows 7.

Какво причинява честите сривове в DaVinci Resolve?
Проучихме този конкретен проблем, като разгледахме различни потребителски отчети и стратегиите за поправяне, които засегнатите потребители са внедрили, за да разрешим този конкретен проблем. Въз основа на събраното от нас има няколко потенциални сценария, които може да предизвикат сривове в DaVinci Resolve:
- Подспециален компютър - В някои случаи проблемът възниква, тъй като потребителският компютър не отговаря на минималния хардуер, за да стартира софтуера в стабилна материя. Davinci няма лист с минимални изисквания, но без специален графичен процесор, солиден процесор и поне 16 GB RAM, можете да очаквате сривове поради недостатъчна процесорна мощ.
- Проблем или бъг - Davinci Resolve 15 е имал много грешки с различни конфигурации, за които е известно, че причиняват софтуерни сривове. Но по-голямата част от софтуерните грешки оттогава са отстранени, така че трябва да можете да разрешите проблема само като се уверите, че използвате най-новата налична версия.
- Версията на софтуера не се поддържа извън Windows 10 - Имайте предвид, че най-новите версии на DaVinci Resolve не са предназначени да функционират извън Windows 10. Ако използвате версия на Windows, по-стара от тази, рискувате да влезете в някаква функционалност прихващания, включително сривове.
- DaVinci се опитва да работи на вградения графичен процесор - Както много потребители съобщават, този проблем може да възникне, ако вашата система се опитва да стартира софтуера с вградения графичен процесор. Тъй като интегрираните графични процесори са значително по-слаби от специалните аналози, ще възникнат сривове. В този случай ще трябва да деактивирате интегрирания графичен процесор, за да принудите системата да използва специалната опция.
- Остарелият софтуер не е предназначен за Windows 10 - Ако използвате стара версия на Davinci Resolve като 11 или 12, вероятно ще трябва да конфигурирате изпълнимия файл, за да работи в режим на съвместимост с Windows 8, за да избегнете неочаквани сривове.
- Папката източник на видео файлове няма достатъчно разрешения - Както някои потребители съобщават, този проблем може да възникне и ако се опитвате да импортирате видео файлове от папка, която няма достатъчно разрешения. В този случай преместването на файловете в друга папка преди импортирането им в Davinci Resolve ще реши проблема.
- Mp4 файлове не се приемат от Davinci Resolve - Ако изпитвате срив в момента, когато се опитвате да импортирате MP4 файлове, ще можете да заобиколите срива, като конвертирате видео файловете в MOV, преди да опитате да импортирате.
- Файлът за пейджинг е твърде малък - Както някои технически потребители съобщават, Davinci Resolve не съобщава системата предварително, когато трябва да използва файла с виртуалната памет. В случай, че страничният файл се управлява от вашата система (той не е с персонализиран размер), сривове ще възникнат всеки път, когато софтуерът се опита да използва виртуалната памет.
Ако в момента се мъчите да намерите начини да разрешите този конкретен проблем с DaVinci Resolve, тази статия ще ви предостави няколко стъпки за отстраняване на неизправности. Долу ще откриете колекция от методи, които други потребители, опитващи се да разрешат същия проблем, са използвали успешно.
За най-добри резултати ви съветваме да следвате методите в реда, в който са представени. В крайна сметка трябва да се натъкнете на корекция, която ще бъде ефективна във вашия конкретен сценарий.
Метод 1: Използване на специален графичен процесор
Ако се сблъскате с този срив с интегриран графичен процесор като Intel (R) HD графика, най-вероятно ще ви се наложи да се възползвате от специален графичен процесор, за да можете да използвате софтуера DaVinci Resolve без чести сривове.
DaVinci Resolve е доста ресурсно взискателен (особено в отдела за графични процесори), когато трябва да изпълнява задачи, свързани с рендериране. Но софтуерът има малко или почти никакви механизми, които да спрат компютрите с по-ниски спецификации да имат достъп до софтуера.
Но истината е, че ще ви е необходим специален графичен процесор, ако искате стабилност при използване на DaVinci Resolve. Най-малкото трябва да имате предвид карти като GeForce 1070, 1060 или AMD еквиваленти. Освен това ще ви трябва достатъчно мощност на процесора (еквивалент на i5 или AMD) и поне 16 GB RAM.

Ако имате приличен графичен процесор, който трябва да е достатъчен, за да поддържа DaVinci Resolve, преминете към следващите методи по-долу, за да започнете действителното отстраняване на неизправности.
Метод 2: Уверете се, че използвате най-новата версия
Възможно е също да срещнете този проблем поради грешка или бъг, особено ако използвате DaVinci Resolve 15 . Пускането на тази версия на DaVinci има дълга история на бъгове и грешки, които разбиха софтуера на много различни конфигурации, които бяха повече от достатъчни, за да поддържат софтуера за редактиране на видео.
Но оттогава почти всички програмни грешки са закърпени и продуктът е много по-стабилен. Но това е вярно само ако използвате най-новата налична версия. По този начин можете да се възползвате от всяка корекция на грешки, която е била пусната.
Няколко потребители, които са се сблъскали с този конкретен проблем, съобщават, че честите сривове вече не се случват, след като деинсталираха текущата версия на DaVinci Resolve и инсталираха най-новата налична компилация. Ето кратко ръководство за това как да направите това:
- Натиснете клавиша Windows + R, за да отворите диалоговия прозорец Изпълнение. След това въведете “appwiz.cpl” и натиснете Enter, за да отворите прозореца Програми и функции .

- Вътре в прозореца Програми и функции превъртете надолу през списъка с инсталирани приложения и намерете Davinci Resolve. След това щракнете с десния бутон върху него и изберете Деинсталиране .
- Следвайте инструкциите на екрана, за да деинсталирате текущия софтуер за редактиране на видео от вашия компютър, след което рестартирайте машината.
- При следващото стартиране посетете тази връзка ( тук ), за да изтеглите най-новата налична версия на Davinci Resolve Free.
- Изберете Windows от първия ред, след което попълнете подробностите, за да се регистрирате и изтеглите продукта безплатно.
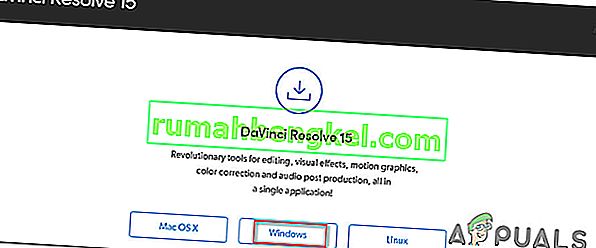
- След като инсталацията приключи, рестартирайте компютъра си още веднъж и вижте дали проблемът с честите сривове е разрешен при следващото стартиране на системата.
Ако все още срещате същия проблем с тази нова компилация, преминете към следващия метод по-долу.
Метод 3: Надстройка до Windows 10
Въпреки че е известно, че DaVinci Resolve работи върху по-стари версии на Windows като Windows 8.1 и Windows 10, най-новите версии, които те пускат, поддържат само официално Windows 10. Имайки предвид това, може да се сблъскате с някои проблеми, когато стартирате софтуера (особено на Windows 7.
Ако имате средства за това, надстройването до Windows 10 може да е достатъчно за разрешаване на проблема. В случай, че не можете да използвате Windows 7 или Windows 8.1, преминете надолу към следващия метод по-долу.
Метод 4: Деактивиране на интегрирания графичен процесор
Ако се опитвате да стартирате DaVinci Resolve на конфигурация за настолен компютър / лаптоп, която включва два различни графични процесора (както специални, така и интегрирани), ще трябва да се уверите, че DaVinci Resolve използва специалната опция. Както някои потребители съобщават, възможно е софтуерът да се опитва да използва интегрираното решение, което в крайна сметка ограничава сериозно софтуера (и причинява сривове).
Можете да опитате да използвате контролния панел на Nvidia / AMD Catalyst Control Center, за да принудите Davinci Resolve да използва специалния графичен процесор, но засегнатите потребители са постигнали смесени резултати по този път.
Най-сигурният залог е просто да деактивирате вградения графичен процесор. По този начин вашата система няма да има друг избор, освен да използва специалния графичен процесор. Ето кратко ръководство за деактивиране на интегрирания графичен процесор.
Забележка: Това ръководство е приложимо за всички скорошни версии на Windows.
- Натиснете клавиша Windows + R, за да отворите диалоговия прозорец Изпълнение . След това въведете “devmgmt.msc” и натиснете Enter, за да отворите Device Manager .
- В диспечера на устройствата разширете падащото меню, свързано с адаптери за дисплей .
- В падащото меню Display Adapters щракнете с десния бутон върху вашия интегриран GPU и изберете Disable Device .
- Отворете DaVinci Resolve и вижте дали все още срещате честите сривове.

Ако този метод не разреши проблема или стъпките не са приложими за текущата ви ситуация, преминете към следващия метод по-долу.
Метод 5: Стартиране на DaVinci в режим на съвместимост
Някои засегнати потребители, които срещат чести сривове с Davinci Resolve 15, съобщават, че сривовете са спрели, след като са отворили основния изпълним файл в режим на съвместимост . Ето кратко ръководство за това как да направите това:
- Щракнете с десния бутон върху изпълнимия файл, който използвате за стартиране на софтуера (може да бъде пряк път на работния плот) и изберете Properties.
- Вътре в прозореца Разрешаване на свойства отидете на раздела Съвместимост и поставете отметка в квадратчето, свързано с Изпълнение на тази програма в режим на съвместимост за .
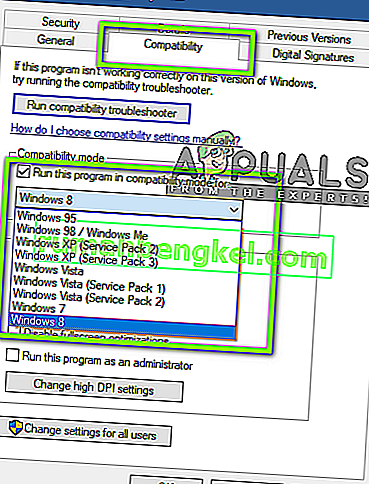
- След това отворете падащото меню по-долу и изберете Windows 8 от списъка с операционни системи.
- Натиснете Приложи, за да запазите промените.
- Стартирайте софтуера от същия изпълним файл, който току-що сте модифицирали, и вижте дали проблемът е разрешен.
Ако все още срещате същите сривове, преминете към следващия метод по-долу.
Метод 6: Активиране на IGPU Multi-Monitoring
Както съобщават няколко засегнати потребители, може да възникнат сривове на Davinci Resolve, ако IGPU Multi-Monitoring е деактивиран от настройките на BIOS. С активиран IGPU Multi-Monitoring, пак можете да използвате видео портове на дънните си платки, дори когато използвате специален графичен процесор.
Както се оказва, софтуерът Davinci Resolve няма да го хареса, ако имате тази опция с вашата дънна платка, но сте я деактивирали. Ето кратко ръководство за активиране на IGPU Multi-Monitoring от настройките на BIOS:
- Рестартирайте компютъра си и започнете да натискате клавиша за настройка по време на началния екран. Това в крайна сметка ще ви влезе в менюто на BIOS.

Забележка: Клавишът за настройка обикновено се показва на началния екран, но ако можете да го видите, потърсете онлайн за конкретни стъпки как да влезете в настройките на BIOS.
- След като влезете в настройките на BIOS, разгледайте разширените настройки и погледнете настройка, наречена IGPU Multi-Monitor . Обикновено можете да го намерите в подменюто за конфигуриране на системния агент (SA) или в менюто за графична конфигурация .
Забележка: Настройките на BIOS са много различни в зависимост от конфигурацията. Ако не можете да намерите настройките на вашия конкретен BIOS, потърсете онлайн конкретни стъпки.
- Задайте функцията IGPU Multi-Monitor на Enabled, след това запазете промените и излезте от настройките на BIOS.
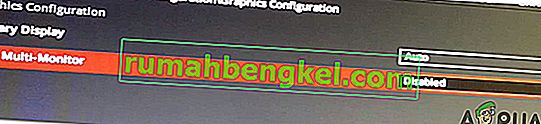
След като завърши следващото стартиране, стартирайте Davinci Resolve и вижте дали сривовете са спрели да се случват.
Метод 7: Преместване на изходните видео файлове на друго място
Това може да изглежда глупаво решение, но няколко засегнати потребители съобщиха, че софтуерът вече не се срива, след като са преместили изходните файлове на друго място. Въпреки че няма официално обяснение защо тази корекция е ефективна, някои засегнати потребители предполагат, че тя може да има нещо общо с разрешенията на съответната папка.
Ако срещнете проблема при работа с файлове с източник на видео, опитайте да ги преместите на друго място, преди да се опитате да ги импортирате в софтуера Davinci Resolve. Ако е приложимо, можете да опитате да ги преместите на друго устройство и да опитате отново процеса.
Ако проблемът все още възниква, преминете към следващия метод по-долу.
Метод 8: Конвертиране на видео файловете в .mov формат
Оказа се, че някои компютърни конфигурации (особено с лаптопи) са известни с това, че предизвикват срив на Davinci Resolve в момента, когато потребителят се опитва да импортира MP4 файлове в софтуера за редактиране. Ако този сценарий е приложим за вас, трябва да можете да разрешите проблема, като използвате надежден конвертор, за да трансформирате всички MP4 файлове в MOV файлове.
Ето кратко ръководство за това как да направите това:
Забележка: Имайте предвид, че можете да използвате голямо разнообразие от конвертори, които ще ви помогнат да направите това. Но стъпките по-долу ще съдържат опция, която няма да изисква да инсталирате софтуер на компютъра си.
- Посетете тази връзка ( тук ) и задайте Източника за качване на файл .
- След това кликнете върху Избор на файл и използвайте следващото меню, за да изберете файла, който трябва да бъде преобразуван.
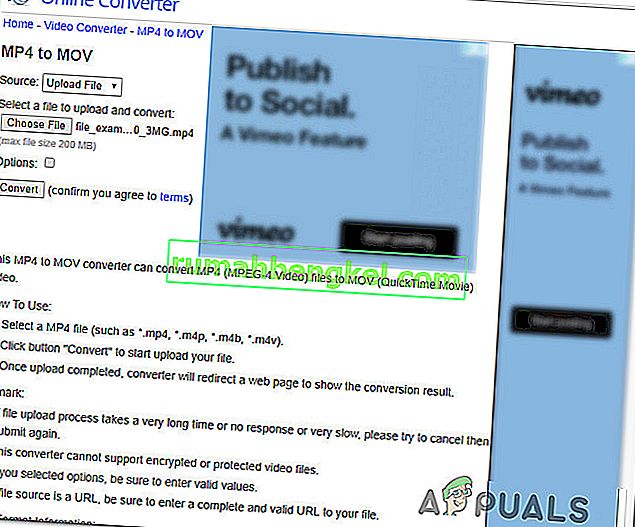
- След като файлът бъде преобразуван, ще бъдете отведени на друга страница, където .mov файлът автоматично ще започне да се изтегля.
- Направете това с всичките си Mp4 файлове, след това опитайте да ги добавите към вашия софтуер за разрешаване на Davinci и проверете дали проблемът вече не се появява.
Ако все още имате същите чести сривове, преминете към следващия метод по-долу.
Метод 9: Разширяване на файла на виртуалната памет (Paging File)
Както някои потребители съобщават, този конкретен проблем може да възникне и в Windows 10 се бори да се справи с купчини. Някои потребители, които преди това са управлявали своя файл за пейджинг от системата, съобщават, че проблемът вече не се появява, след като са го променили до персонализиран размер (което го е направило по-голям).
Известно е, че това е успешно в ситуации, когато потребителят работи с компютър с ниска до средна спецификация.
Ако смятате, че този сценарий може да е приложим за текущата ви ситуация, следвайте стъпките по-долу, за да увеличите файла си за виртуална памет за виртуална памет и да видите дали той разрешава сривовете на DaVinci Resolve:
- Натиснете клавиша Windows + R, за да отворите диалоговия прозорец Изпълнение. След това въведете ” sysdm.cpl” и натиснете Enter, за да отворите прозореца Advanced System Properties .
- В прозореца Свойства на системата отидете в раздела Разширени и щракнете върху бутона Настройки, свързан с менюто Производителност .
- В менюто Performance Options щракнете върху раздела Advanced .
- В раздела Разширени щракнете върху бутона Промяна под Виртуална памет .
- В прозореца на виртуалната памет започнете, като премахнете отметката от квадратчето, свързано с Автоматично управление на размера на файла за пейджинг за всички устройства .
- Изберете вашето OS устройство от полето под Paging file size за всяко устройство , след което изберете превключвателя, свързан с персонализиран размер .
- Според препоръките на други засегнати потребители, трябва да зададете първоначалния размер на най-малко 3500 MB и максималния размер на 7000 MB. След като двете стойности са на място, бутонът Set за налагане на промяната.
- Щракнете върху Ok и Save, след това затворете всички свързани прозорци и рестартирайте компютъра.
- При следващото стартиране отворете DaVinci Resolve и вижте дали все още срещате същите чести сривове.

Метод 10: Преминаване към DaVinci Resolve 14.3.1
Ако срещнете този проблем с DaVinci Resolve 15 (или по-нова версия), най-вероятно ще успеете да разрешите проблема чрез понижаване до предишната основна версия. Още повече, ако използвате някакъв вид бета версия на DaVinci Resolve.
Някои засегнати потребители, които се борим да разрешим един и същ проблем, съобщиха, че най-накрая са успели да направят видеомонтаж без чести сривове, след като са понижили до окончателното издание на Davinci Resolve 14 (версия 14.3.1).
Ето кратко ръководство за това как да направите това:
- Натиснете клавиша Windows + R, за да отворите диалоговия прозорец Изпълнение . След това въведете “appwiz.cpl” и натиснете Enter, за да отворите прозореца Програми и функции .

- В прозореца Програми и функции намерете DaVinci Resolve в списъка с инсталирани приложения, след това щракнете с десния бутон върху него и изберете Деинсталиране .
- Следвайте инструкциите на екрана, за да деинсталирате текущия софтуер за редактиране на видео от вашия компютър, след което рестартирайте машината.
- След като завърши следващото стартиране, посетете тази връзка ( тук ) за безплатната версия или тази ( тук ) за версията на Studio, за да изтеглите Davinci Resolve 14.
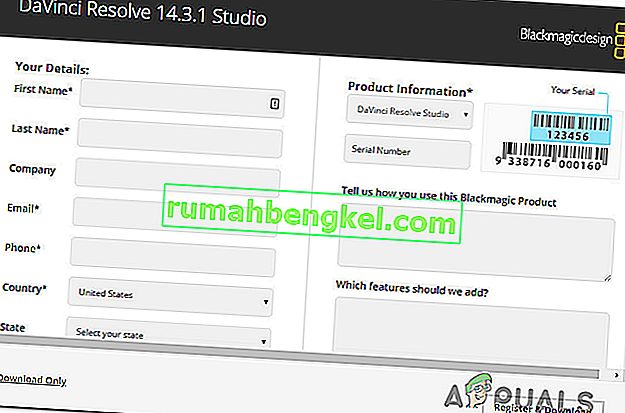
- Следвайте инструкциите на екрана, за да инсталирате тази компилация, след което рестартирайте системата си още веднъж, когато процесът приключи.
- Стартирайте новоинсталирания DaVinci Resolved и вижте дали все още срещате същите проблеми.