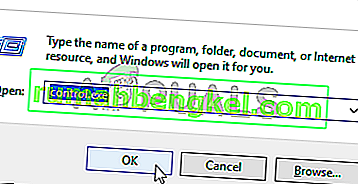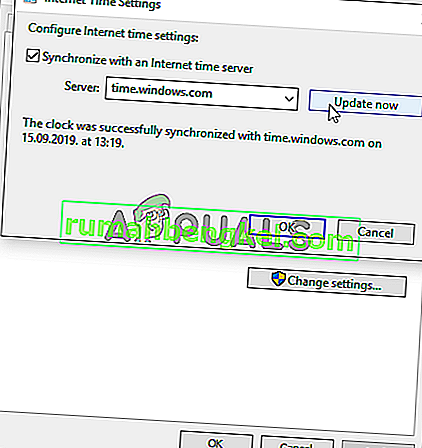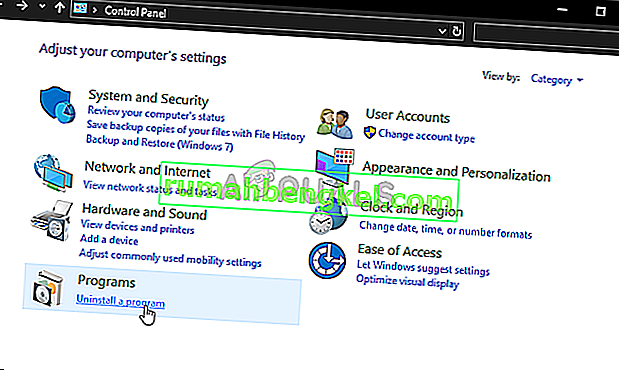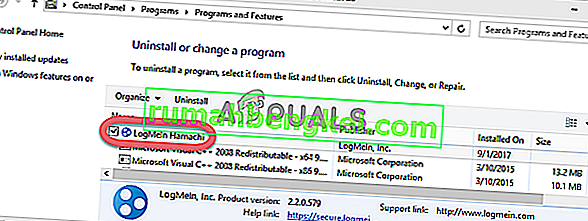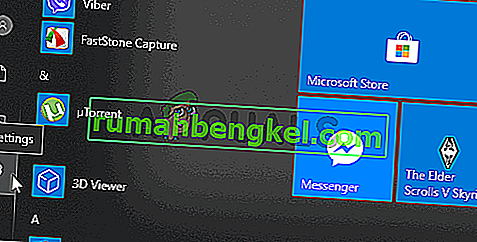Грешката „Услугата Ubisoft в момента не е налична“ се показва от Uplay при опит за стартиране на Ubisoft. Uplay се използва за управление на дигитално разпространение, DRM, мултиплейър и комуникации за игри Ubisoft и е жизненоважна част от всяка игра Ubisoft. Грешката се появява, когато се опитвате да стартирате игра или да влезете в Uplay на вашия компютър.

За щастие много потребители публикуваха методите, които използваха за разрешаване на проблема, на своите компютри. Предоставихме стъпка по стъпка инструкции за тези методи, така че не забравяйте да ги следвате внимателно и, надяваме се, да разрешите проблема!
Какво причинява грешка „Услугата Ubisoft в момента не е достъпна“ в Windows
Има доста различни причини, които могат да бъдат отдадени на този проблем и ние силно препоръчваме да разгледате списъка, който сме подготвили по-долу. Посочването на правилното може да ви помогне да изберете по-бързо правилния метод за отстраняване на неизправности. Късмет!
- Часът и датата са зададени неправилно - Трябва да се уверите, че настройките за час и дата са правилно конфигурирани на вашия компютър. Почти всички онлайн услуги разчитат на времето и датата, за да бъдат настроени правилно. Вижте дали това разрешава проблема.
- Извършен е счупен процес - в ProgramData има странно изпълним име, което се изпълнява всеки път, когато играта стартира. Прекратяването му може да реши проблема, както при много потребители!
- Hamachi - Потребителите, на които Hamachi е инсталиран на компютъра си, съобщават, че проблемът е спрял да се появява веднага след като деинсталират Hamachi.
- IPv6 - Изглежда проблемът се появява само ако за свързване се използва протоколът IPv6. Преминаването към IPv4 може лесно да разреши проблема.
- Мрежови проблеми - Проблеми с различни мрежови настройки на вашия компютър могат да бъдат решени по няколко начина: възстановяване на файлове на хоста, извършване на нулиране мрежа или възлагане на статичен IP и DNS адреси.
Решение 1: Проверете часа и датата на вашия компютър
Използването на онлайн услугите Ubisoft и Uplay приема за даденост, че часът и датата на вашия компютър са настроени правилно. Това е стандарт, използван за предотвратяване на различни проблеми със сигурността и правилното им настройване е нещо, което трябва да направите. Следвайте инструкциите по-долу, за да настроите правилно час и дата на вашия компютър!
- Отворете настройките на Windows 10, като отворите менюто "Старт" и отворите инструмента за настройки , като щракнете върху иконата на зъбен механизъм в долния ляв ъгъл на менюто "Старт".
- Като алтернатива можете да използвате комбинацията от клавиши Windows + I, за да отворите директно Настройки. Щракнете, за да отворите раздела Час и език и отидете до раздела Дата и час в навигационното меню вляво.

- В раздела Дата и час се уверете, че датата и часът на вашия компютър са настроени правилно. Ако часът не е точен, можете да опитате да включите или изключите опцията Задаване на час автоматично , в зависимост от текущото състояние.

- За да промените датата, под Дата щракнете върху бутона от падащото меню, за да намерите текущия месец в календара, след което щракнете върху текущата дата.
- За да промените часа, под Час щракнете върху часа, минутите или секундите, които искате да промените, и след това плъзнете стойностите, докато се съгласите с правилната според вашата часова зона.
- Когато приключите с промяната на настройките за време, щракнете върху OK .
Алтернатива : Хората, които не са успели да поправят проблема си, като променят настройките по този начин, могат да го направят и в контролния панел. Настройките са подобни, но сега можете да настроите времето си да се синхронизира с времето в Интернет.
- Отворете контролния панел, като го потърсите в бутона "Старт" или като щракнете върху бутона за търсене или бутона Cortana в лявата част на лентата на задачите (долната лява част на екрана). Можете също да го отворите, като използвате комбинацията от клавиши Windows + R , като напишете „ control.exe “ в полето „Изпълнение“ и щракнете върху OK, за да стартирате контролния панел .
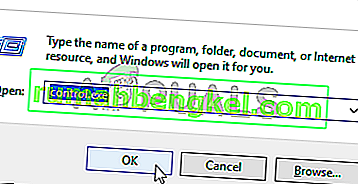
- След отваряне на контролния панел променете изгледа на Големи или Малки икони и се придвижете надолу през прозореца, за да отворите опцията Дата и час . От раздела Дата и час щракнете върху бутона Промяна на дата и час в горната част и можете да го настроите тук.
- Като алтернатива можете да изберете да синхронизирате времето с онлайн сървър за време, като следвате тези стъпки. Придвижете се до раздела Интернет време в прозореца Дата и час и щракнете върху Промяна на настройките Поставете отметка в квадратчето до опцията Синхронизиране със сървър за време в Интернет и щракнете върху бутона Актуализиране сега . След това щракнете върху OK, Apply, OK и затворете контролния панел.
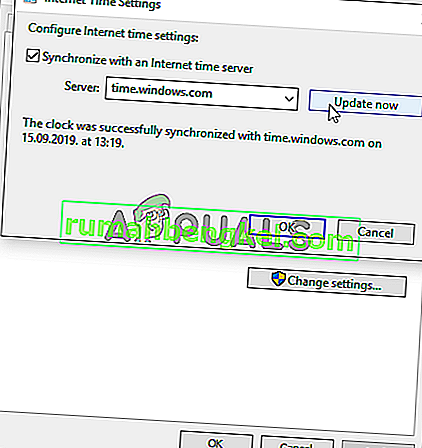
- След като приключите с горните стъпки, проблемът трябва да бъде отстранен.
Решение 2: Край на дефектен процес в диспечера на задачите
Има определен счупен файл, който се стартира от ProgramData. Той принадлежи на Ubisoft, но често се поврежда и изобщо не позволява на потребителите да отварят помощната програма. Името му не е еднакво за всички, но ще го разпознаете в диспечера на задачите като низ от напълно несвързани букви. Следвайте стъпките по-долу, за да прекратите тази задача!
Отворете Uplay или игра на Ubisoft и изчакайте екранът да ви подкани да въведете идентификационните си данни. Трябва да се появи грешка „Услугата Ubisoft в момента не е налична“.
- Използвайте комбинацията от клавиши Ctrl + Shift + Esc, като едновременно натискате клавишите, за да отворите помощната програма Task Manager.
- Като алтернатива можете да използвате комбинацията от клавиши Ctrl + Alt + Del и да изберете Диспечер на задачите от изскачащия син екран, който ще се появи с няколко опции. Можете също да го търсите в менюто "Старт".

- Щракнете върху Повече подробности в долната лява част на прозореца, за да разширите диспечера на задачите. Останете в процесите Превъртете надолу, докато стигнете до списъка с фонови процеси и потърсете файл, подобен на името си на този на снимката по-долу.
- Изберете го и изберете опцията Крайна задача от долната дясна част на прозореца.

- Потвърдете всички диалогови прозорци, които могат да се появят при опит за приключване на задачата и проверете дали вече можете да влезете в Uplay на вашия компютър!
Решение 3: Деинсталирайте Hamachi
Използването на Hamachi е специфична причина за някои потребители. Проблемно е, тъй като потребителите трябва да избират между двете програми. Uplay обаче е по-важно, така че трябва да помислите за деинсталиране на Hamachi за известно време, за да видите дали проблемът е разрешен. Следвайте инструкциите по-долу!
- Щракнете върху бутона "Старт" и отворете контролния панел, като го потърсите. Като алтернатива можете да щракнете върху иконата на зъбно колело, за да отворите настройките, ако използвате Windows 10.
- В контролния панел изберете Преглед като - Категория в горния десен ъгъл и кликнете върху Деинсталиране на програма под раздела Програми.
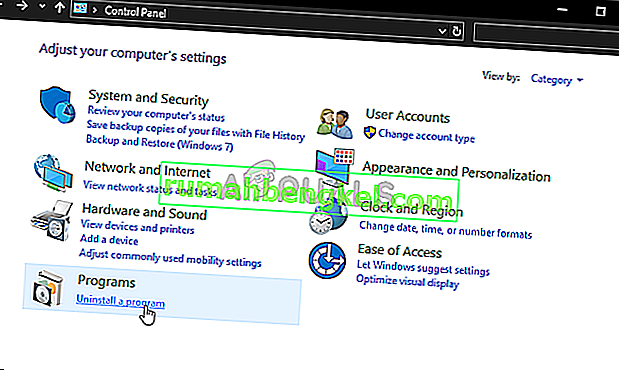
- Ако използвате приложението Настройки, щракването върху Приложения трябва незабавно да отвори списък с всички инсталирани програми на вашия компютър.
- Намерете инструмента LogMeIn Hamachi в контролния панел или Настройки и щракнете върху Деинсталиране . Неговият съветник за деинсталиране трябва да се отвори, така че следвайте инструкциите, за да го деинсталирате.
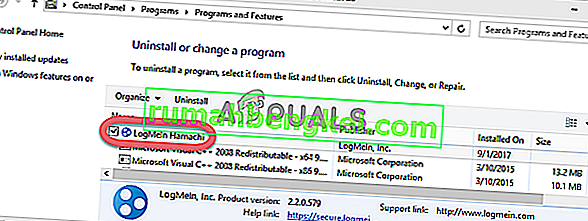
- Щракнете върху Finish, когато деинсталаторът завърши процеса и рестартирайте компютъра си, за да видите дали грешките ще продължат да се появяват.
Решение 4: Деактивирайте IPv6
Деактивирането на свързаността на Internet Protocol версия 6 на вашия компютър успя да разреши проблема за много потребители и това е лесен начин за разрешаване на проблема. Това прави този метод достоен и не бива да го пропускате по време на процеса на отстраняване на неизправности.
- Използвайте комбинацията от клавиши Windows + R, която трябва незабавно да отвори диалоговия прозорец „Изпълнение“, където трябва да въведете „ ncpa.cpl “ в лентата и щракнете върху OK, за да отворите елемента за настройки на интернет връзката в контролния панел.
- Същият процес може да се направи и чрез ръчно отваряне на контролния панел . Превключете изгледа, като зададете в горния десен раздел на прозореца на Категория и кликнете върху Мрежа и Интернет в горната част. Щракнете върху централния бутон Мрежа и споделяне, за да го отворите. Опитайте да намерите бутона Промяна на настройките на адаптера в лявото меню и кликнете върху него.

- Когато се отвори прозорецът за интернет връзка , щракнете двукратно върху вашия активен мрежов адаптер.
- След това щракнете върху Properties (Свойства) и намерете записа от Internet Protocol Version 6 в списъка. Деактивирайте квадратчето до този запис и щракнете върху OK. Рестартирайте компютъра си, за да потвърдите промените и проверете дали проблемът продължава.

Solution 5: Use Static IP and DNS Addresses
By default, IP and DNS address of your computer change over time. This is usually not problematic but users have reported that assigning static IP and DNS addresses to your computer can help you resolve the “A Ubisoft service is currently unavailable” error on Windows. Follow the steps below to try out this method!
- Make sure you open a Command Prompt window by searching for “cmd” or “Command Prompt” in the Start menu.

- Type in the command which will be displayed below and scroll down towards the network adapter which corresponds with the connection you are using. Take note of Default Gateway, Subnet Mask, MAC and DNS
ipconfig /all
- After that, use the Windows + R key combo which should immediately open the Run dialog box where you need to type ‘ncpa.cpl’ in the bar and tap OK to open the Internet Connection settings item in Control Panel.

- Left-click your active network adapter and click on the Properties Locate the Internet Protocol Version 4 (TCP/IPv4) item on the list. Tap on it to select it and click the Properties button below.

- Stay in the General tab and switch the radio button in the Properties window to “Use the following DNS server addresses” and use 8.8.8 and 8.8.4.4 respectively. Switch to “Use the following IP address” and use the same number as the Default Gateway you took note of but change the last digit after the last dot so something else. Fill out other information the same as you took note.
Solution 6: Completely Reset Your Hosts File
The host’s file is an important file when it comes to networking issues. Resettings it can resolve many different problems, including the “A Ubisoft service is currently unavailable” error. If for some reason, you find that your hosts file has been compromised or if you start experiencing this problem with Origin, you can reset the file back to default by following the steps below.
- Navigate to the location C >> Windows >> System32 >> Drivers >> Etc by navigating to it after opening the File Explorer. First, click This PC or My Computer from the left side pane to locate and open your Local Disk C.
- If you are unable to see the Windows folder, you may need to turn on the option which enables you to see hidden files and folders. Click the “View” tab in File Explorer’s top menu and click the “Hidden items” checkbox in the Show/hide File Explorer will show the hidden files and will remember this setting until you change it again.
- Locate the hosts file in the Etc folder, right-click on it, and choose to Open it with Notepad. Use the Ctrl + A key combination to select all text and click Delete or Backspace to delete it. After that, paste the following text inside:
# Copyright (c) 1993-2006 Microsoft Corp. # # This is a sample HOSTS file used by Microsoft TCP/IP for Windows. # # This file contains the mappings of IP addresses to hostnames. Each # entry should be kept on an individual line. The IP address should # be placed in the first column followed by the corresponding host name. # The IP address and the host name should be separated by at least one # space. # # Additionally, comments (such as these) may be inserted on individual # lines or following the machine name denoted by a '#' symbol. # # For example: # # 102.54.94.97 rhino.acme.com # source server # 38.25.63.10 x.acme.com # x client host # localhost name resolution is handled within DNS itself. # 127.0.0.1 localhost # ::1 localhost
- Click File >> Save to save the changes. Exit Notepad and restart your computer. Check to see if the problem persists regarding Ubisoft to log in properly.

Solution 7: Use SFC to Scan for Missing or Corrupt System Files
Networking issues can often by system-related. These problems are rooted deep inside the system files and the only way to try to resolve them is by running the System File Checker (SFC). It will scan your system files for errors and possible repair or replace them. Follow the steps below to do so!
- Search for “Command Prompt” by typing it either right in the Start menu or by pressing the search button right next to it. Right-click the first entry which will pop up as a search result and select the “Run as administrator” context menu entry.
- Additionally, you can also use the Windows Logo Key + R key combination to bring up the Run dialog box. Type in “cmd” in the dialog box which appears and use the Ctrl + Shift + Enter key combination for admin Command Prompt.

- Type in the following commands in the window and make sure you press Enter after typing each one. Wait for the “Operation completed successfully” message as an indication that our message was successful.
sfc /scannow
- Try to restart your computer and check to see if the “A Ubisoft service is currently unavailable” error continues to appear on your computer.
Solution 8: Perform a Network Reset
Performing a Network Reset is yet another simple method of resolving this problem and it’s the last one in our list. It has worked for many users and you have absolutely nothing to use if you try it out. Follow the steps below and check to see if the “A Ubisoft service is currently unavailable” error continues to appear on your computer.
- Open the Run utility by using the Windows Key + R key combination on your keyboard (press these keys at the same time. Type “ms-settings:” in the newly opened box without the quotation marks and click OK to open the Settings tool.
- An alternative way would be to open the Settings tool on your PC by clicking the Start menu and clicking the cog icon at the bottom left part.
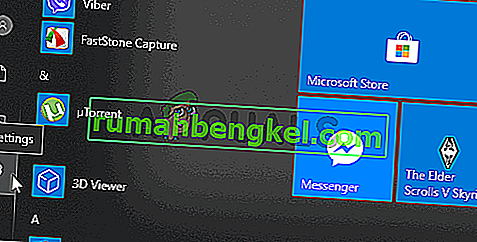
- Also, you can use the Windows key + I key combination for the same effect. Click to open the Network & Internet section and stay in the Status tab at the left side of the window.
- Scroll down until you reach the blue Network reset button. Click it and follow the instructions which will appear on-screen and make sure you comply with everything.

- Check to see if the same problem persists!