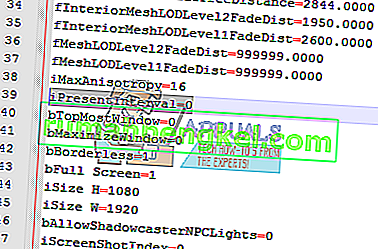Fallout 4 се срива веднага след стартирането. Този проблем продължава от известно време и може да има много различни причини зад това. Потребителите съобщават, че след като са изтрили някои конкретни файлове / папки, проблемът е изчезнал, за да се върне отново след известно време. Ето защо се препоръчва да отстраните проблема в основата му и да не прибягвате до временни методи.
Решение 1: Поправете повредени системни файлове
Изтеглете и стартирайте Restoro, за да сканирате за повредени файлове от тук , ако се установи, че файловете са повредени и липсват, поправете ги и след това вижте дали е спрял да се срива, ако не продължите към решения по-долу.
Решение 2: Деактивиране на антивируса
Известно е, че антивирусите влизат в конфликт с различни игри на Steam. За да сте сигурни, че вашата антивирусна програма не прави същото, деактивирайте антивирусната си програма или добавете Steam в белия списък. След като изпълните необходимите стъпки, щракнете с десния бутон на мишката върху Steam и изберете „ Run as administrator “.
Решение 3: Актуализиране на вашите графични драйвери
Тъй като Steam продължава да пуска нови актуализации от време на време за играта си, препоръчително е да поддържате графичната си карта актуална през цялото време. Има обаче един случай, при който актуализирането на драйверите на Nvidia ще започне да създава проблеми за Fallout 4 и да доведе до срив. Актуализации на драйвера са етикетирани като 358.91 , 358.87 и 358.50 . Ако имате някоя от тези версии, трябва да понижите обратно до 355,98 .
За да проверите версията на вашата Nvidia, следвайте следните стъпки.
- Щракнете с десния бутон върху работния плот и изберете панела за конфигуриране на Nvidia .
- Прегледайте „ помощ “ и след това „ системна информация “. Тук ще бъде изброена версията на драйвера за Nvidia.

Или ако имате затруднения с този метод, опитайте изброения по-долу.
- Натиснете ⊞ Win (Windows) + R ключ, за да изведете тичам прозорец.
- В диалоговата лента напишете ' dxdiag '.
- Изберете раздела на дисплея и ще можете да видите версията.

Ако версията ви не е правилна, можете да се отправите тук и да потърсите 355.98. Изтеглете драйвера и го инсталирайте.
Освен това, ако имате драйвер за AMD, можете да го актуализирате чрез тази връзка.
Решение 4: Промяна на някои опции
В някои случаи Fallout 4 може да се срива поради някои настройки. Ето списък за проверка, за да се уверите, че проблем като този не пречи на играта ви.
- Задайте разделителната способност на играта същата като разделителната способност на работния плот.
- Стартирайте в прозорец и прозорец без полета
- Работеща висока производителност в настройките на батерията / захранването.
- Премахнете отметката от Enable Intro Video .
- Премахнете отметката от Enable God лъчи .
Решение 5: Проблем с ускорението на мишката
Този проблем е много често срещан според играчите и ние имаме много проста корекция за него.
- Прегледайте C: \ Users \ потребителско име \ Documents \ My Games \ Fallout4,
- Намерете „ Fallout4config “ и го отворете.
- Променете iPresentinterval = 1 на iPresentinterval = 0. Направете същото с ' Fallout4prefs ' и ' bForceIgnoreSmoothness '.
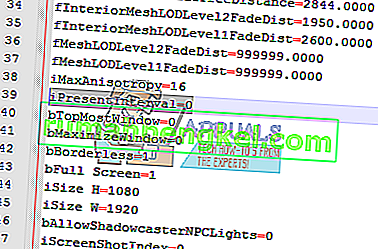
- Запазете промените и затворете прозореца.
След това следвайте следната инструкция, за да проверите целостта на игралните файлове.
- Рестартирайте компютъра си и рестартирайте Steam.
- Насочете се към раздела за библиотека и щракнете с десния бутон върху играта, която ви създава проблеми.
- Кликнете върху неговите свойства и изберете раздела за локални файлове.
- Щракнете върху бутона за проверка на целостта на игралните файлове и Steam ще потвърди тази игра след няколко минути.
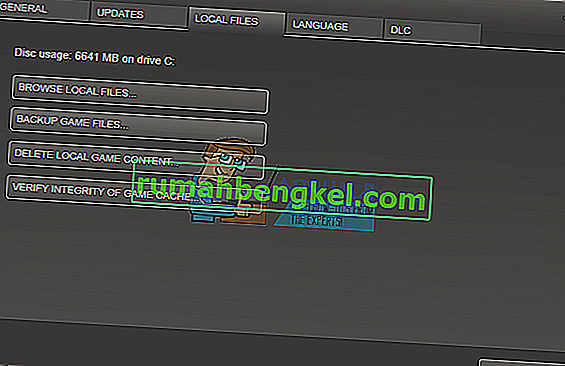
Решение 6: Деактивиране на Steam Cloud
Възможно е парният облак да пречи на определени елементи на играта и да не му позволява да стартира правилно. Следователно в тази стъпка ще деактивираме изцяло парния облак. За това:
- Отворете Steam и отворете Steam Library.
- Право - кликнете върху Fallout 4 иконата и изберете " Properties " от списъка.

- Изберете най Updates раздела и махнете отметката на " Enable Steam Cloud Синхронизация опцията".
- Щракнете върху Затвори и рестартирайте компютъра.
- Отворете Steam , стартирайте Fallout 4 и проверете дали проблемът продължава.
Решение 7: Изтриване на документи
В някои случаи запазените файлове с игри може да са повредени. Ако запазените файлове с игри са повредени, те могат да попречат на правилното стартиране на играта.
- Отворете File Explorer и кликнете върху „ Документи “.
- Придвижете се до папката за запазени игри Fallout 4 и изтрийте всичко вътре в нея.
- Рестартирайте компютъра си, пуснете пара и стартирайте Fallout 4.
- Проверете дали проблемът продължава.
Решение 8: Изтриване на файлове и повторно изтегляне
Ако изброените по-горе методи не работят за вас, можем да опитаме да изтрием някои файлове и да ги изтеглим отново чрез самия Steam.
- Отворете вашия Steam клиент и преминете към раздела библиотека.
- Намерете Fallout 4. Щракнете с десния бутон върху него и изберете деинсталиране.
- Ще се появи изскачаща опция за „изтриване на локално съдържание“. Щракнете върху „Да“ и деинсталирането ще продължи.
- Затворете Steam клиента и изтрийте всички модификации или останалите файлове на Fallout4, които все още остават.
- Рестартирайте компютъра си и преинсталирайте Steam чрез клиента.