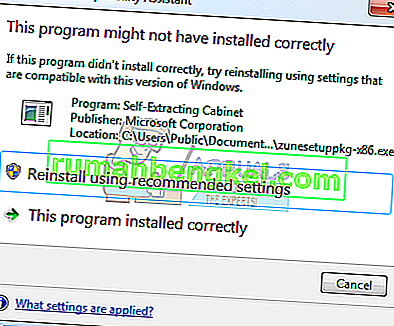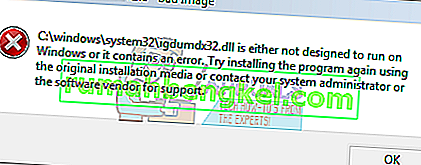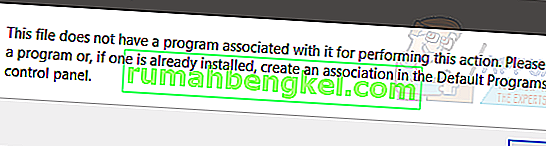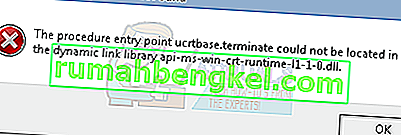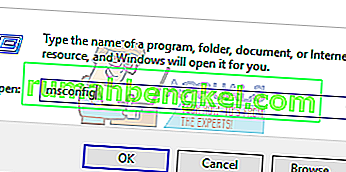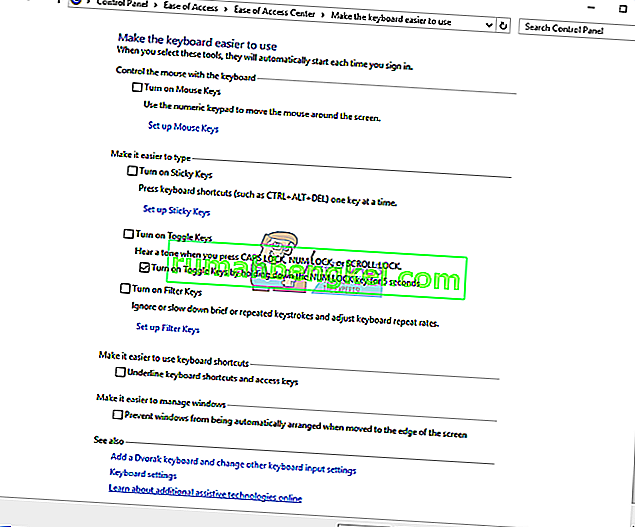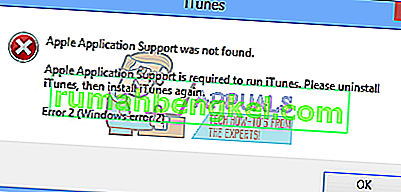Дънните платки на ASUS имат RBG функции, които са доста разпространени във всички дънни платки от висок клас. Те осигуряват адаптивно поведение на RGB светлините на дънната ви платка и дори ви позволяват да синхронизирате други LED ленти, прикрепени към нея.

ASUS разполага и със софтуер на име AURA, който позволява на потребителите да персонализират своите RGB светлини и да ги настройват според собствените си предпочитания. Вече присъстват редица различни предварително зададени режими с нови, по-лесни за добавяне. От първоначалното му издание има много съобщения от потребители, че техният софтуер AURA не работи според очакванията. Той или не се отваря, или влиза в неотговарящо състояние.
Какво причинява ASUS AURA да не работи?
Тъй като това приложение е свързано с контролите на дънната платка, има няколко причини, поради които вашето приложение AURA може да не работи. Някои от причините са, но не само:
- Инсталационни файлове: Видяхме множество съобщения от потребители, че инсталационните файлове на софтуера AURA или са се повредили, или са станали неизползваеми.
- Път за инсталиране: Изглежда, че пътят за инсталиране на софтуера AURA трябва да се запази по подразбиране, в противен случай софтуерът не успява да се зареди.
- Конфликт от друг софтуер за осветление: Всеизвестен факт е, че друг софтуер за осветление, като софтуер на Corsair и др., Причинява проблеми и конфликт с ASUS AURA.
- Лентата е включена неправилно: Лентата, която използвате, може да не е включена правилно към дънната платка. Това всъщност няма да свърже вашите светодиоди и следователно ще причини проблеми.
- Версия на AURA: Възможно е също така версията на софтуера AURA да не е съвместима с вашия хардуер.
- Бързо стартиране: Бързото стартиране помага при реално бързо стартиране на операционната система, но също така е известно, че се сблъсква с AURA.
Преди да преминем към решенията, уверете се, че дънната ви платка не е физически повредена, включително RGB щифтовете върху нея. Също така, уверете се, че сте влезли като администратор.
Решение 1: Деактивиране на бързото стартиране
Функцията за бързо стартиране в Windows има за цел да намали времето за зареждане при всяко стартиране на компютъра отново. Той съхранява първоначалната конфигурация на вашия компютър, когато се изключва, така че когато се зареди отново, той бързо извлича състоянието на системата и се зарежда, без да отнема много време. Той се опитва да даде усещане за „SSD“, когато в действителност имате HDD. Ще се опитаме да деактивираме тази функция и да видим дали това прави номера.
- Натиснете Windows + R и въведете „ контролен панел “ в полето и натиснете Enter, за да отворите контролния панел.
- След като влезете в контролния панел, изберете Големи икони и щракнете върху Power Options .

- След като влезете в опциите за захранване, кликнете върху „ Изберете какво да правят бутоните за захранване “ в лявата част на екрана.

- Сега ще видите опция, която изисква административни привилегии с име „Промяна на настройките, които в момента не са налични “. Щракнете върху него.
- Сега се насочете към дъното на екрана и премахнете отметката от квадратчето, което гласи „ Включване на бързо стартиране “. Запазете промените и излезте.

- Рестартирайте компютъра си правилно и проверете дали можете да стартирате AURA без никакви проблеми.
Решение 2: Преинсталиране на ASUS AURA
Ако бързото стартиране не е виновникът за това, че вашият софтуер AURA не работи, можем да опитаме напълно да деинсталираме AURA и след това да го заменим с по-нова версия. Инсталационните файлове се повреждат през цялото време заедно с някои временни данни на потребителя под формата на конфигурации. Ще използваме и AURA Uninstaller, за да сме сигурни, че няма остатъци.
- Изтеглете помощната програма за деинсталиране от (тук) и я запазете на достъпно място на вашия компютър.
- Сега щракнете с десния бутон върху изпълнимия файл и изберете Изпълни като администратор . ASUS AURA вече ще бъде премахната от вашия компютър заедно с всичките му временни файлове.
Забележка: Ще изисквате акаунтът ви да има администраторски права за това.

- Изключете компютъра си правилно. Сега извадете захранващите кабели от процесора и се уверете, че всички периферни устройства са включени. Сега продължете да натискате бутона за захранване за около 30 секунди. Сега изчакайте 5 - 10 минути, преди да свържете всичко обратно и да продължите с решението.
- Сега отворете официалния уебсайт на ASUS AURA и изтеглете приложението на достъпно място.

- Сега стартирайте изпълнимия файл и инсталирайте приложението AURA на вашия компютър. Уверете се, че не променяте инсталационната директория по подразбиране на вашия компютър. Имаше няколко случая, когато промяната на инсталационната директория правеше инсталацията безполезна.

- След инсталацията рестартирайте компютъра правилно и стартирайте AURA. Проверете дали проблемът е решен.
Забележка: Ако най-новата версия не работи на вашия компютър, винаги можете да инсталирате по-стара версия.
Решение 3: Проверка на RGB хедъри
По-голямата част от потребителите, които четат тази статия, най-вероятно ще използват допълнителния светодиод на своите платформи. Тези светодиоди се свързват със светодиодните заглавки, присъстващи на дънната платка на ASUS. Има най-вече два конектора, които са свързани към лентите (тези ленти включват LED ленти, както и RGB ленти за вентилатори). Ако не свързвате правилно RGB лентите в хедърите, няма да видите светещи светодиоди и това може да създаде илюзия, че AURA не работи.

Уверете се, че лентите са правилно свързани към хедърите. Има определен начин, по който трябва да свържете съединителите в хедърите. Освен това не упражнявайте физическа сила, тъй като това може да повреди хедърите.
Решение 4: Деинсталиране на друг RGB софтуер
Известно е, че AURA влиза в конфликт с друг RGB софтуер, инсталиран на вашия компютър, който може да включва софтуер от Corsair, Cooler master и др. Тъй като всички тези софтуери използват едни и същи първични компоненти, може да има състезателни условия, при които всеки модул се състезава за използването на външен ресурс.

Натиснете Windows + R, въведете “ appwiz.cpl ” в диалоговия прозорец и натиснете Enter. След като влезете в диспечера на приложения, щракнете с десния бутон върху допълнителния софтуер за осветление, инсталиран на вашия компютър, и го деинсталирайте . Рестартирайте компютъра си след извършване на тези действия и проверете дали проблемът е разрешен.