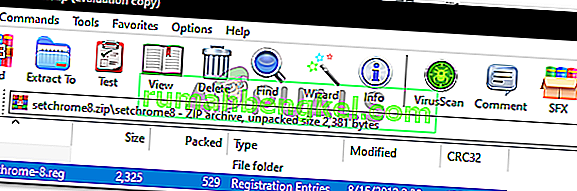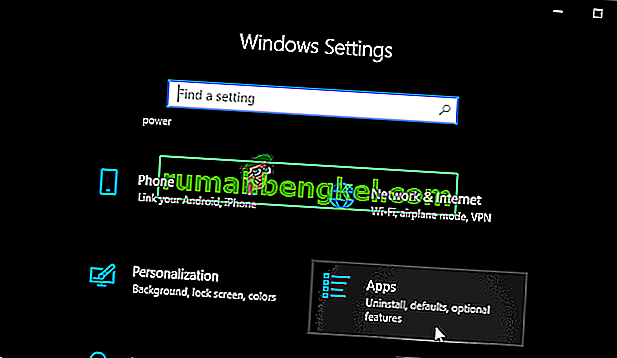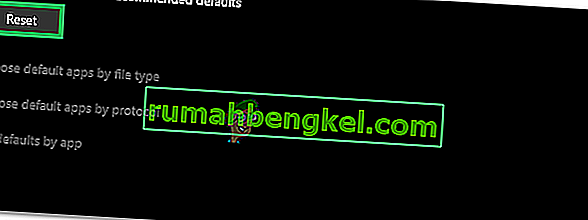Google Chrome е безплатен уеб браузър, разработен от Google. За първи път беше издаден през 2008 г. за Microsoft Windows и бавно проби път към всички други операционни системи. Той има 54% пазар сред всички интернет платформи и се очаква тази цифра да нарасне в бъдеще.
Без значение колко популярен софтуер може да бъде, той също има някои технически характеристики. Един от основните проблеми, които изпитват потребителите, е когато не могат да зададат Google Chrome като браузър по подразбиране. В много отношения Microsoft Edge е остарял и по-лесен за използване в сравнение с Chrome. Задаването на Google Chrome като браузър по подразбиране е доста лесна задача. Погледни.
Решение 1: Задаване на програмата по подразбиране от контролния панел
Във вашия контролен панел имате раздел, посветен на задаване на програми по подразбиране по отношение на всеки тип файл. Можем да разгледаме вашия контролен панел и да променим настройката от там. Правенето на промени от контролния панел автоматично отменя всички настройки на приложението; този метод най-вероятно ще работи за вас.
- Натиснете бутона Windows + R, за да изведете „ контролен панел “ от типа „ Изпълнение “ в диалоговия прозорец, за да стартирате контролния панел на вашия компютър.
- След като влезете в контролния панел, кликнете върху „ Програми “ в долния ляв ъгъл на списъка с опции.
- Тук ще видите опция „ Програми по подразбиране “. Щракнете върху него.
- След като влезете в прозореца на програмите по подразбиране, изберете „ Задаване на програми по подразбиране “.
- Сега вашият компютър може да отнеме няколко секунди, за да попълни всичките ви програми в един списък. След като попълните, потърсете Google Chrome.

- Сега изберете опцията „ Задаване на тази програма по подразбиране “.

Всички настройки на приложението ви ще бъдат заменени и Google Chrome ще бъде зададен като програми по подразбиране. Ако пак не работи, рестартирайте компютъра си, преди да проверите отново.
Решение 2: Изтегляне на друг браузър и работа наоколо
Има още едно решение за този проблем. Оказва се, че в Windows 10 има грешка, при която ако браузърът е в списъка в списъка на програмата по подразбиране, има грешка при настройката на Chrome като програма по подразбиране. С лесни думи „Намерете браузър, който не е Chrome и в момента не е предложен от Windows като програма по подразбиране“.
Можете да изтеглите всеки друг браузър. В това ръководство ще изтеглим Opera, ще го зададем като браузър по подразбиране и след това ще зададем Chrome като по подразбиране. Знаем, че това е твърде сложно, но улеснихме в стъпките по-долу.
- Придвижете се до //www.opera.com/
- Щракнете върху зеленото поле за изтегляне, за да изтеглите Opera на вашия компютър. Opera вече ще започне да се изтегля.
- Инсталирайте Opera и натиснете Продължи на инсталатора, за да продължите с инсталацията.

- Сега Opera може да изтегли някои файлове, за да завърши инсталацията си. Изчакайте и не отменяйте процеса; отнема само няколко минути.

- Отворете Opera и кликнете върху символа Opera, който се намира в горната лява част на екрана. След това щракнете върху Настройки .
- Opera ще бъде автоматично зададена като браузър по подразбиране при инсталиране. Ако не, можете да го настроите, като щракнете върху раздела на браузъра, присъстващ в левия прозорец в Настройки и задръжте курсора надолу, докато намерите браузъра по подразбиране

- Натиснете бутона Windows + R, за да изведете " контролен панел " от типа Run, за да стартирате контролния панел на вашия компютър.
- След като влезете в контролния панел, кликнете върху „ Програми “ в долния ляв ъгъл на списъка с опции.
- Тук ще видите опция „ Програми по подразбиране “. Щракнете върху него.
- След като влезете в прозореца на програмите по подразбиране, изберете „ Задаване на програми по подразбиране “.
- Сега вашият компютър може да отнеме няколко секунди, за да попълни всичките ви програми в един списък. След като попълните, потърсете Google Chrome.
- Сега изберете опцията „ Задаване на тази програма по подразбиране “.

Всички настройки на приложението ви ще бъдат заменени и Google Chrome ще бъде зададен като програми по подразбиране. Ако пак не работи, рестартирайте компютъра си, преди да проверите отново.
Решение 3: Уверете се, че Chrome е актуализиран
Трябва да сте сигурни, че вашият Google Chrome е актуализиран. Ако не е и има актуализация в очакване за инсталиране, трябва да я актуализирате незабавно и да опитате отново, за да я зададете като браузър по подразбиране.
- Отворете Google Chrome . Горе вдясно кликнете върху иконата на „ още “ (три точки, разположени вертикално).

- Ако има актуализация в очакване, иконата ще бъде оцветена по различен начин в зависимост от това колко дълго е налична актуализацията
- Зелено : Актуализация е достъпна за 2 дни
- Оранжево : Актуализация се предлага от 4 дни
- Червено : Актуализация е достъпна за 7 дни
- Можете лесно да актуализирате chrome, като кликнете върху „ Актуализиране на Google Chrome “. Ако не виждате този бутон, това означава, че вече сте на най-новата версия.
- След актуализацията Chrome може да поиска рестартиране. Браузърът винаги запазва отворените ви раздели и ги отваря автоматично при рестартиране.
Решение 4: Осъществяване на подразбиране от браузъра
В някои случаи потребителите не могат да добавят Chrome като браузър по подразбиране по друг начин и трябва да го конфигурират по подразбиране от самия Chrome. Следователно в тази стъпка ще зададем Chrome по подразбиране от неговите настройки. За това:
- Отворете Chrome и кликнете върху „Трите точки“ в горния десен ъгъл.
- Кликнете върху опцията „Настройки“ и отидете до заглавието „Браузър по подразбиране“ .

- Кликнете върху опцията „Направи по подразбиране“ и следвайте инструкциите на екрана, за да направите Chrome браузър по подразбиране.
- Проверете дали сте успели да промените браузъра по подразбиране.
Решение 5: Използване на системния регистър
В някои случаи, ако не можете да зададете Chrome като браузър по подразбиране по някакъв начин, можете да използвате редактора на системния регистър, за да конфигурирате Chrome като браузър по подразбиране за вашия компютър. Но преди да продължим с това, не забравяйте да създадете резервно копие на вашия регистър и след това продължете да прилагате това решение.
- Изтеглете този файл от системния регистър на вашия компютър.
- Извлечете файла с помощта на екстрактор на файлове като WinRAR.
- Стартирайте файла “set-Chrome-8.reg” и Chrome ще стане браузър по подразбиране.
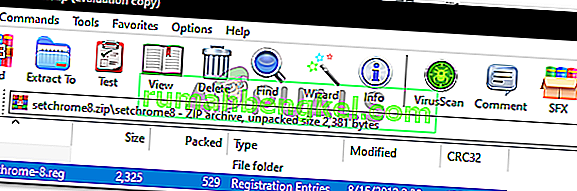
- Проверете дали проблемът продължава.
Решение 6: Нулиране на настройките
В някои случаи възстановяването на настройките на препоръчаните от Microsoft настройки по подразбиране може да реши проблема. Следователно, в тази стъпка ще възстановим настройките си по подразбиране. За това:
- Натиснете “Windows” + “ I ”, за да отворите настройките.
- Кликнете върху опцията „Приложения“ и изберете „Приложения по подразбиране“ от левия прозорец.
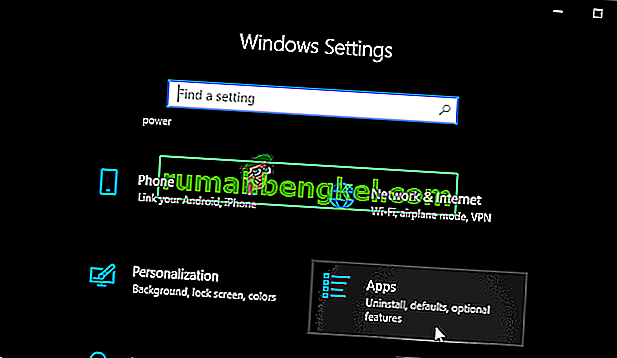
- Кликнете върху бутона „Нулиране“ под заглавието „Нулиране на препоръчаните по подразбиране Microsofts“ .
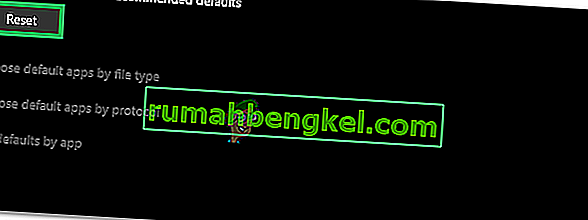
- Потвърдете подканата и след това променете браузъра на Google Chrome.
- Проверете дали проблемът продължава.
Решение 7: Използване на командния ред
Можете също да използвате командния ред, за да промените определени настройки. Следователно, в тази стъпка ще изпълним команда в командния ред, която трябва да ни помогне да заобиколим тази ситуация. За това:
- Натиснете “Windows” + “R”, за да отворите подканата за изпълнение.
- Въведете „cmd“ и натиснете „Enter“.

- Въведете следната команда и натиснете „Enter“, за да я изпълните.
shell.exe ::: {17cd9488-1228-4b2f-88ce-4298e93e0966} -Microsoft.DefaultPrograms \ pageDefaultProgram - Проверете дали проблемът продължава.
Забележка: Ако все още получавате този конкретен проблем и не можете да го заобиколите, препоръчително е да създадете нов акаунт на компютъра си и да опитате да зададете браузъра по подразбиране за него. Това е известно, че решава този проблем за някои потребители.