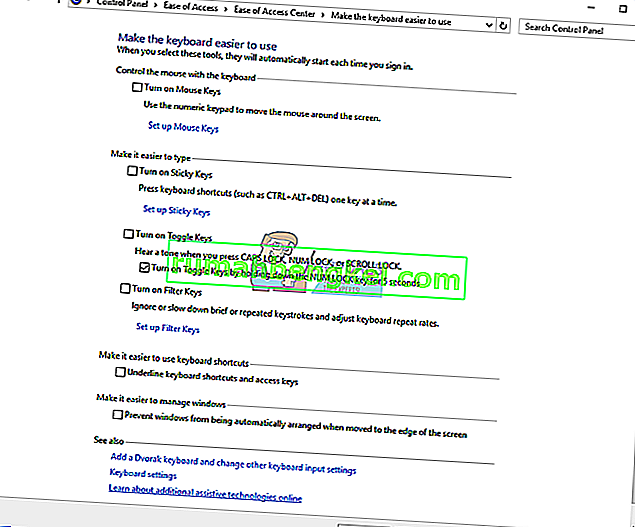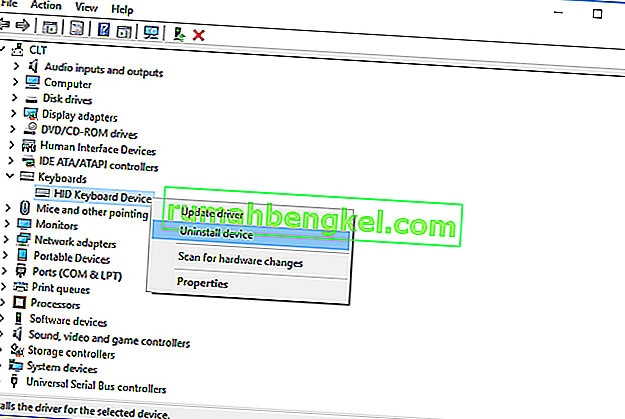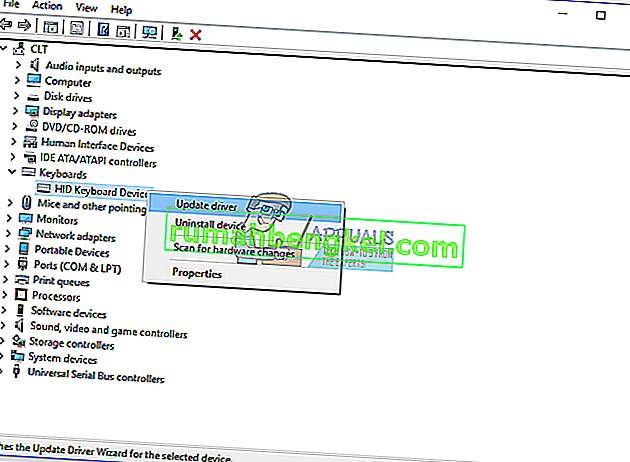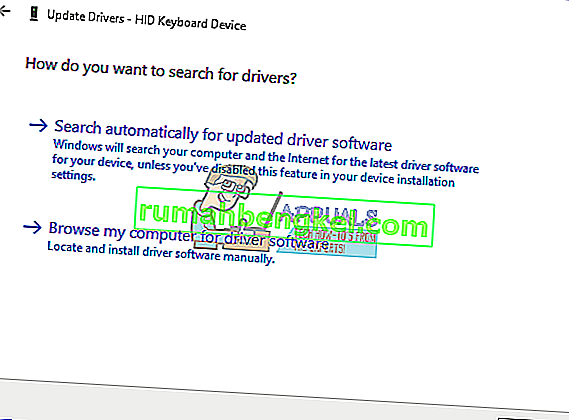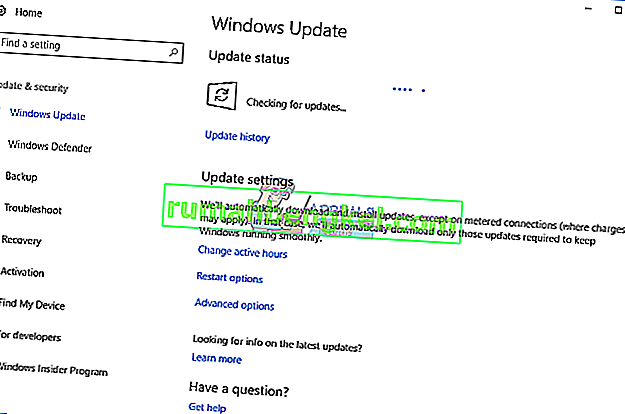Работи ли добре вашата клавиатура и нямате никакви проблеми, докато използвате клавишни клавиатури, включително Backspace, интервал или Enter? Ако отговорът е да, трябва да сте доволни, но можете да прочетете и споделите тази статия, така че всеки, който не може да използва правилно клавиатура, може да реши проблема.
Всъщност какъв е проблемът? Три клавиша Backspace, интервал и Enter спряха да работят или работят от време на време. Тези клавиши не работят в Microsoft Word, Notepad, интернет браузър и други приложения. Това означава, че проблемът е активен под операционната система.
Този проблем не е свързан с конкретен компютър или преносим компютър или конкретна операционна система. Има различна причина за този проблем, включително дефектна клавиатура, проблем с драйвера и проблеми с конфигурацията на системата.
Разляхте ли вода или друга течност по клавиатурата? Ако да, ще трябва да смените клавиатурата с нова. Неизправната клавиатура не може да бъде отстранена, като се правят системни промени.
Създадохме 8 метода, които ще ви помогнат да решите проблема си.
Метод 1: Завъртане на залепващи ключове и филтърни ключове
Microsoft разработи инструмент, наречен Ease Of Access, който улеснява използването на вашия компютър. Ease Of Access е интегриран в операционната система Windows и ще трябва да промените някои настройки. Ще ви покажем как да изключите Sticky Keys в Windows 10. Ако използвате предишни операционни системи, можете да следвате тази процедура, за да изключите Sticky Keys.
- Задръжте логото на Windows и натиснете R
- Въведете контролен панел и натиснете Enter
- Филтрирайте иконите по категория
- Изберете Лесен достъп
- Щракнете върху Избор на начина на работа на клавиатурата
- Премахнете избора на Sticky Keys под Улеснявайте въвеждането
- Премахнете избора на филтърни ключове под Улеснявайте въвеждането
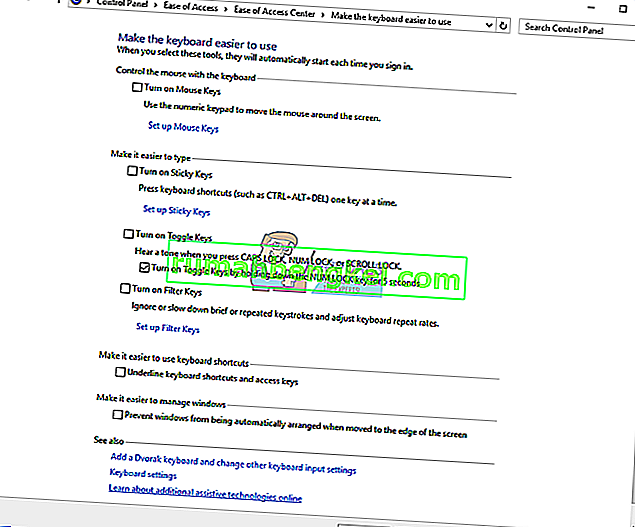
- Щракнете върху Приложи и след това OK
- Тествайте клавишите на клавиатурата
Метод 2: Деинсталирайте клавиатурата
Всички хардуерни компоненти изискват драйверът да работи правилно на вашия компютър или преносим компютър. Понякога драйверът може да бъде повреден поради конфликт между файлове или зараза от злонамерен софтуер. По този метод ще ви покажем как да деинсталирате клавиатурата си. За да деинсталирате клавиатурата, ще трябва да влезете в диспечера на устройствата.
- Задръжте логото на Windows и натиснете R
- Въведете devmgmt.msc и натиснете Enter
- Придвижете се до Клавиатури и изберете клавиатурата. В нашия пример това е HID Keyboard Device
- Щракнете с десния бутон върху HID Keyboard Device и щракнете върху Uninstall device
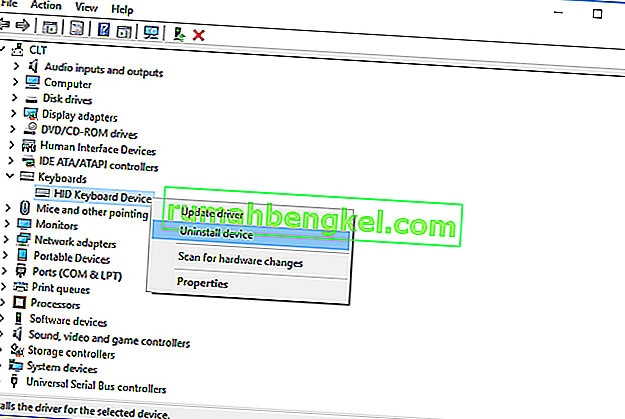
- Щракнете върху Деинсталиране, за да деинсталирате клавиатурата
- Рестартирайте Windows
- Тествайте клавиатурата си
Метод 3: Актуализирайте драйвера на клавиатурата
При този метод ще трябва да актуализирате текущия драйвер с последната версия на драйвера. Ако официалният драйвер е достъпен на сайта на доставчика, трябва да предпочетете този драйвер. Но ако драйверът не е наличен на уебсайта на доставчика, ще трябва да актуализирате драйвера на клавиатурата чрез актуализация на Windows.
- Задръжте логото на Windows и натиснете R
- Въведете devmgmt.msc и натиснете Enter
- Придвижете се до Клавиатури и изберете клавиатурата. В нашия пример това е HID Keyboard Device
- Щракнете с десния бутон върху HID Keyboard Device и щракнете върху Update driver
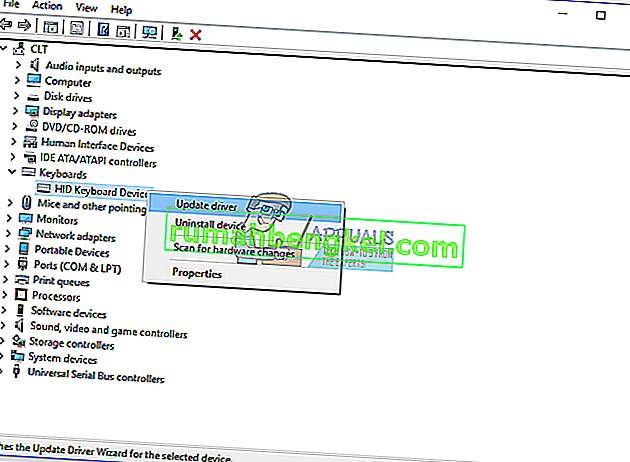
- Щракнете върху Търсене автоматично за актуализиран софтуер на драйвера
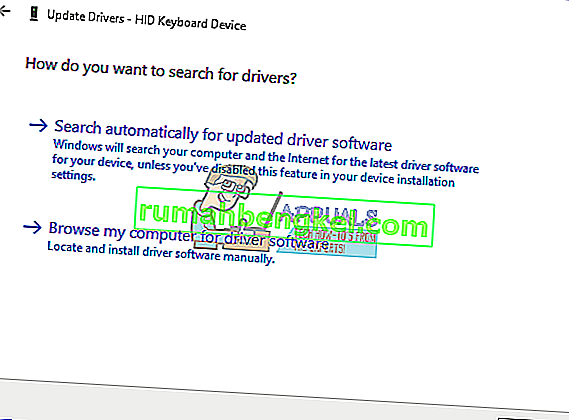
- Изчакайте, докато Windows приключи с актуализирането на драйвера на клавиатурата
- Рестартирайте Windows
- Тествайте клавиатурата си
Метод 4: Сканирайте твърдия диск за злонамерен софтуер
Злонамереният софтуер може да създаде много проблеми на вашата машина, включително проблем с клавиатурата. Препоръчваме ви да изтеглите и инсталирате Malwarebytes и след това да сканирате твърдия диск за злонамерен софтуер.
Метод 5: Актуализирайте вашата машина с Windows
Това може да е странно решение за някого, но малко потребители решават проблема си, като актуализират машината на Windows. Процедурата за актуализиране на Windows е проста. Ще ви покажем как да проверите дали техните актуализации са налични в Windows 10.
- Щракнете върху менюто "Старт" и въведете актуализация на Windows
- Отворете Windows Update
- Под „ Актуализация на Windows“ кликнете върху Проверка за актуализации
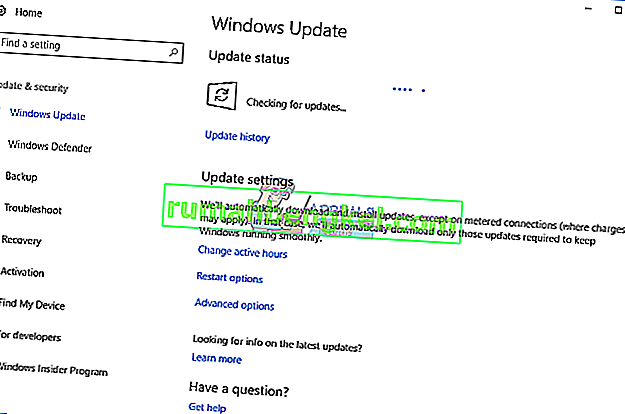
- Инсталирайте наличните актуализации
- Рестартирайте Windows
- Тествайте клавиатурата си
Метод 6: Тествайте клавиатурата си на друг компютър или лаптоп
Ако използвате компютър и клавишите на клавиатурата не работят правилно, препоръчваме ви да тествате клавиатурата на друг компютър или преносим компютър. Можете да свържете клавиатурата си чрез USB или P / S порт. Ако вашата клавиатура не работи правилно на друга машина, ще трябва да закупите друга. Препоръчваме ви да закупите клавиатура с USB кабел, а не P / S 2, защото това е стар стандарт.
Какво ще правите с клавиатура на тефтер? Свържете USB клавиатура към вашия преносим компютър и проверете дали работи правилно. Ако друга клавиатура работи без проблеми, това означава, че текущата ви клавиатура има хардуерен проблем и ще трябва да я смените с нова. Ако все още имате проблем с USB клавиатура, ще трябва да преинсталирате Windows, метод 7.
Преди да решите да закупите нова клавиатура, моля, проверете дали вашият ноутбук е в гаранция или не. Ако вашият преносим компютър е в гаранция, доставчикът ще замени клавиатурата ви безплатно. Ще трябва да влезете в уебсайта на доставчика и в рамките на гаранцията раздел проверява състоянието на гаранцията. Също така, внимавайте, когато купувате клавиатура за преносим компютър, тъй като цялата клавиатура не работи на всяка машина. Клавиатурата, от която се нуждаете, е съвместима само с вашето устройство. Можете да си купите клавиатура на Amazon. Например, ако искате да закупите нова клавиатура за преносим компютър HP G1 850, ще трябва да влезете в уебсайта на Amazon и да потърсите вашата клавиатура.
Също така можете да се свържете с местния сервиз и да закупите клавиатура директно от тях. Ще трябва да предоставите модел на вашия бележник, сериен номер (s / n) и номер на продукт (p / n). Въз основа на това те ще ви продадат подходяща клавиатура за вашата машина.
Метод 7: Преинсталирайте Windows
За да сте сигурни, че няма проблем с конфигурацията на системата, трябва да преинсталирате операционната си система. Запазете всичките си данни на USB флаш устройство, външен твърд диск, NAS (Network Attached Storage) или облачно хранилище и преинсталирайте Windows. Можете да инсталирате същия Windows или да инсталирате Windows 7, Windows 8.x или Windows 10.