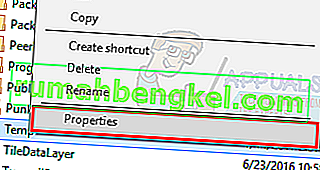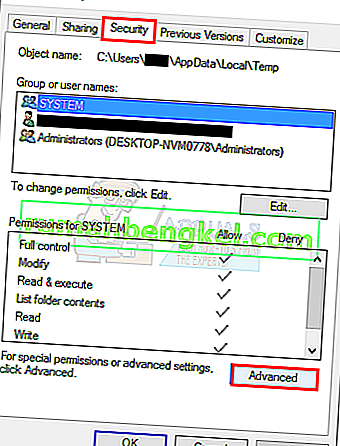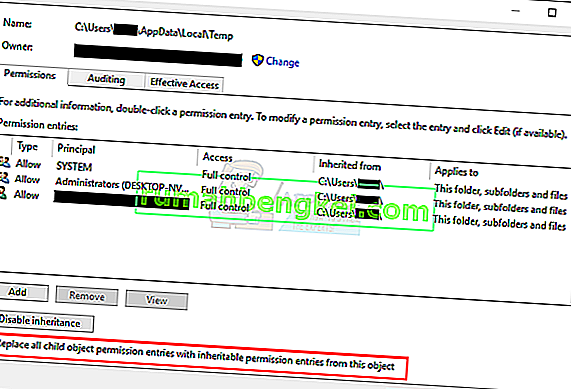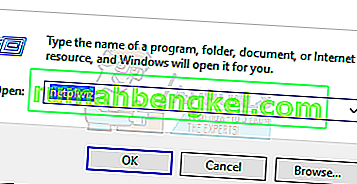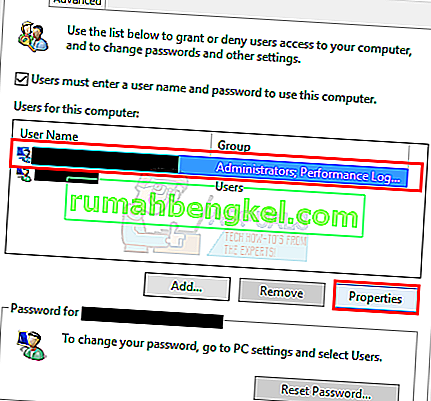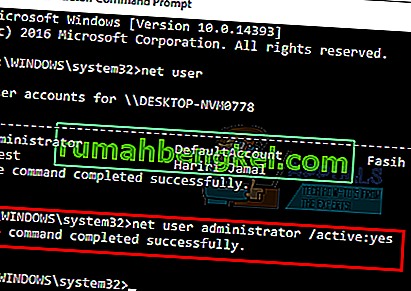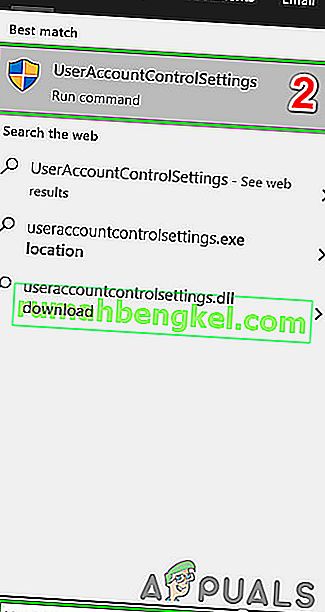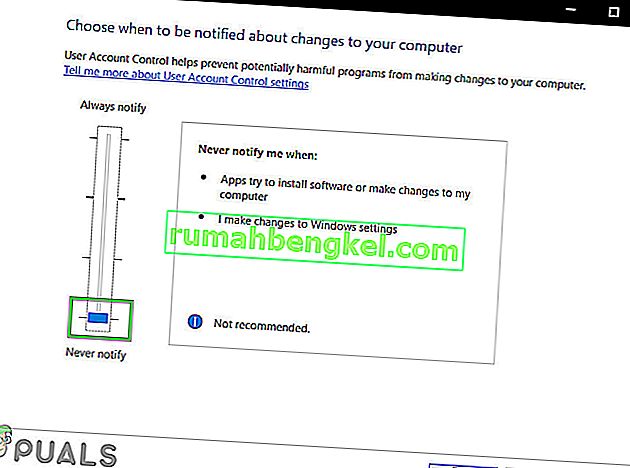Грешка 5: Отказан достъп е известен проблем за Windows 10. Тази грешка ви пречи да инсталирате софтуер на компютъра си и да осъществите достъп или да промените определени файлове.
Какво причинява грешка 5 При отказани проблеми?
Причината за този проблем е липсата на разрешения. Windows 10 ще ви попречи да инсталирате, ако нямате права на администратор или ако акаунтът ви не е акаунт на администратор.
Получаването на администраторски права за вашия акаунт на компютъра решава този проблем. Но преди да продължите, временно деактивирайте вашата антивирусна програма и вижте дали това има някакво значение. Ако го направи, това вероятно означава, че виновникът е бил Антивирусът. Ако не, можете да продължите с решенията по-долу и да активирате Антивируса по-късно.
Как да коригирам грешка 5 отказан достъп?
Метод 1: Поправяне на разрешения за защита на папката Temp
- Натиснете клавиша Windows веднъж и щракнете върху File Explorer
- Въведете
 в адресната лента, разположена в средата отгоре на File Explorer и натиснете Enter
в адресната лента, разположена в средата отгоре на File Explorer и натиснете Enter - Намерете папката Temp и щракнете с десния бутон върху нея, след което изберете Properties
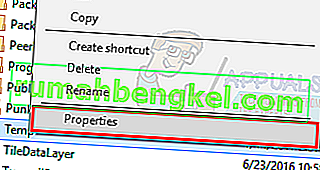
- Щракнете върху раздела Защита и след това щракнете върху Разширени
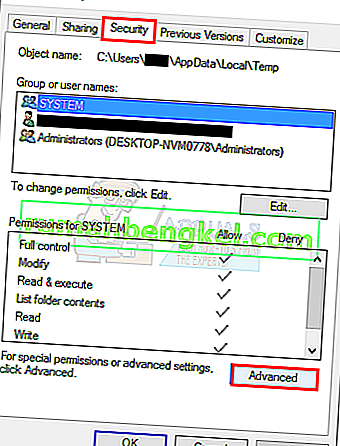
- Проверете дали Заменете всички разрешения на дъщерни обекти с наследствени разрешения от този обект . Ако не е, проверете го и щракнете върху продължи.
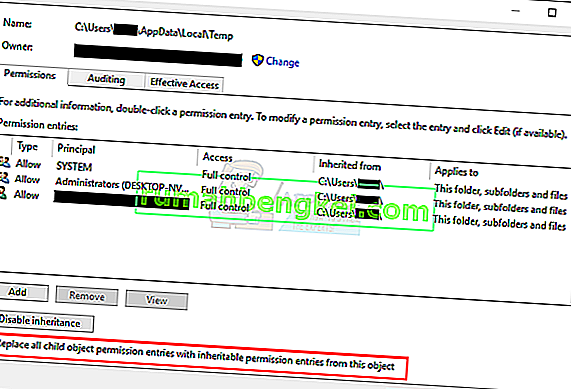
- Сега изберете всеки запис, който не е наследен от папката C: \ Users \ [Потребителско име] \ и щракнете върху Премахване
- Щракнете върху Приложи, след това върху OK
Метод 2: Получете права на администратор
Уверете се, че имате права на администратор, преди да се опитате да стартирате настройката. За да направите това, щракнете с десния бутон върху настройката, че получавате по въпроса и да изберете Run като администратор .
Метод 3: Направете вашия профил администратор
- Задръжте клавиша на Windows и натиснете R
- Въведете netplwiz и натиснете Enter
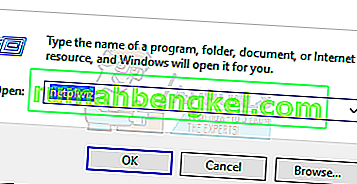
- Изберете потребителя, който искате да направите администратор на компютъра
- Щракнете върху Свойства
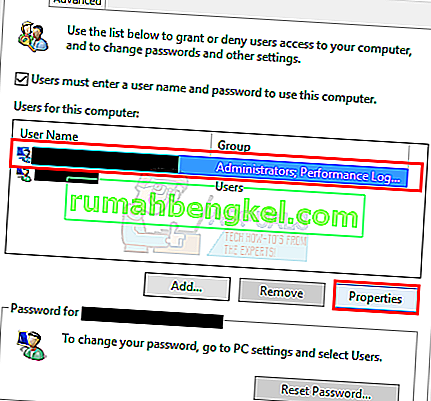
- Щракнете върху раздела Членство в група
- Щракнете върху Администратор и щракнете върху Приложи . След това щракнете върху OK

Метод 4: Преместване на инсталатора
Ако получавате грешката на конкретен инсталатор, копирайте или я преместете в Drive C или на каквото и да е устройство, на което е инсталиран Windows, и след това опитайте да го стартирате. Трябва да реши проблема.
Метод 5: Активирайте вградения акаунт на администратор
По принцип, когато инсталирате Windows 10, тогава Windows създава 2 допълнителни акаунта за вас самостоятелно. Единият е акаунт за гости, а другият е администраторски акаунт. И двете са неактивни по подразбиране.
Можете да проверите акаунта, като изпълните следните стъпки
- Задръжте клавиша Windows и натиснете X (освободете клавиша Windows ). Щракнете върху командния ред (администратор)

- Въведете net user и натиснете Enter

Основната разлика между вашия администраторски акаунт и вградения администраторски акаунт е, че вграденият администраторски акаунт има пълен неограничен достъп до вашия компютър. Така че, активирането на вградения администраторски акаунт може да бъде полезно, когато имате проблем с привилегии в Windows 10.
Това са стъпките за активиране на вградения акаунт на администратор.
- Задръжте клавиша Windows и натиснете X (освободете клавиша Windows ). Щракнете върху командния ред (администратор)

- Въведете net user administrator / active: да и натиснете Enter . Трябва да видите съобщение Команда се изпълнява успешно .
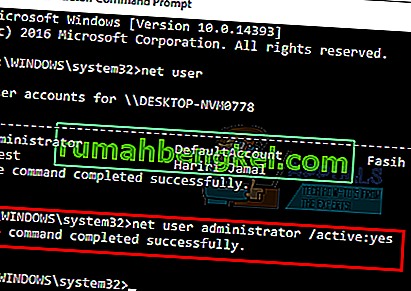
Винаги е добре да защитите с парола администраторските си акаунти, за да предотвратите хората да правят промени в компютъра.
- Въведете мрежов потребителски администратор и натиснете Enter (вместо него трябва да напишете паролата, която искате да зададете за администраторския акаунт)
ИЛИ
- Въведете net user administrator * и натиснете Enter . Ще бъдете помолени два пъти да въведете паролата, която искате да зададете за администраторския акаунт. Просто въведете паролата си и натиснете Enter

Сега опитайте да стартирате програмата и не би трябвало да има проблем. Ако искате да деактивирате акаунта на администратор, следвайте стъпката по-долу
- Задръжте клавиша Windows и натиснете X (освободете клавиша Windows ). Щракнете върху командния ред (администратор)
- Въведете net user administrator / active: no и натиснете Enter .

Метод 6: Регулирайте настройките на UAC
Тази стъпка не се препоръчва, тъй като ще направи вашата система уязвима за много заплахи. Има някои приложения, които не са съвместими или противоречат на настройките на UAC (User Account Control). Деактивирането на UAC (за да се сведе до минимум намесата на UAC в инсталирането на приложения и достъпа до папки) може да реши проблема. UAC е основната защитна стена за защита, която изисква парола или удостоверяване, когато инсталирате или стартирате софтуер.
- Натиснете клавиша Windows , въведете UserAccountControlSettings и в резултатите кликнете върху UserAccountControlSettings .
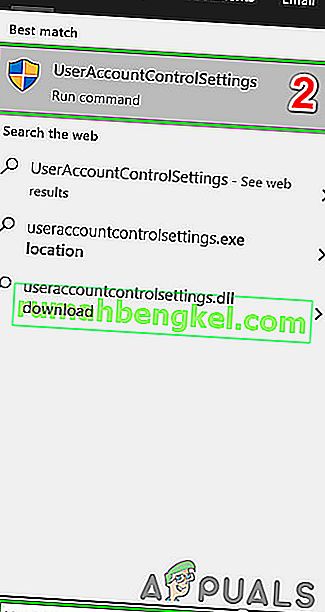
- Сега в прозореца Настройки за контрол на потребителския акаунт настройте плъзгача на Никога не известявай и след това щракнете върху OK .
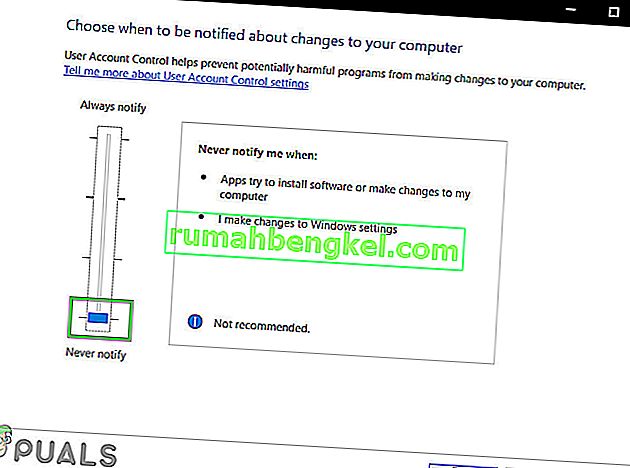
- Сега инсталирайте приложението или изпълнете действието, което се опитвате да завършите.

 в адресната лента, разположена в средата отгоре на File Explorer и натиснете Enter
в адресната лента, разположена в средата отгоре на File Explorer и натиснете Enter