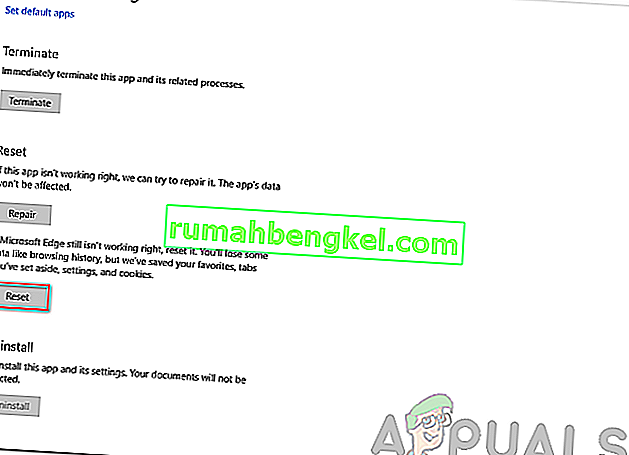Microsoft Edge е уеб браузър, разработен от Microsoft. Той беше включен в Windows като браузър по подразбиране, заместващ Internet Explorer. Той е по-лек и има повече функции в сравнение с Internet Explorer като интеграция с Cortana и четене на бележки и т.н.
Наскоро, след актуализиране на операционната система Windows 10, много потребители съобщиха, че Edge не успя да се стартира и продължи да се самоизключва без никакви подкани. Причините за този проблем могат да бъдат много. Започнете решенията отгоре и продължете надолу.
Забележка: Краят на срива след актуализацията на Fall Creators (1709) е разгледан в края на статията.
Решение 1: Чисто стартиране на вашия компютър
Ако за първи път имате проблем с Microsoft Edge, препоръчително е да рестартирате компютъра си. Ако това не донесе никакво подобрение, можем да опитаме Clean Booting. Това зареждане позволява на вашия компютър да се включи с минимален набор от драйвери и програми. Активирани са само основните, докато всички други услуги са деактивирани.
- Натиснете Windows + R, за да стартирате приложението Run. Въведете “ msconfig ” в диалоговия прозорец и натиснете Enter.

- Придвижете се до раздела Услуги в горната част на екрана. Проверете реда, който казва „ Скриване на всички услуги на Microsoft “. След като щракнете върху това, всички свързани с Microsoft услуги ще бъдат деактивирани, оставяйки след себе си всички услуги на трети страни.
- Сега щракнете върху бутона „ Деактивиране на всички “, намиращ се в близкото дъно в лявата страна на прозореца. Всички услуги на трети страни вече ще бъдат деактивирани.
- Щракнете върху Приложи, за да запазите промените и да излезете.

- Сега отидете до раздела „Стартиране“ и щракнете върху опцията „ Отваряне на диспечера на задачите “. Ще бъдете пренасочени към диспечера на задачите, където ще бъдат изброени всички приложения / услуги, които се изпълняват при стартиране на компютъра.

- Изберете всяка услуга една по една и кликнете върху „ Деактивиране “ в долната дясна част на прозореца.

- Сега рестартирайте компютъра си и проверете дали Edge стартира успешно. Ако го направи, това означава, че е имало външна програма, която е причинила проблема. Потърсете в инсталираните програми и определете кое приложение създава проблеми.
Решение 2: Деактивиране на Trusteer Rapport
Trusteer Rapport е софтуер за сигурност, предназначен за защита на поверителните данни от злонамерен софтуер и фишинг. Прилагат се интензивни анти-фишинг методи и предпазва потребителите от почти всички видове атаки. Той незабавно предупреждава за подозрителни дейности и винаги се уверява, че уебсайтът е в безопасност, преди да въведете идентификационните си данни.
Изглежда, че след актуализацията на Windows, Trusteer Rapport започна да влиза в конфликт с Microsoft Edge. Политиката му „Ранна защита на браузъра“ по някакъв начин влиза в конфликт с Edge и не позволява стартирането му. Можем да променим политиката или да деактивираме Trusteer Rapport и да проверим дали Edge работи както се очаква.
- Натиснете Windows + S, за да стартирате лентата за търсене в менюто "Старт" и напишете " Trusteer ". Изберете опцията „ Trusteer Endpoint Protection Console “, която се връща в резултат и я отворете.
- След като конзолата се стартира, щракнете върху зелената стрелка в долната дясна част на екрана. Ще бъдете насочени към следващата страница.

- Сега кликнете върху „ Редактиране на политиката “ в раздела „Политика за сигурност“ в горната лява част на екрана.

- Сега ще ви бъде дадена капча, за да сте сигурни, че сте човек. Въведете буквите, както е дадено, и натиснете Ok, за да продължите.
- Ще се появи нов прозорец, състоящ се от всички политики за сигурност на приложението. Прегледайте ги, докато намерите записа „ Ранна защита на браузъра “. Кликнете върху падащото меню и изберете „ Никога “ от списъка с налични опции.

- Натиснете Save, за да приложите всичките си промени и да излезете. Рестартирайте компютъра си и проверете дали Edge работи както се очаква.
Забележка: Можете да опитате да деинсталирате Trusteer Rapport, ако промяната на правилата не работи. Силно се препоръчва да проверите ръба си след деинсталиране на Trusteer, преди да продължите със следните решения.
Решение 3: Стартиране на проверка на системни файлове
Проверката на системните файлове (SFC) е помощна програма, присъстваща в Microsoft Windows, която позволява на потребителите да сканират компютрите си за повредени файлове в тяхната операционна система. Този инструмент съществува в Microsoft Windows от Windows 98. Той е много полезен инструмент за диагностика на проблема и проверка дали проблемът се дължи на повредени файлове в windows.
Можем да опитаме да стартираме SFC и да видим дали проблемът ви ще бъде решен. Ще получите един от трите отговора, когато стартирате SFC.
- Windows не намери нарушения на целостта
- Защитата на ресурси на Windows намери повредени файлове и ги поправи
- Защитата на ресурси на Windows намери повредени файлове, но не успя да поправи някои (или всички) от тях
- Натиснете Windows + R, за да стартирате приложението Run. Въведете “ taskmgr ” в диалоговия прозорец и натиснете Enter, за да стартирате диспечера на задачите на вашия компютър.
- Сега кликнете върху опцията File, налична в горната лява част на прозореца и изберете „ Run new task “ от списъка с налични опции.

- Сега въведете “ powershell ” в диалоговия прозорец и проверете опцията отдолу, която гласи “ Създайте тази задача с административни привилегии ”.

- Веднъж в Windows Powershell, въведете „ sfc / scannow “ и натиснете Enter . Този процес може да отнеме известно време, тъй като вашите файлове с Windows се сканират от компютъра и се проверяват за повредени фази.

- Ако срещнете грешка, при която Windows заявява, че е открил някаква грешка, но не е успял да ги поправи, трябва да напишете „ DISM / Online / Cleanup-Image / RestoreHealth “ в PowerShell. Това ще изтегли повредените файлове от сървърите за актуализация на Windows и ще замени повредените. Имайте предвид, че този процес може също да отнеме известно време според вашата интернет връзка. Не отменяйте на нито един етап и го оставете да работи.
Ако е била открита грешка и е била отстранена с помощта на горните методи, рестартирайте компютъра си и проверете дали лентата на задачите е започнала да работи нормално.
Решение 4: Преинсталиране на Edge
Ако поправката на Microsoft Edge не работи, можем да опитаме да я преинсталираме. Тъй като Edge е инсталиран по подразбиране в Windows 10, той не може да бъде деинсталиран по конвенционалния метод, който използваме за други приложения. Трябва да отидем до местоположението на файла на Edge, да поемем собствеността и да изтрием папките. След това можем да инсталираме Edge отново с помощта на Powershell.
- Натиснете Windows + R, за да стартирате приложението Run. Въведете „ C: \ Users \% потребителско име% \ AppData \ Local \ Packages \ Microsoft.MicrosoftEdge_8wekyb3d8bbwe ” в диалоговия прозорец и натиснете Enter, за да отидете до местоположението на файла.
- Веднъж в местоположението на файла, върнете се обратно към Packages и поемете собствеността върху папката, до която току-що имахме достъп. Следвайте стъпките за това как да придобиете собствеността върху папки, като използвате това ръководство.

- След като имате собственост, можете лесно да изтриете всички папки . Това ще деинсталира Microsoft Edge.

- Сега натиснете Windows + S, за да стартирате менюто за търсене и въведете “ Powershell ” в диалоговия прозорец. Щракнете с десния бутон върху първия резултат и изберете Изпълни като администратор .
- Сега въведете следната команда в конзолата и натиснете Enter. Процесът може да отнеме известно време, тъй като тази команда се опитва да инсталира всички приложения по подразбиране, които присъстват, когато инсталирате нова версия на Windows 10. Бъдете търпеливи и оставете процеса да завърши.
Get-AppXPackage -AllUsers -Име Microsoft.MicrosoftEdge | Foreach {Add-AppxPackage -DisableDevelopmentMode -Register "$ ($ _. InstallLocation) \ AppXManifest.xml" -Verbose}
- Now restart your computer and check if Microsoft Edge works.
Solution 4: Changing the Group Policy (Post 1709 Update)
The solutions listed below are written for post-1709 (Creators Fall Update) which caused a lot of problems for edge users.
Another aspect that seems to conflict with the Edge browser was the GPO settings regarding “Allow extensions”. It seems that after the update, this setting is not configured properly and causes Edge to crash randomly. We can try editing the policy and check if this fixes anything.
- Press Windows + R to launch the Run application. Type “gpedit.msc” in the dialogue box and press Enter.
- Once in the Group Policy Editor, navigate to the following path:
Computer Configuration > Administrative Templates > Windows Components > Microsoft Edge
- Look for the policy named “Allow Extensions” present at the right side of the window. Double-click it to change its settings.

- Change the policy setting to “Not Configured”. Press Ok to save changes and restart your computer. Check if Edge started working as expected.

Solution 5: Editing the Registry (Post 1709 Update)
Another workaround for the same problem (Allow extensions) is to edit the registry. This solution is recommended for users who don’t have GPE installed on their machines. This will perform the same functionality as the previous solution. However, you can still give it a shot of the previous one didn’t work.
- Press Windows + R to launch the Run application. Type “regedit” in the dialogue box and press Enter.
- Once in the registry editor, navigate to the following file path:
HKEY_LOCAL_MACHINE\SOFTWARE\Policies\Microsoft\MicrosoftEdge\Extensions
- At the right side of the screen, you will see an entry “Extensions Enabled” with the DWORD value most probably “00000000”. Double-click it and change its value to “1”.
You can even delete the registry value after backing it up by right-clicking the “MicrosoftEdge” folder (at the navigation panel at the left side of the window) and selecting “Export”. This way you can always revert changes if things don’t go as expected.

- Restart your computer after applying the changes and check if this solves the problem at hand.
Solution 6: Adding a Registry Key using Command Prompt (Elevated) (Post 1709 Update)
If all the above solutions don’t work, we can try adding a key using an elevated command prompt into your registry. Do note that this process requires administrator account so don’t try executing it in a limited one. We will add a registry key to users in this method. Make sure to backup or create a restore point before attempting this method. If things don’t work out, you can easily restore the previously saved session of your OS.
- Press Windows + S to launch the Search bar. Type “command prompt” in the dialogue box, right-click on the result and select “Run as administrator”.
- Once at the command prompt, execute the following instruction:
reg add “HKCU\Software\Microsoft\Internet Explorer\Spartan” /v RAC_LaunchFlags /t REG_DWORD /d 1 /f

- Restart your computer and check if the problem got solved.
Solution 7: Resetting Edge Settings
Another thing to try before we move on to more technical and tedious solutions is resetting Edge settings completely. There are numerous instances where because of some minor problems or technicalities, Edge doesn’t open as expected.
The settings are mostly internal and get initialized automatically. These settings may sometimes have some bad configurations which might be conflicting internally. You can easily reset Edge settings using the steps below:
- Right-click on the Start menu and then select Apps and Features.

- Now, click on Microsoft Edge and then select Advanced options.
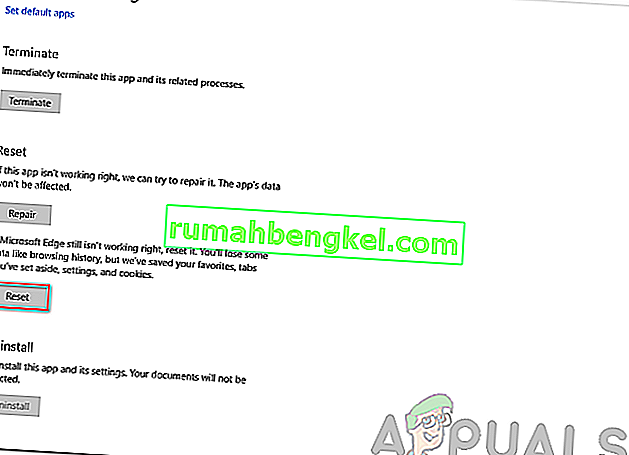
- Click on Reset.
- Restart your computer completely and then check if the issue is resolved for good.
Solution 8: Power-cycling your Computer
Another thing to try is power cycling your computer completely. Power cycling is an act in which you completely restart your computer by removing the power cord as well. This will remove all the temporary settings that your operating system has stored and will reinitialize them. If Edge is not opening because of this, it will be fixed.

Save all your work and shut down your computer. Now, take out the power cord from your PC or the battery from your laptop. Press and hold the power button for about 15 seconds before starting your computer again and checking if the issue is resolved and you can use Edge properly.
Solution 9: Creating a new User Account
Another thing which we can try is creating a new user account in your computer. Every Microsoft service is connected to the account you are accessing it with. Its configurations and preferences are bound to the local account. Here, if you have issues with your user account, it can cause Edge not to start as expected.
After creating a new user account, restart your computer and log into it and check if Edge works properly.
Solution 10: Reinstall Windows
If none of the above methods work, we can consider reinstalling Windows completely. Edge is pre-installed in Windows and when you reinstall it, everything gets refreshed and gets reinitialized as well. This will erase all your System drive files so make sure you backup all your preferences and other data before proceeding.
After repair installing Windows, log into your new account and enjoy Edge. You can restore your data back after you verify that Edge is working as expected.