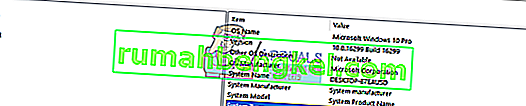Грешката „Поддръжката на приложението на Apple не е намерена“ обикновено възниква, когато инсталаторът на iTunes не успее да завърши инсталацията си, защото или не е имал достъп до всички инсталационни файлове, или те не са били налични в инсталационния пакет.

Тази грешка възниква поради редица различни причини. Грешката се появи особено след актуализирането на версията на iTunes, както и версията на операционната система Windows. Винаги, когато на вашия компютър се инсталира приложение, първо се проверяват всички компоненти, които трябва да се инсталират. Ако всички те са налични, инсталаторът продължава с инсталирането на софтуера без никакви пречки. Ако има някои липсващи файлове, инсталационната програма спира работата си и ви подканва, че на вашия компютър липсва определен файл.
Изброихме всички решения за тази грешка. Започнете с първата и съответно продължете надолу.
Решение 1: Стартиране като администратор
Много програми изискват администраторски права за завършване на инсталацията на вашия компютър. Те трябва да вмъкнат своите регистри, да добавят папката на своето приложение към основните файлове на вашия компютър, както и да имат достъп до някои важни файлове, за да извършат инсталацията. Възможно е инсталаторът на iTunes да не получи определени разрешения за изпълнение на конкретни задачи и поради това генерира грешката. Можем да опитаме да стартираме приложението с административни привилегии и да проверим дали проблемът в нашия случай е решен. Имайте предвид, че за изпълнението на това решение ще ви е необходим действителен администраторски акаунт на вашия компютър.
- Намерете папката iTunes, която сте изтеглили от официалния уебсайт.
- Щракнете с десния бутон върху приложението iTunes и изберете „ Run as administrator “.

Решение 2: Проверка на съвместимостта
Най-честата причина, поради която потребителите изпитват тази грешка, е когато приложението, което изпълняват, не е съвместимо с техния компютър. Първо трябва да потвърдите, че приложението и вашият компютър са с еднакви битови конфигурации. Можете да проверите съвместимостта на вашия компютър, като използвате следния метод.
- Натиснете Windows + S, за да стартирате лентата за търсене. Въведете „ системна информация “ в диалоговия прозорец и отворете приложението.
- След като приложението се отвори, изберете „ Резюме на системата “, като използвате левия навигационен панел и потърсете полето „ Тип система “ в дясната страна на екрана.
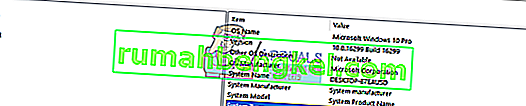
- Сега проверете дали приложението, което се опитвате да стартирате, е съвместимо с вашия компютър.

Ако сте изтеглили приложението според вашата системна спецификация и все още се появява грешката „ Поддръжката на приложението на Apple не е намерена “, можем да опитаме да стартираме приложението в режим на съвместимост. Стартирането на приложението в режим на съвместимост решава повечето проблеми, ако те са свързани с вашата операционна система. Уверете се, че стартирате приложението в администраторски акаунт. Следвайте стъпките, изброени по-долу, за да го стартирате в режим на съвместимост.
- Щракнете с десния бутон върху приложението и изберете “ Properties ”.
- Веднъж в свойствата, отидете до раздела за съвместимост .
- В раздела за съвместимост проверете опциите „ Стартирайте тази програма в режим на съвместимост за: “ и „ Стартирайте тази програма като администратор “. Можете да изберете версията на Windows, която искате да стартирате в режим на съвместимост.

- Натиснете Приложи, за да запазите промените и да излезете. Рестартирайте компютъра си и проверете дали проблемът е решен.
Решение 3: Използване на WinRAR за инсталиране на приложението
Друго заобиколно решение, предложено и тествано от много потребители, е използването на приложението WinRAR за първо извличане на всички инсталационни файлове в местоположението на целевия файл. Това ще раздели основния инсталационен файл на отделни. От там можете да видите дали наистина приложението „AppleApplicationSupport“ присъства за инсталацията. Ако е, изпълнявате приложението iTunes и се надяваме, че то ще се инсталира този път.
- Отидете до официалния уебсайт на WinRAR и изтеглете безплатната версия на достъпно място. Можете лесно да потърсите в Google адреса на официалния уебсайт.

- След като изтеглите изпълнимия файл, стартирайте инсталацията и инсталирайте WinRAR на вашия компютър. Рестартирайте системата след инсталацията.
- Отидете до официалния уебсайт на Apple и изтеглете най-новата версия на iTunes на достъпно място.
- Придвижете се до мястото, където сте изтеглили приложението, щракнете с десния бутон върху него и изберете „ Extract to iTunes64Setup \ “. Този низ може да е различен, ако сте изтеглили 32-битово приложение. След изпълнението на тази команда ще бъде създадена нова папка със същото име в текущата ви директория.

- Отворете папката. Тук можете да видите, че инсталационният файл на „ AppleApplicationSupport “ присъства. Сега щракнете двукратно върху инсталатора на iTunes64 . Той автоматично ще инсталира инсталатора на другото приложение, тъй като той преминава през цялата инсталация, когато инсталира iTunes.

- Рестартирайте компютъра си след инсталиране на iTunes и проверете дали проблемът е решен.
Ако имате проблеми с извличането на инсталационните файлове с помощта на WinRAR, можем да създадем .bat файл с помощта на бележника, за да извлечем всички инсталатори ръчно. Имайте предвид, че може да имате нужда от административни привилегии, за да изпълните това решение.
- Първо, ще трябва да променим опциите на вашата папка, за да сме сигурни, че можем лесно да видим всички разширения на файловете на всички файлове. Натиснете Windows + S, въведете „ опции за папки “ в диалоговия прозорец и отворете приложението.
- Кликнете върху " Преглед" в раздела и махнете отметката на опцията " Скрий разширенията за известните типове файлове ". Натиснете Приложи, за да запазите промените и да излезете.

- Придвижете се до мястото, където е изтегленото приложение iTunes. Щракнете с десния бутон върху всяко празно място в директорията и изберете New> Text Document . Наименувайте документа като „ прилеп “. Не забравяйте да премахнете разширението .txt от името и да преименувате файла. Ако не премахнете разширението, файлът ще остане текстов файл.

- Сега щракнете с десния бутон върху инсталационната папка на iTunes и копирайте името, написано пред полето с името на приложението.

- Сега отворете .bat файла, който току-що създадохме. Щракнете с десния бутон върху него и изберете „ Редактиране “. Поставете името на току-що копираното и добавете „ / извличане “ след даване на интервал. Командата трябва да изглежда по следния начин:
iTunes64Setup.exe / екстракт

- Запазете .bat и излезте. Може да бъдете подканени с предупреждение, че това може да направи файла неизползваем. Натиснете Да.

- Сега стартирайте .bat файла и оставете Windows да разархивира компонентите. След като командният ред изпълни командата, ще видите, че присъства инсталационният файл на 'AppleApplicationSupport'. Сега щракнете двукратно върху инсталатора на iTunes64 . Той автоматично ще инсталира инсталатора на другото приложение, тъй като той преминава през цялата инсталация, когато инсталира iTunes.

- Сега рестартирайте компютъра си. След като влезете отново, проверете дали проблемът е решен.