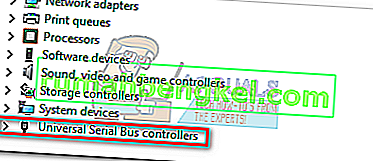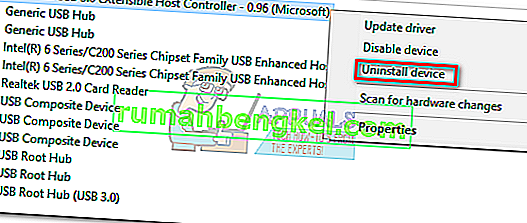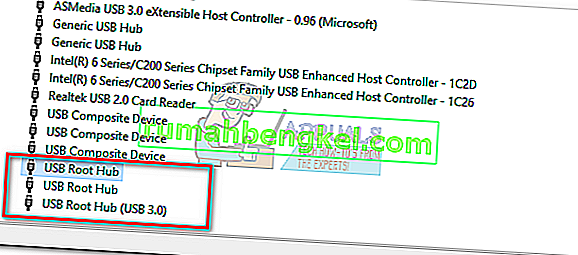Ако току-що сте купили чисто нов лаптоп или настолен компютър, има голяма вероятност всичките ви USB портове да са USB 3.0. USB 3.0 е много по-надежден, много по-бърз и целият свят бавно го приема като нов технологичен стандарт.
Но ако всичките ви USB портове са 3.0, рискувате да се сблъскате с големи проблеми със съвместимостта при работа със по-стари устройства, които знаят само как да използват USB 2.0. Досега най-големите препятствия се срещат при опит за свързване на стар принтер към USB 3.0 порт. Често срещаните съобщения за грешки за този проблем са „ USB композитното устройство е по-старо USB устройство и може да не работи в USB 3 “ или „ USB композитното устройство не може да работи правилно с USB 3.0“.
На теория USB 3.0 е обратно съвместим и трябва да работи добре с USB 2.0. Но реалността е, че много зависи от възрастта на вашия принтер и драйверите, с които работите. Ако се опитате да свържете стария си принтер, който използва USB 2.0, към USB 3.0 порт, шансовете са, че няма да се получи както сте очаквали. Това е още по-често, ако използвате Windows 10. Някои потребители дори съобщават, че техните USB 2.0 принтери са спрели да работят след актуализация на Windows 10. Въпреки че не можем да знаем със сигурност дали това е било умишлено, глобалната тенденция определено се отдалечава от USB 2.0.
Но не бързайте да изхвърляте принтера си от прозореца. Преди да приемете неизбежното бъдеще, има няколко неща, които можете да опитате да направите вашия USB 2.0 принтер съвместим с USB 3.0 порт.
Метод 1: Ръчно инсталиране на драйвера на принтера
Windows 10 е изключително добър в намирането на драйвери за устройствата, които свързвате автоматично. Но не бих разчитал твърде много на тази функция, ако свързвате стар принтер. В случай, че компютърът ви открие принтера, но той не функционира правилно, първо трябва да започнете да търсите някои драйвери.
Бърз начин да разберете дали имате проблем с драйвера е да отидете до Контролен панел> Хардуер и звук> Устройства и принтери. Ако принтерът за икони включва удивителен знак, ще трябва да изтеглите някои драйвери.

Започнете да ровите в нещата си за инсталационния диск на принтера и да инсталирате драйвера от там. Ако това не е възможно, започнете да го търсите онлайн. Ако търсите онлайн, уверете се, че сте в рамките на официалните страници за изтегляне и хранилищата. Едва ли ще намерите драйвер за Windows 10 за вашия стар принтер, но можете да се съгласите с драйвер, съвместим с Windows 8. Трябва да работи добре.
Метод 2: Свържете принтера към порта за зареждане
Ако не сте успели да поправите моста между вашия стар принтер и USB 3.0 порт, нека използваме различен подход. Дори ако вашият лаптоп / настолен компютър има само USB 3.0 портове, един от тях е длъжен да бъде порт за зареждане. Обикновено е лесно да се намери, тъй като има икона за зареждане до него.

Изстрелът е дълъг, но някои потребители намекнаха, че портът за зареждане им е позволил да започнат да печатат отново от USB 2.0 устройство. Не съм сигурен в техническите характеристики зад това, но предполагам, че има нещо общо с това, че портът за зареждане е в състояние да осигури повече мощност от стандартните. Както и да е, струва си да се опита.
Метод 3: Деактивиране и повторно активиране на USB контролерите
Ако първите два метода са били неуспешни, нека опитаме да деинсталираме и преинсталираме родните USB драйвери. Възможно е да имате работа с корупция в драйверите на USB контролера. Не се страхувайте от тази процедура, тя е напълно безвредна. Windows автоматично ще сканира за хардуерни промени и ще преинсталира правилните драйвери отново автоматично. Ето какво трябва да направите:
- Натиснете клавиш Windows + R, за да отворите команда за изпълнение. Въведете „ devmgmt.msc “ и натиснете Enter, за да отворите диспечера на устройствата.

- След като влезете в диспечера на устройствата , превъртете надолу до контролерите на Universal Serial Bus и разширете записа.
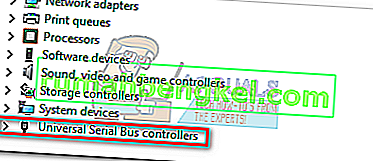
- Щракнете с десния бутон върху първия USB контролер и щракнете върху Деинсталиране, за да го премахнете.
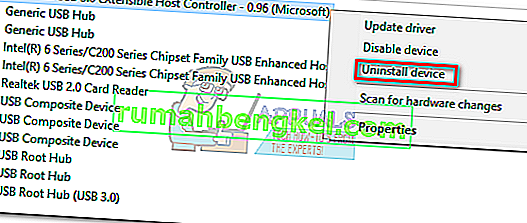
- Повторете процедурата с всеки USB контролер, който е в списъка под контролери за серийна шина . След като ги деинсталирате, рестартирайте компютъра си.
- При рестартиране Windows автоматично ще сканира за хардуерни промени и ще инсталира липсващите драйвери. След като това приключи, включете отново принтера си и вижте дали можете да печатате.
Метод 4: Използване на инструмент за автоматично поправяне на печат (само HP)
Не съм сигурен дали всички производители на принтери имат инструмент като този, но HP има софтуер, наречен Print and Scan Doctor, който е способен да диагностицира и разрешава проблеми със съвместимостта като този. Всичко, което трябва да направите, е да изтеглите инструмента от официалния уебсайт на HP и да стартирате изпълнимия файл.

Print and Scan Doctor автоматично ще открие проблеми с USB връзката и ще приложи серия от автоматични корекции. Ако нямате принтер на HP, потърсете онлайн еквивалентен инструмент за вашия производител.
Метод 5: Използване на Windows USB инструмент за отстраняване на неизправности
Ако досега нищо не работи, нека опитаме разработен от Microsoft инструмент. Microsoft има супер мощно уеб-базирано приложение за автоматична диагностика и ремонт. Проблемът е, че не е в комплект с никоя версия на Windows. За да използвате Windows USB инструмент за отстраняване на неизправности, изтеглете инструмента от тази официална връзка.

След като го изтеглите, просто отворете инструмента и следвайте указанията на екрана. Ако установи някакви несъответствия, Windows USB Troubleshooter автоматично ще приложи необходимите корекции.
Метод 6: Активиране на USB Legacy Support за USB контролери
Ако все още сте без принтера, влезте в настройките на BIOS / UEFI и вижте дали USB Legacy Support е активирана за вашите USB контролери. Може да го намерите под подобна формулировка или в две отделни категории за контролери Standard и USB 3.0. В моята биография на ASUS поддръжката на USB Legacy може да бъде намерена в раздела Разширени.

Метод 7: Предотвратете изключването на устройството от Windows
Ако вашият принтер се свърже само за момент, преди да изчезне от вашия компютър с Windows, може да се случи, че бъг в Windows автоматично изключва устройството, за да спести енергия. Известно е, че това се случва с различни планове за пестене на енергия за лаптоп. Ето какво трябва да направите:
- Натиснете клавиш Windows + R, за да отворите команда за изпълнение. Въведете „ devmgmt.msc “ и натиснете Enter, за да отворите диспечера на устройствата.

- Превъртете надолу до USB серийни контролери на устройства и намерете записите на USB Root Hub .
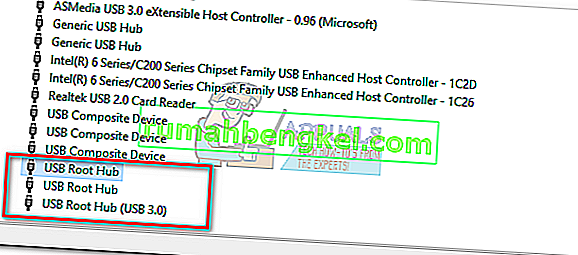
- Щракнете с десния бутон на мишката върху USB Root Hub и отидете на Properties> Tab Management Tab . Тук премахнете отметката от квадратчето до Разрешаване на компютъра да изключи това устройство, за да спести енергия. Натиснете Ok, за да запазите избора си.
- Рестартирайте компютъра и свържете отново принтера.
Метод 8: Използване на USB 2.0 концентратор или USB 2.0 разширителна карта
Ако нищо от горното не е помогнало, единствената ви възможност е да закупите някакъв хардуер. Но не говоря за нов принтер, който би струвал твърде скъпо. Най-евтиното решение би било да закупите USB 2.0 концентратор и да го свържете към USB 3.0 порт. Това ще премахне всеки проблем със съвместимостта, който може да имате.

Ако притежавате работен плот, можете също да изберете PCIe USB 2.0 карта за разширение. Те са по-евтини дори от USB 2.0 хъб.