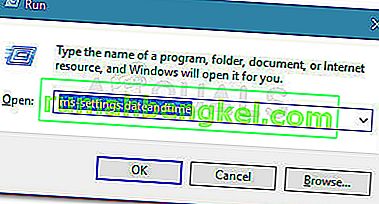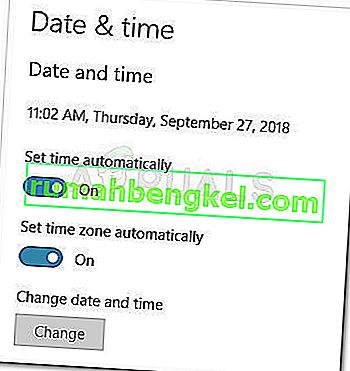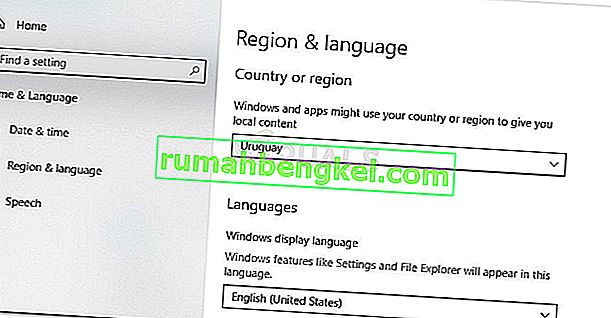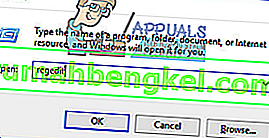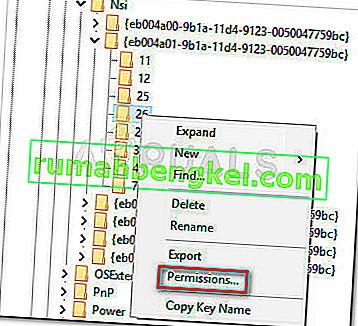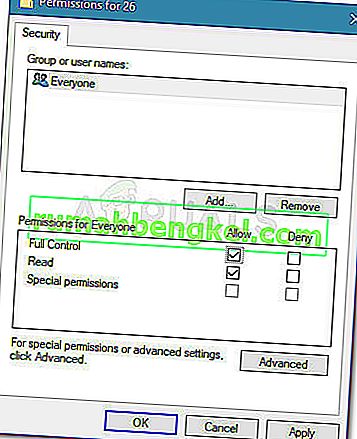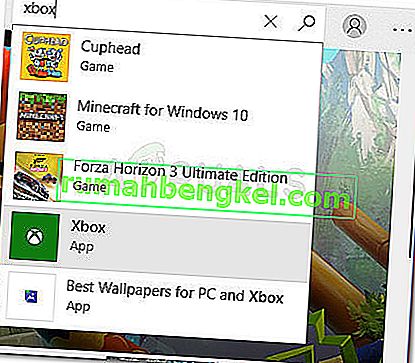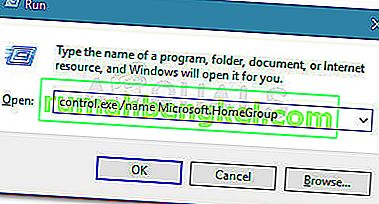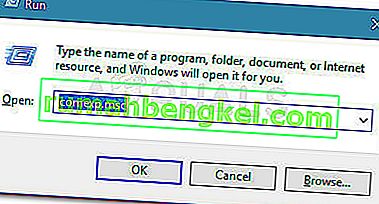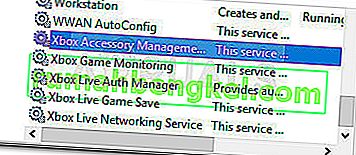Няколко потребители съобщават, че получават кода за грешка 0xbba при опит за стартиране на приложението Xbox или специфична функция в него на компютри с Windows. Потребителите, които могат да стартират това приложение с грешки, обикновено съобщават, че са срещнали грешка 0xbba, когато се опитват да използват функцията за възпроизвеждане на всяко видео.
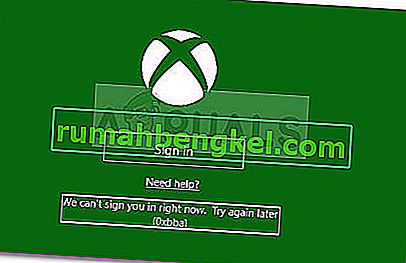
Тази конкретна грешка се среща най-вече в Windows 10, но има и оскъдни съобщения за това, че се появява в Windows 8.1.
Какво причинява кода за грешка 0xbba?
След като се опитахме да повторим проблема и разгледахме различни потребителски отчети, идентифицирахме няколко потенциални виновници, които може да са отговорни за появяването на грешката 0xbba:
- Антивирусът или защитната стена на трета страна прекъсват връзката - Има няколко случая, при които е потвърдено, че грешката е причинена от AV намеса на трета страна.
- Активирана е прокси връзка - Очевидно приложението Xbox също ще покаже грешката 0xbba, ако филтрирате мрежовата си връзка чрез прокси сървър. Съобщава се, че това се случва само с естествения начин за създаване на прокси връзка.
- Неправилни настройки за дата и регион - Оказва се, че приложението Xbox ще провери настройките за регион и дата на вашия район с действителните стойности и ще блокира изходящите връзки, ако бъдат открити несъответствия.
- Приложението Xbox няма достатъчно разрешения - Няколко потребители успяха да разрешат този проблем, като предоставиха допълнителни разрешения на стойността на системния регистър, която е внедрена по време на процеса на влизане.
- Файловете за приложения на Xbox са повредени - Някои операции или някои приложения на трети страни може да ви оставят с неработещо приложение Xbox. В този случай решението би било да преинсталирате приложението Xbox с команда Powershell или Command Prompt.
- Мрежата на HomeGroup е настроена на Public - Няколко потребители, на които HomeGroup е настроен на Public, са успели да разрешат проблема, като го променят на Private .
Как да поправя кода за грешка 0xbba?
Ако срещнете тази конкретна грешка, тази статия ще ви предостави колекция от ефективни стъпки за отстраняване на неизправности. По-долу имате колекция от методи, които други потребители в подобна ситуация са намерили за ефективни при отстраняването на проблема или заобикалянето му.
За да увеличите максимално шансовете си за успех, ви съветваме да следвате методите по-долу в ред, в който те да бъдат представени, докато не намерите решение, което разрешава проблема във вашия конкретен сценарий. Нека да започнем!
Деактивирайте или деинсталирайте решения за защита на трети страни (ако е приложимо)
Преди да опитаме нещо друго, нека премахнем възможността за намеса на трета страна. Няколко засегнати потребители съобщиха, че кодът за грешка е изчезнал и те са могли да използват приложението Xbox нормално, след като са деактивирали защитата в реално време на своя антивирус от трета страна.
Забележка: Ако не използвате решение за защита на трета страна, продължете надолу със следващите методи по-долу.
Други потребители обаче съобщават, че проблемът е отстранен едва след като са деинсталирали решението си за защита на трета страна. Нортън и Макафи често се съобщават като виновници за този конкретен проблем.
За да проверите дали тази теория е вярна във вашия конкретен случай, затворете антивируса на трета страна (уверете се, че не работи във фонов режим) и стартирайте приложението Xbox, за да видите дали можете да влезете в системата без грешка 0xbba.
Ако същата грешка все още се показва, следвайте ръководството по-долу, за да сте сигурни, че няма намеса на трета страна, като деинсталирате решението си за сигурност. Ето как:
- Натиснете клавиша Windows + R, за да отворите диалоговия прозорец Изпълнение. След това въведете “ appwiz.cpl ” и натиснете Enter, за да отворите Програми и функции .

- Вътре в Програми и функции намерете вашето решение за защита на трета страна и щракнете с десния бутон върху него и изберете Деинсталиране .
- Следвайте инструкциите на екрана, за да деинсталирате пакета за защита от вашата система.
- Сега, за да сте сигурни, че няма останали файлове, които все още могат да причиняват смущения във вашето приложение Xbox, следвайте това ръководство (тук), за да сте сигурни, че сте деинсталирали напълно приложението си за защита на трета страна.
- Рестартирайте компютъра си и вижте дали приложението Xbox се отваря без грешка 0xbba при следващото стартиране.
Ако все още виждате същата грешка, преминете към другите методи по-долу.
Деактивирайте вградената прокси връзка (ако е приложимо)
Няколко различни потребители съобщиха, че в техния случай грешката 0xbba е улеснена от прокси връзка, създадена чрез вградения начин на Windows. Повечето от тях съобщиха, че проблемът е разрешен и са успели да се свържат нормално с приложението Xbox, след като са деактивирали прокси връзката.
Ако не сте сигурни дали прокси сървърът улеснява появяването на този проблем, следвайте ръководството по-долу, за да предотвратите прокси сървъра да филтрира връзката:
- Натиснете клавиша Windows + R, за да отворите диалоговия прозорец Изпълнение . След това въведете „ ms-settings: network-proxy “ и натиснете Enter, за да отворите раздела Proxy на приложението Settings .

- Вътре в раздела Прокси , превъртете надолу до Ръчна настройка на прокси и се уверете, че превключвателят Използване на прокси сървър е деактивиран.
- Рестартирайте компютъра си и вижте дали можете да влезете с приложението Xbox при следващото стартиране. Ако все още не можете да го направите от същото съобщение за грешка, продължете надолу със следващия метод по-долу.
Задайте правилните настройки за регион и дата
Очевидно грешката 0xbba може да бъде причинена и от неправилен неправилен регион в настройките за дата и час . Няколко потребители съобщиха, че проблемът е разрешен веднага след като записите за регион и дата са актуализирани до правилните настройки.
Има индикации, че приложенията на Xbox проверяват вашите записи с действителните стойности и блокират всяка изходяща връзка, ако бъдат открити несъответствия.
Само в случай, че имате проблеми с достъпа до настройките за дата и час , ето кратко ръководство, което ще ви покаже как да зададете правилните стойности за регион и дата:
- Натиснете клавиш Windows + R, за да отворите диалогов прозорец. След това въведете “ ms-settings: dateandtime ” и натиснете Enter, за да отворите раздела Date & Time на приложението за настройки.
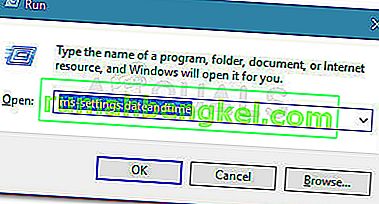
- Вътре в прозореца Дата и час се уверете, че са активирани превключванията, свързани с Автоматично задаване на час и Задаване на часова зона автоматично .
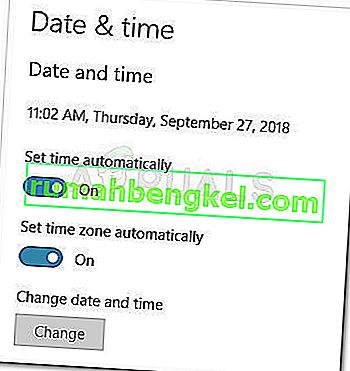
- Сега използвайте левия прозорец, за да кликнете върху Регион и език. След това, под Страна и регион , задайте държавата си на пребиваване.
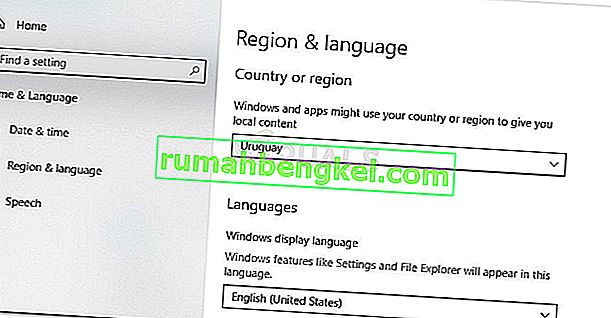
- Рестартирайте машината си. При следващото стартиране вижте дали грешката е отстранена, като отворите отново приложението Xbox.
Ако все още срещате грешка 0xbba, преминете надолу към следващия метод по-долу.
Промяна на системния регистър и нулиране на IP
Няколко проблема съобщават, че могат да разрешат грешката 0xbba, като предоставят допълнителни разрешения на ключ на системния регистър, който се използва по време на процеса на влизане в приложението Xbox. Няколко потребители съобщиха, че проблемът е отстранен веднага щом стойността на системния регистър е променена и IP е нулиран.
Ето кратко ръководство за това как да направите тези модификации:
- Натиснете клавиш Windows + R, за да отворите още един диалогов прозорец. След това въведете „ regedit “ и натиснете Enter, за да отворите редактора на системния регистър. Ако бъдете подканени от UAC (User Account Control).
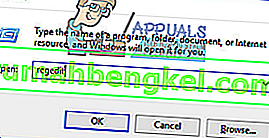
- В редактора на системния регистър отидете до следния ключ, използвайки левия прозорец: HKEY_LOCAL_MACHINE \ SYSTEM \ CurrentControlSet \ Control \ Nsi \ {eb004a01-9b1a-11d4-9123-0050047759bc} \ 26
- Щракнете с десния бутон върху стойността на регистъра 26 и изберете Разрешения .
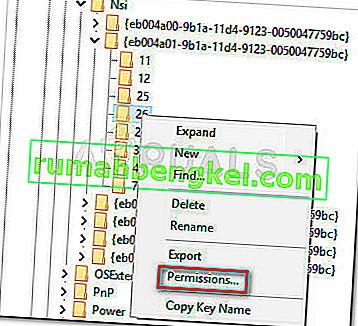
- Сега изберете групата „ Всички “ от имената на групите или потребителите , след това слезете до „ Разрешения за всички“, поставете отметка в квадратчето „ Разрешаване “, свързано с Пълен контрол и натиснете „ Приложи“ .
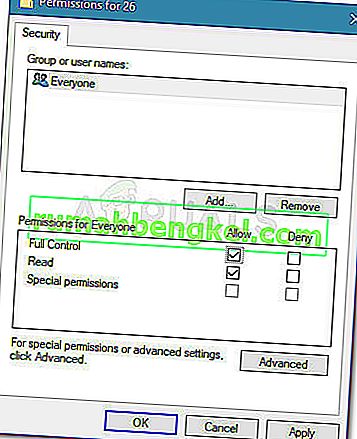
- Затворете редактора на системния регистър.
- Натиснете клавиш Windows + R, за да отворите друг диалогов прозорец Изпълнение . Този път въведете „ cmd “ и натиснете Ctrl + Shift + Enter, за да отворите повишен команден ред. Когато бъдете подканени от UAC (User Account Control), щракнете върху Да .

- В повишения команден ред въведете следната команда и натиснете Enter :
netsh int ip нулиране
Забележка: Тази команда ще нулира TCP IP настройките на текущата машина.
- Рестартирайте компютъра си, ако не бъдете подканени автоматично да го направите. При следващото стартиране вижте дали проблемът е разрешен, като се опитате да отворите отново приложението Xbox.
Ако проблемът все още не е разрешен, продължете със следващия метод по-долу.
Метод 5: Деинсталирайте приложението чрез PowerShell
Има няколко операции, които може да сте извършили, които рискуват да счупят приложението Xbox. В допълнение към това има някои приложения на трети страни, които могат да повредят някои файлове, които са необходими по време на процеса на регистрация на приложението Xbox.
Няколко потребители съобщиха, че са успели да отстранят проблема, като използват Powershell за почистване на деинсталирането на приложението Xbox. Въз основа на техните отчети приложението започна да функционира без проблеми, след като го изтеглиха повторно от Windows Store.
За да улесните себе си, следвайте ръководството по-долу, за да деинсталирате приложението Xbox с помощта на Powershell и след това да го изтеглите отново от магазина:
- Натиснете клавиша Windows + R, за да отворите диалоговия прозорец Изпълнение. След това напишете “ PowerShell ” и натиснете Ctrl + Shift + Enter, за да отворите Powershell с административни права. Когато бъдете подканени от UAC (User Account Control), изберете Да .

- В повишената PowerShell вмъкнете следната команда и натиснете Enter, за да деинсталирате напълно приложението Xbox:
Get-AppxPackage * xboxapp * | Remove-AppxPackage
- След като приложението се деинсталира успешно, рестартирайте компютъра си.
- При следващото стартиране отворете приложението Windows Store и потърсете Xbox с помощта на функцията за търсене (горния десен ъгъл).
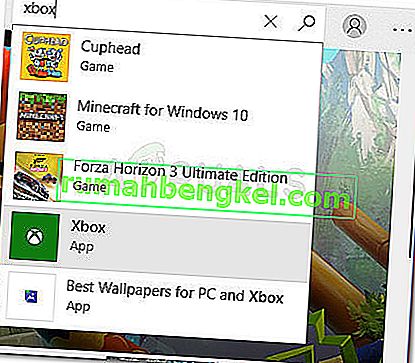
- След това кликнете върху Get и изчакайте приложението да се инсталира. След като приложението бъде инсталирано, трябва да можете да влезете, без да срещнете грешка 0xbba.
Метод 6: Промяна на типа мрежа от публична на частна
Няколко потребители са успели да разрешат проблема, като са променили някои настройки на HomeGroup, така че мрежата е настроена на Частна. Очевидно приложението Xbox има тенденция към неизправност, когато потребителят преди това е създал HomeGroup, който е настроен на Public
Забележка: Имайте предвид, че започвайки с актуализацията от 10 април 2018 г., функцията HomeGroup беше премахната от Windows 10. но ако все още не сте приложили тази актуализация, все още можете да изпълните стъпките по-долу.
Ето кратко ръководство за това как да промените типа мрежа от публична на частна :
- Натиснете клавиша Windows + R, за да отворите диалоговия прозорец Изпълнение. След това въведете “ control.exe / име Microsoft.HomeGroup” и натиснете Enter, за да отворите прозореца на домашните групи.
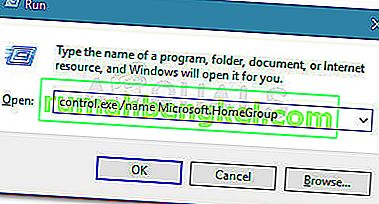
- Изберете вашата домашна група и променете мрежовия профил от Обществен на Частен .
- Рестартирайте компютъра си и вижте дали проблемът е разрешен при следващото стартиране.
Ако все още срещате грешка 0xbba, продължете надолу със следващия метод по-долу.
Метод 7: Задаване на всички свързани с Xbox услуги на Автоматично
В знак на код 0xbba грешка може да се появи, защото някои (или всички) услуги, използвани от приложението Xbox са възпрепятствани да изпълняват. Това може да бъде коригирано чрез пътуване до екрана на услугите и планиране на автоматичното им стартиране при всяко стартиране.
Ето кратко ръководство за това дали всички необходими Xbox услуги са активирани:
- Натиснете клавиша Windows + R, за да отворите диалогов прозорец за изпълнение. След това въведете “ comexp.msc ” и натиснете Enter, за да отворите Component Services .
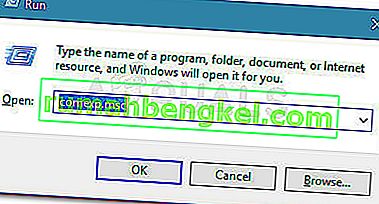
- Вътре в Component Services разгънете раздела Services .
- Превъртете до долу и щракнете двукратно върху първата услуга, която започва с Xbox . След това отидете на Общи и променете типа на стартиране на Автоматично .
- Повторете стъпка 3 с останалите услуги, които започват с Xbox.
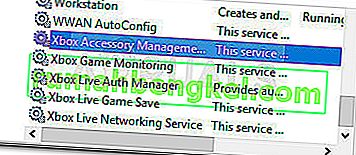
- След като всички услуги са настроени на Автоматично , рестартирайте компютъра си и проверете дали проблемът е разрешен при следващото стартиране.