Грешката 1067 може да възникне при различна услуга на Windows и съобщението обикновено се появява, когато се опитвате да изпълните действие, което обикновено води до стартиране на услуга. Най-честата поява на това съобщение за грешка е SQL услугата и услугата, подобна на нея.
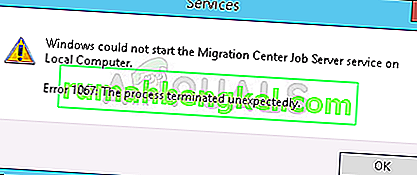
Има доста методи, които могат да се използват за решаване на този проблем и ние избрахме няколко метода, които се оказаха успешни за други потребители, които са имали същия проблем. Следвайте методите по-долу и успех!
Решение 1: Поемете контрола над услугата
Този проблем обикновено е свързан с различни разрешения и може да бъде решен, като предоставите на вашия личен потребителски профил достъп до контролите на услугата. Този метод трябва да ви е приоритет номер едно поради няколко причини.
На първо място, той е универсален и може да бъде приложен, без значение коя услуга показва съобщението за грешка 1067. На второ място, лесно е да го направите и промените могат да бъдат върнати за нула време.
- Отворете помощната програма Run, като използвате клавишната комбинация Windows Key + R на клавиатурата (натиснете тези клавиши едновременно .. Въведете “services.msc” в новоотвореното поле без кавички и щракнете върху OK, за да отворите Услугите инструмент.

- Алтернативният начин е да отворите контролния панел, като го намерите в менюто "Старт". Можете също да го търсите, като използвате бутона за търсене в менюто "Старт".
- След като се отвори прозорецът на контролния панел, променете опцията „Преглед от“ в горната дясна част на прозореца на „Големи икони“ и превъртете надолу, докато намерите записа на Административни инструменти. Кликнете върху него и намерете пряк път за услуги в долната част. Кликнете върху него, за да го отворите.

- Намерете услугата, която ви извежда грешката, в списъка с услуги, щракнете с десния бутон върху нея и изберете Properties от контекстното меню, което се появява.
- Ако услугата е стартирана (можете да проверите, че точно до съобщението за състоянието на услугата), трябва да я спрете засега, като щракнете върху бутона Stop в средата на прозореца. Ако е спряно, оставете го спряно, докато продължим. Придвижете се до раздела Вход и щракнете върху бутона Преглед ....

- Под полето за въвеждане „Въведете името на обекта, за да изберете“ въведете името на вашия акаунт, щракнете върху Проверка на имената и изчакайте името да стане налично.
- Щракнете върху OK, когато сте готови и въведете паролата в полето Парола, когато бъдете подканени с нея, ако сте настроили парола. Сега трябва да започне без проблеми!
Решение 2: Преинсталирайте проблемната услуга
Този метод може да се използва и за разрешаване на грешка 1067 с всяка проблемна услуга, стига да може да бъде изтрита чрез редактора на системния регистър. Това е по-усъвършенстван начин за рестартиране на услуга, която се е повредила и която не може да бъде коригирана само чрез нулиране в Услуги.
- Тъй като ще изтриете ключ на системния регистър, препоръчваме ви да разгледате тази статия, която публикувахме, за да архивирате безопасно регистъра си, за да предотвратите други проблеми. И все пак нищо лошо няма да се случи, ако следвате стъпките внимателно и правилно.
- Отворете прозореца на редактора на системния регистър, като напишете „regedit“ или в лентата за търсене, или в диалоговия прозорец „Изпълнение“, който може да се отвори с комбинацията от клавиши Windows + R. Придвижете се до следния ключ във вашия регистър, като навигирате в левия прозорец:
HKEY_LOCAL_MACHINE \ SYSTEM \ CurrentControlSet \ Services

- В отворения ключ за услуги намерете проблемния сервизен ключ, щракнете с десния бутон върху него и изберете опцията Изтриване. Потвърдете всички чакащи диалози и рестартирайте компютъра след това.
Забележка : Ако не можете да изтриете този ключ, може да се наложи да добавите допълнителен достъп до вашия потребителски акаунт. Това може да се направи, докато все още сте в редактора на системния регистър.
- Щракнете с десния бутон на мишката върху бутона на проблемната услуга в левия навигационен прозорец и изберете опцията Permissions от контекстното меню.
- Под опцията Групови или потребителски имена опитайте да намерите потребителското име на вашия компютър в списъка. Ако не можете да го намерите, щракнете върху Добавяне >> Разширени >> Намери сега. Трябва да можете да видите вашия потребителски акаунт в резултатите от търсенето, така че го изберете и щракнете два пъти OK, докато се върнете в папката Разрешения.

- Изберете вашия акаунт в секцията Групови или потребителски имена и поставете отметка в квадратчето Пълен контрол под Разрешения за (Вашето потребителско име) и приложете направените от вас промени.
- След това можете да опитате и да изтриете ключа отново. Рестартирайте компютъра си след това.
- След рестартирането следвайте инструкциите в тази статия, за да стартирате SFC сканиране, което трябва да ви помогне да намерите изтритата услуга от системния регистър и да я върнете лесно. Проверете дали проблемът е изчезнал.
Решение 3: Изтрийте определени файлове
Ако грешката 1067 е свързана с MySQL услугата на вашия компютър, има доста методи, които могат да бъдат използвани за решаване на проблема. Първият може да е най-лесният и изисква да спрете услугата MySQL и да изтриете няколко регистрационни файла в директорията за инсталиране.
- Отворете контролния панел, като го намерите в менюто "Старт". Можете също да го търсите, като използвате бутона за търсене в менюто "Старт".
- След като се отвори прозорецът на контролния панел, променете опцията „Преглед от“ в горната дясна част на прозореца на „Големи икони“ и превъртете надолу, докато намерите записа на Административни инструменти. Кликнете върху него и намерете пряк път за услуги в долната част. Кликнете върху него, за да го отворите.

- Намерете услугата MySQL, която в списъка с услуги, щракнете с десния бутон върху нея и изберете Properties от контекстното меню, което се появява. В средата на прозореца щракнете върху Stop и щракнете върху OK.
- Придвижете се до папката, в която сте инсталирали MySQL. Обикновено това е папката C >> Program Files или C >> Program Files (x86). Отворете папката и щракнете двукратно върху папката „данни“ вътре.
- Намерете двата файла, наречени ib_logfile0 и ib_logfile1 , щракнете с десния бутон върху двата и изберете опцията Изтриване от контекстното меню.

- Върнете се обратно към прозореца Services, отворете Properties на MySQL услугата и щракнете върху бутона Start. Проверете дали проблемът е изчезнал.
Решение 4: Променете конфигурационните файлове на MySQL
Този конфигурационен файл на MySQL се нарича „my.ini“ и в него има опция, за която е известно, че причинява този проблем. Можете или да го изтриете, или да го деактивирате, но така или иначе определено трябва да помислите за този метод, ако грешката 1067 се появява с MySQL.
- Придвижете се до основната папка, където сте инсталирали MySQL. Обикновено това е или C >> Program Files или C >> Program Files (x86) path. Отворете папката и опитайте да намерите файла „my.ini“.
- Щракнете с десния бутон върху намиращия се файл и изберете опцията Отваряне с ... Notepad е програмата по подразбиране, предназначена за отваряне, която все още не е Notepad.

- Вътре трябва да видите списък с различни команди и опции. Използвайте комбинацията от клавиши Ctrl + F или щракнете върху Редактиране в горното меню и изберете Намери.
- Въведете “innodb_flush_method” и проверете дали има резултати от търсенето. Ако има, не забравяйте да го настроите на нормално:
innodb_flush_method = нормално
- Ако такава команда не съществува, можете да я добавите в долната част на файла „my.ini“, като поставите текста по-горе. Уверете се, че сте запазили промените, като използвате комбинацията от клавиши Ctrl + S и рестартирайте компютъра си след това. Проверете дали проблемът е изчезнал.
The second configuration file which should be edited if the process above has failed to solve your problem is the “my-default.ini” file. This method is useful if the directory folders were messed up after an update.
- In the same root folder where you navigated to before, locate and open “my-default.ini” file.
- Right click on it and choose the Open with… Notepad option is the default program meant to open it isn’t already Notepad.

- Under the “[mysqld]” line in the file, make sure everything looks as it does in this article, below this line. If certain options are missing add them but you should edit the existing ones.
basedir="Full path to the install location of MySql (the folder where you are currently located)" datadir="The same path but with the data folder opened; e.g. C:\MySql\data" port=3306 server-id=1 bind-address=127.0.0.1
- Use the Ctrl + S key combination in order to save the changes and restart your computer in order to apply them. Check to see if the problem is gone now.
Solution 5: Reinstall SQL Server
This method appeals to SQL Server users which is another tool which deals with databases It’s time to perform a clean install of the program as that should solve the problem immediately. A clean install is absolutely needed if you definitely want to get rid of all files since sometimes even the temporary files can cause this problem.
- First of all, make sure you have logged in with an admin account as you won’t be able to uninstall SQL Server if you are not an admin.
- Make sure you create backups of the databases you want to preserve since this process will delete them.
- Click on the Start menu and open Control Panel by searching for it and clicking it. Alternatively, you can click on the gear icon in order to open Settings if you are running Window 10
- In Control Panel, select the View as: Category option at the top right corner and click on Uninstall a Program under the Programs section.

- If you are using the Settings app, clicking on Apps should open a list of all installed apps and programs on your computer.
- Locate the SQL Server entry on the list and click on it. Click on the Uninstall button above the list and confirm any dialogs which may appear. Follow the instructions on-screen in order to uninstall SQL Server and make sure you restart your computer afterwards.
After this, you will need to delete Spotify’s registry data left behind on your computer by following the set of steps below:
- Open the Registry Editor window by typing “regedit” in either the search bar or the Run dialog box which can be opened with the Windows Key + R key combination. Locate and delete the following keys in the Registry:
HKEY_LOCAL_MACHINE\SOFTWARE\Microsoft\Microsoft SQL Server
HKEY_LOCAL_MACHINE\SOFTWARE\Microsoft\MSSQLServer

- After that, navigate to following location in the registry and delete all keys which reference SQL Server:
HKEY_LOCAL_MACHINE\SOFTWARE\Microsoft\Windows\CurrentVersion\Uninstall
HKEY_LOCAL_MACHINE\SYSTEM\CurrentControlSet\Services
- Search for SQL on your computer and rename all folders referencing it. Restart your computer after you have performed these steps.
- Navigate to this link in order to download the SQL tool you have installed, save the file to your computer, and run it. Follow the steps below in order to install it and check to see if the problem is still there.
Solution 6: Method for EAServer Windows Service
If the error 1067 appears when the EAServer service is about to start, you can fix it with this method without much problems. It only involved editing a registry key representing the name of the service which might have gone corrupt in a recent period, possibly after an update of either your operating system or the program you are using.
We hope you still have your registry backup ready and that you have made it way back in the first solution!
- Open the Registry Editor window by typing “regedit” in either the search bar or the Run dialog box which can be opened with the Windows Key + R key combination. Navigate to the following key in your registry by navigating in the left pane:
HKEY_LOCAL_MACHINE\SYSTEM\CurrentControlSet\Services

- Try to locate the EAServer entry in the list under Services and click on it once to open its list of related registry keys.
- Locate the SERVERNAME key, right-click on it, and choose the Modify option. Under the Value data bar, make sure you type EAServer and apply the changes. Check to see if the problem is gone.








