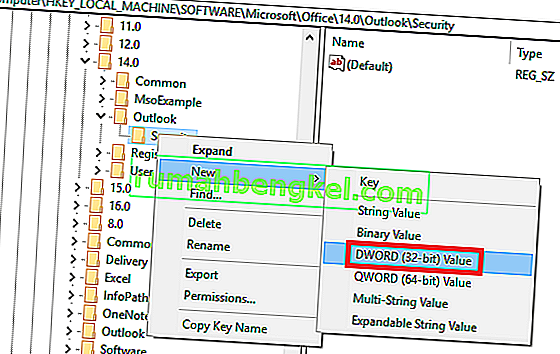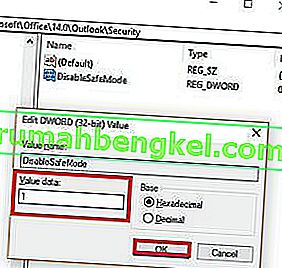Повечето популярни приложения имат безопасен режим, който позволява на потребителите да стартират програмата с ограничена функционалност, когато нещата не работят както трябва. Такъв е случаят с Outlook - сложен мениджър на имейли, който използва безопасен режим, за да заобиколи много проблеми, които му пречат да започне. Може да стартирате Outlook в безопасен режим умишлено, но може и да се стартира в този режим самостоятелно.

Освен ако сами не сте инициирали безопасен режим по някакви причини, няма да ви съветвам да продължите да използвате Outlook в този режим. Няма да можете да запазвате шаблони, предпочитания и няма да можете да използвате интелигентни маркери, наред с други. Ако сте в такъв тип ситуация, препоръчително е да третирате безопасен режим като инструмент за диагностика и да разрешите проблема си.
Кога се използва безопасен режим в OutLook
Outlook редовно ще актуализира системния регистър, за да позволи на новите разширения, които инсталирате, да функционират както трябва. Ако програмата открие проблем при стартиране, който я възпрепятства да се стартира, тя автоматично ще премине в безопасен режим . Това обикновено се случва веднага след като инсталирате нова добавка, която не се възпроизвежда добре с вашата версия на Outlook.
Можете сами да задействате безопасен режим, като отворите прозорец за изпълнение и напишете Outlook / safe и натиснете OK .

В случай, че Outlook автоматично стартира в безопасен режим , това обикновено е знак, че нещо не работи правилно. Понякога Outlook ще успее да определи компонента на добавката, който пречи на Outlook да се стартира нормално. Ако поиска да деактивирате дефектния компонент, опитайте и вижте дали Outlook успява да стартира нормално.

Потенциални задействания в безопасен режим
Ако използвате версия 2010, проблемът ви най-вероятно е причинен от актуализацията KB3114409, която кара Outlook да стартира в безопасен режим и да се върне към настройките по подразбиране. В случай, че използвате по-стара версия на Outlook като 2007 или 2003, проблемът ви може да е свързан с услугата за търсене на Windows . Грешната добавка може също да влезе в конфликт с вашата версия на Outlook до точката, в която ще я принудите да стартира в безопасен режим .
Това са само три от потенциалните виновници, но причините могат да произхождат от много места.
По-долу имате колекция от корекции, които вече са помогнали на много потребители да попречат на Outlook да работи в безопасен режим . Следвайте горепосочените методи, в съответствие с вашата версия на Outlook, докато намерите решение, което решава проблема ви.
Метод 1: Деактивиране на добавки в безопасен режим (Всички версии на Outlook)
Това е често срещано явление във всяка версия на Outlook от Outlook 2007 до Outlook 2016 . Това се случва, защото някои добавки ще влязат в конфликт с вашата версия на Outlook. Това е още по-вероятно при остарелите добавки, инсталирани в най-новите версии на Outlook.
Забележка: Ако сте инсталирали добавката ABBYY FineReader преди тази грешка да започне да се случва, следвайте стъпките по-долу, за да премахнете добавката от вашата версия на Outlook.
- Потвърдете, че Outlook е в безопасен режим, като проверите дали иконата в лентата на задачите ви има удивителен знак.

Забележка: Можете също да потвърдите, като погледнете, като видите дали забелязвате (Безопасен режим) в горната част на екрана.
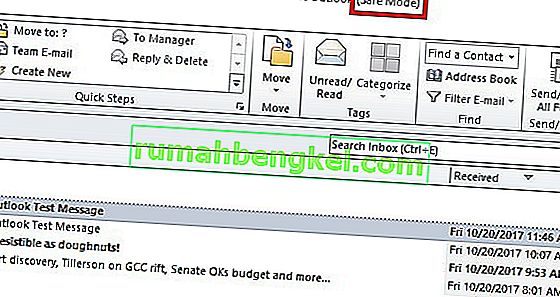
- Сега разгънете раздела Файл и кликнете върху Опции .

- Сега кликнете върху раздела Добавки . Оттам отворете падащото меню до Manage и изберете COM Add-ins от списъка. Щракнете върху Go, за да продължите.
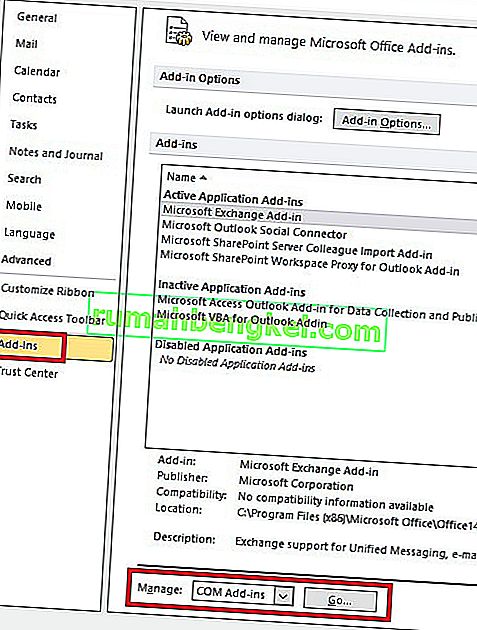
- В този момент трябва да направите екранна снимка на списъка с добавки и да го запазите някъде, където може да се направи. Това ще ви помогне да възстановите нормалната конфигурация на вашия Outlook, ако възникнат някакви неизправности, след като деактивирате добавките.

- Деактивирайте всеки запис (изчистете отметките) и натиснете OK .
 Забележка: Не натискайте „ Премахване“ още. Първо трябва да потвърдим, че те причиняват проблема.
Забележка: Не натискайте „ Премахване“ още. Първо трябва да потвърдим, че те причиняват проблема. - Затворете Outlook и го отворете отново. Ако програмата се стартира в нормален режим, проблемът ви е решен.
Забележка: В случай, че все още се стартира в безопасен режим , отидете на File Options> Add-ins и активирайте отново добавките, които сме деактивирали в стъпка 5 и преминете към Метод 2 .
- Върнете се във Файл> Опция> Добавки и систематично активирайте всяка добавка една по една, докато не разкриете тази, която причинява конфликти.
- Изберете го и натиснете Премахване .

- Рестартирайте Outlook и вижте дали той се зарежда в нормален режим.
Метод 2: Възстановяване на вашия компютър чрез възстановяване на системата (Всички версии на Outlook)
Възстановяването на системата е функция на Windows, която позволява на потребителите да върнат състоянието на компютъра си в предишен момент от времето. Това служи на нашата цел, ако успеем да се върнем към състояние, преди което Outlook е започнал да функционира неправилно. Ето какво да направите:
- Задръжте клавиша на Windows и натиснете R. Въведете rstrui.exe и щракнете върху OK .
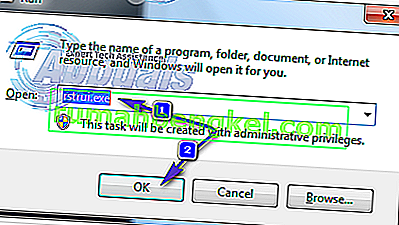
- В прозореца за възстановяване на системата изберете Изберете различна точка за възстановяване и натиснете Напред.
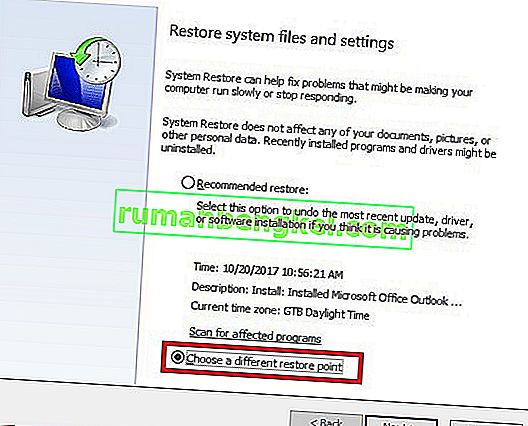
- Дебелейте квадратчето до Показване на повече точки за възстановяване.
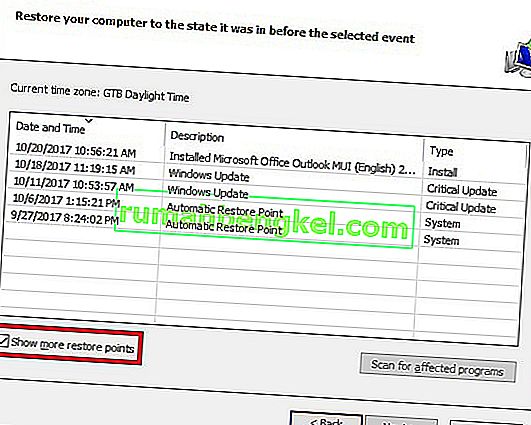
- Намерете точка, когато Outlook работи, след това изберете тази точка за възстановяване и продължете с инструкциите на екрана за възстановяване на компютъра до по-ранно време.
- След като това бъде направено, системата ще започне да се възстановява. След като възстановяването приключи, проверете дали Outlook работи. ако не стане, преминете към метод 3 .
Метод 3: Възстановете до предишна версия на Outlook
Ако възстановяването на операционната система на работния плот до по-ранна версия не е работило, нека опитаме да възстановим Outlook до предишна версия. Ето как:
- Щракнете върху Старт и въведете Outlook.exe в диалоговия прозорец за търсене. Щракнете с десния бутон върху него и изберете Properties .
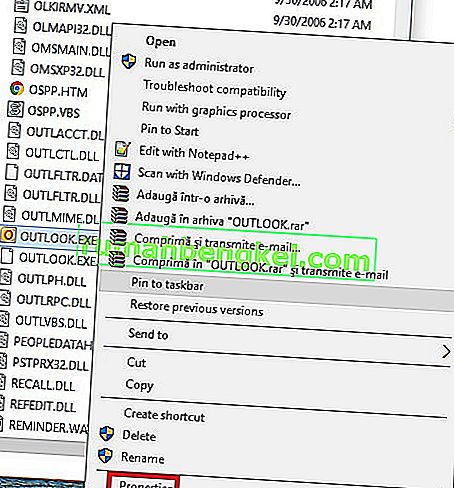
- След това отидете в раздела Предишни версии и намерете файла Outlook.exe, който има дата, когато е работил. Щракнете върху Отвори, за да видите дали работи и се отваря без безопасен режим .
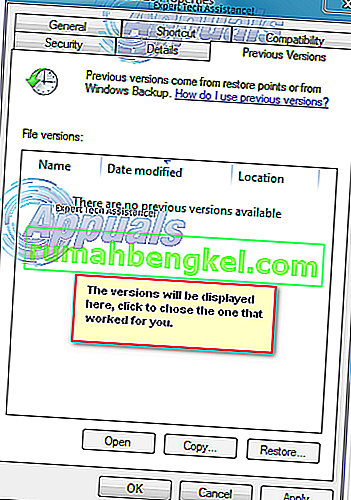 Забележка: Уверете се, че неработещият Outlook, който преди се е отварял в безопасен режим, е затворен, защото сега изпълняваме едно от копията, запазени в предишните версии. Направете същото за всички версии, изброени там. Отваряне / затваряне, докато не видите този, който се отваря без безопасен режим. Ако все пак работи, оставете прозореца отворен.
Забележка: Уверете се, че неработещият Outlook, който преди се е отварял в безопасен режим, е затворен, защото сега изпълняваме едно от копията, запазени в предишните версии. Направете същото за всички версии, изброени там. Отваряне / затваряне, докато не видите този, който се отваря без безопасен режим. Ако все пак работи, оставете прозореца отворен. - Ако приемем, че вече имате версията на Outlook, без безопасен режим от една от предишните версии. Дръжте Windows ключ и натиснете R . Въведете taskmgr и щракнете върху OK .
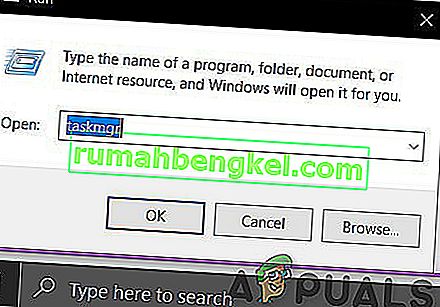
- В прозореца на диспечера на задачите отидете в раздела Процес , намерете Outlook.exe , щракнете с десния бутон върху него и изберете Отворете местоположението на файла.
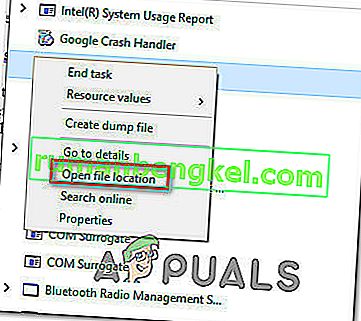
- Копирайте всички файлове от следващия прозорец, след което отидете до C: \ Program Files (x86) \ Microsoft Office \ Office. Поставете тук по-рано копирания файл.
- Опитайте да отворите отново Outlook и вижте дали той се стартира в нормален режим.
Метод 4: Деинсталиране на актуализацията KB3114409 (Outlook 2010)
Някъде през 2015 г. Microsoft издаде корекция за сигурност, която накара Outlook да работи в безопасен режим и да го върне обратно към конфигурацията по подразбиране. Конфигурациите, направени от потребителя, не се губят завинаги и ще се върнат, когато Outlook успее да стартира в нормален режим.
Ако имате този проблем, има два начина да продължите напред. Тъй като Microsoft издаде актуализация, която решава проблема, причинен от KB3114409 , можем да го инсталираме върху лошата актуализация. Друг начин би бил просто деинсталиране на KB3114409 .
Силно ви препоръчваме да отидете за инсталиране на официалната корекция на актуализацията на Microsoft. Но независимо за коя опция сте избрали, ние ще ви преведем през целия процес.
Използване на официалната корекция на Microsoft
Актуализацията на Microsoft KB3114560 е издадена специално за отстраняване на щетите, нанесени от KB3114409. Като правило, винаги трябва да инсталирате актуализации на защитата от официалния уебсайт. Ето какво трябва да направите:
- Влезте в тази официална връзка и кликнете върху една от двете различни версии на актуализацията, в съответствие с характеристиките на вашия компютър.
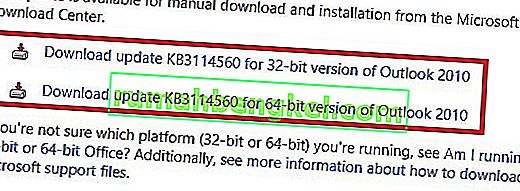
- Изберете езика по подразбиране за вашата програма на Outlook и кликнете върху бутона Изтегляне .
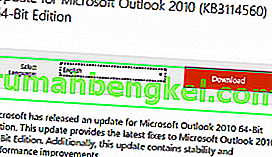
- След като изтеглите актуализацията, отворете изпълнимия файл и продължете с процеса на инсталиране.
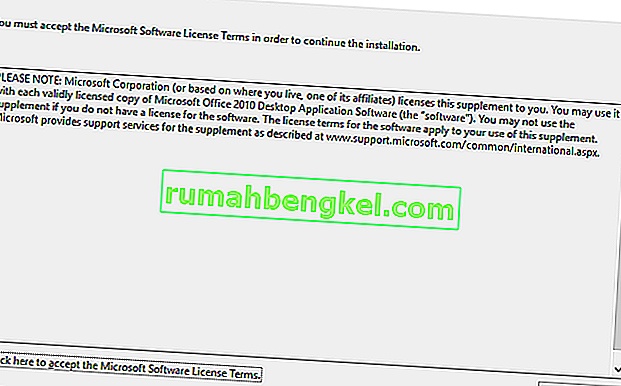
- Restart your PC, open Outlook again and see if the issue has been resolved.
Uninstalling the KB3114409 update
- Close Outlook completely.
- Open Control Panel, click on Uninstall a program.
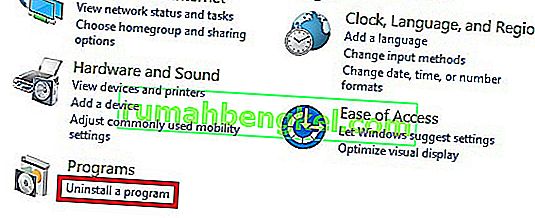
- Once you’re in the Programs and Features window, click on View installed updates.
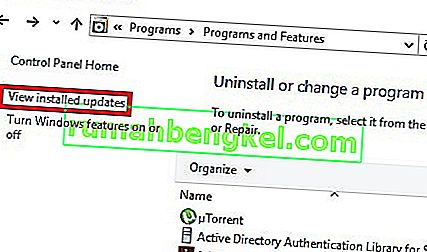
- Use the Search Installed Updates search bar in the top-right corner to search for the bad update (KB3114409 ).
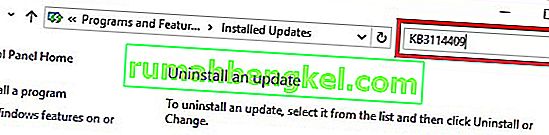
- Once you manage to identify the bad update, click the Uninstall button and follow through with the confirmation prompts.
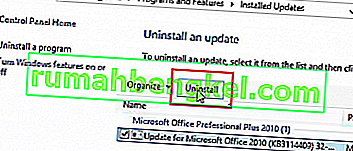
- Restart your PC, open Outlook and see if the issue repeats.
Method 5: Doing an Outlook Profile reset (All Outlook versions)
If you experience hanging at the initial Outlook splash screen (right before it initiates Safe Mode), you might need to do a profile reset. Here’s how to do it:
- Go to Control Panel > Mail and click on Show Profiles.
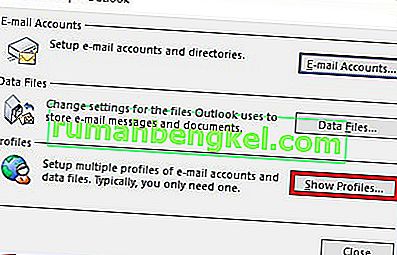
- Now, create a new profile by clicking the Add button. Insert a name and hit OK.
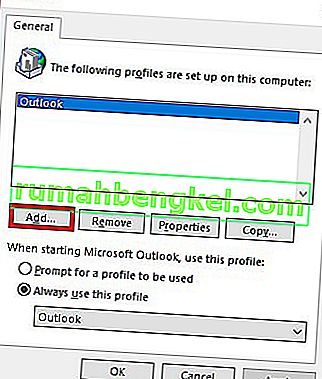
Note: Do not delete the original profile, because we don’t know if this will end up fixing the issue.
- Go through the steps of configuring your email account with Outlook. Make sure to use the same email that you have on the already created profile.
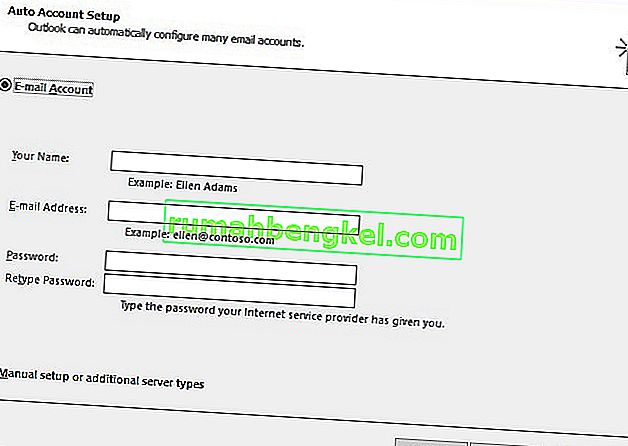
- Now return to the Mail window and make sure the profile you’ve just created is being used by default. Hit Apply to confirm your selection.
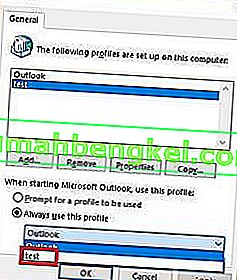
- Start Outlook again and see if it manages to start in normal mode after the profile reset.
Method 6: Checking the PST folder for corruption (All Outlook versions)
Another common cause for Outlook starting in Safe Mode is the Personal Folders File (PST). In the event that it becomes very large, or some files inside are corrupted, it might prevent the program from starting in normal mode. Luckily, you can easily check for corruption by using a Microsoft Repair tool called Scanpst.exe. Here’s what you need to do:
- Close Outlook completely and navigate to C:\ Program Files or C:\ Program Files (x86), depending on which version of Outlook you use.
- Use the search box in the top-right corner to search for SCANPST.exe.
 Note: If you don’t manage to find the SCANPST executable via the search bar, you need to navigate to the exact location. Here’s a list of the exact locations based on various Outlook versions:
Note: If you don’t manage to find the SCANPST executable via the search bar, you need to navigate to the exact location. Here’s a list of the exact locations based on various Outlook versions:2016: C:\Program Files (x86)\Microsoft Office\root\Office16 2013: C:\Program Files (x86)\Microsoft Office\Office15 2010: C:\Program Files (x86)\Microsoft Office\Office14 2007: C:\Program Files (x86)\Microsoft Office\Office12
- Open SCANPST.exe and set the path of the PST file you want to scan by using the Browse button. By default, the PST files are stored in Documents\Outlook Files. When you are ready, hit Start to begin the scan.

- If the scan uncovers errors or inconsistencies, click on the Repair button to fix them.

- Once the repair is done, restart Outlook with the profile that you’ve just repaired of errors and see if it starts in normal mode.
Method 7: Running the /resetnavpane command (All Outlook versions)
The navigation pane is that left portion of Outlook where you can oversee your folder list and access various icons to move between calendar, people, tasks, and mails. Sometimes, it can become glitched and prevent Outlook from starting in normal mode. Luckily, there is a command that removes any customizations to the navigation pane and gets rid of any glitch. Even better, this is done outside Outlook with ease. Here’s how:
- Close Outlook completely.
- Go to Start and access the Run application.
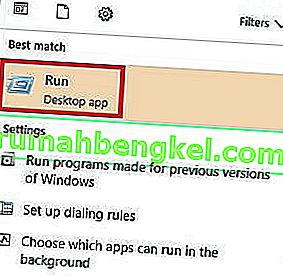
- Now, type Outlook.exe /resetnavpaneand hit OK.
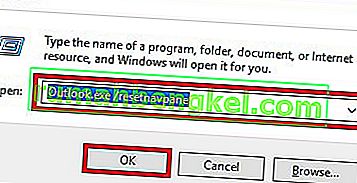 Note: Keep in mind that any customization to the navigation pane will be lost after you click on OK.
Note: Keep in mind that any customization to the navigation pane will be lost after you click on OK. - Shortly after, Outlook should automatically open in normal mode.
Method 8: Disabling compatibility mode
A lot of users have reported that they managed to start Outlook in normal mode after finding out it was running in compatibility mode. Compatibility mode is designed to help a program run as if it was running on an older operating system. As it turns out, turning off compatibility mode might just fix your Outlook Safe Mode problem. Here’s how:
- Close Outlook and navigate to the Outlook.exe on your computer. The exact path of it will differ, depending on your Outlook version. Here’s a list of the exact paths depending on your Outlook version:
2016 - C:\Program Files (x86)\Microsoft Office\root\Office16 2013 - C:\Program Files (x86)\Microsoft Office\Office 15 2010 - C:\Program Files (x86)\Microsoft Office\Office 14 2007: C:\Program Files (x86)\Microsoft Office\Office12
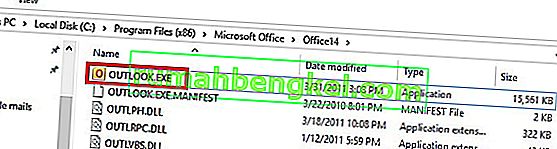
- Right-click on Outlook.exe and click on Properties.
- Now click on the Compatibility tab and make sure the box directly under Compatibility Mode is unchecked. Hit Apply to confirm your selection.
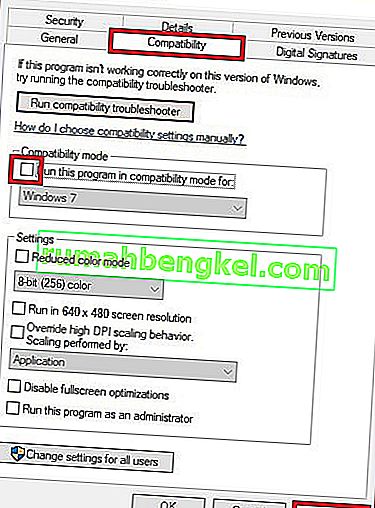
- Finally, open Outlook from the same Outlook executable and see if it manages to start in normal mode.
Method 9: Disabling hardware acceleration (All Outlook versions)
As it turns out, Outlook tries to use hardware acceleration whenever it can to make things as seamless as possible. If you’re Outlook forces itself into Safe Mode, it could very well be an issue with hardware acceleration. We can check to see if that’s the case by making some minor tweaks inside regedit. Here’s how:
- Go to Start and open the Run application.

- Search for regedit and click OK to open the Registry Editor.

- Navigate your way to the following location
HKEY_CURRENT_USER\ Software\ Microsoft\ Office.

- Now, depending on which Outlook version you have, you might encounter different folders. You should either see a folder named 14.0, 16.0 or 8.0. Either way, click on the folder and double-click on the Common folder.
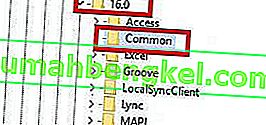
- Right-click anywhere in the Common folder, select New and click on Key and name it Graphics.
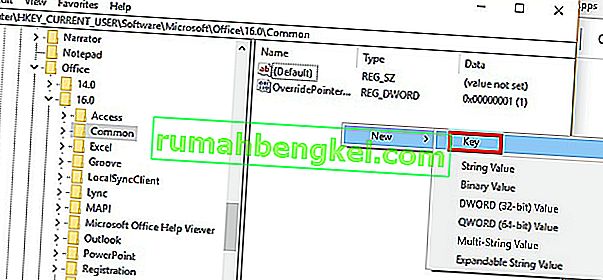
- Select the newly created Graphics folder and right-click on the right panel. From there, create a New Dword (32-bit) Value and name it DisableHardwareAcceleration.
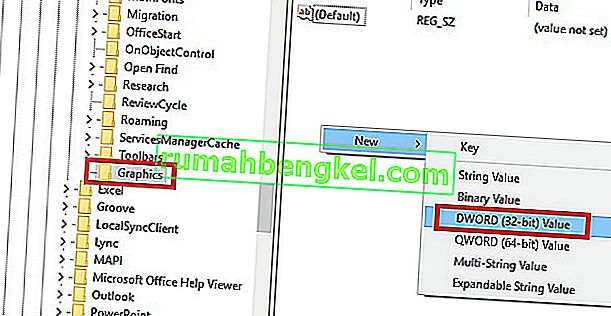
- Now double-click on DisableHardwareAcceleration and set the Value Data to 1 and hit Ok.
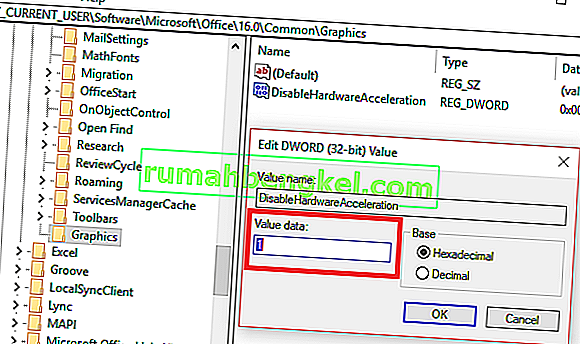
- Close regedit and open Outlook again to see if it starts in normal mode.
Method 10: Resetting the Safe Mode Registry Key (Outlook 2010)
If you have unsuccessfully followed all the methods above, there’s one more thing you can try. A final solution would be to try and prevent Safe Mode from kicking in by tweaking the registry key. But keep in mind that after you’ll follow the steps below, you won’t be able to use Safe mode in the future. At least not until you remove the key that we will create. Here’s what you need to do:
- Go to Start and open the Run application.

- Search for regedit and click OK.

- Navigate your way through HKEY_CURRENT_USER\ Software\ Microsoft\ Office.

- Now, depending on which Outlook version you have, you might encounter different folders. You should either see a folder named 14.0, 16.0 or 8.0. Either way, click on the folder navigate further to Outlook \ Security.
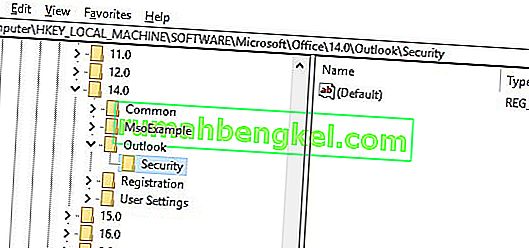 Note: If the Security folder is missing, Right-click > New > Key and type Security.
Note: If the Security folder is missing, Right-click > New > Key and type Security. - Right-click on the Security key and choose New > then DWORD (32-bit) Value.
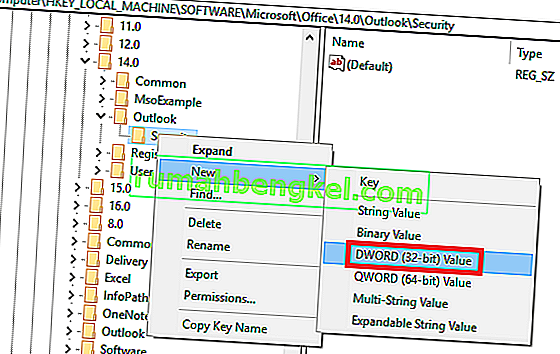
- Name it DisableSafeMode and press Enter to confirm.
- Right-click on DisableSafeMode and click on Modify.

- Поставете стойността 1 в полето Данни за стойността и щракнете върху OK .
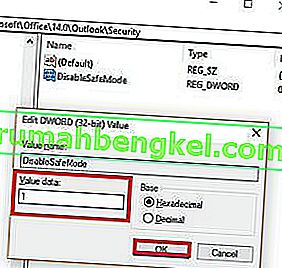
- Излезте от редактора на системния регистър и рестартирайте компютъра си.
- Отворете Outlook и вижте дали той се стартира в нормален режим.


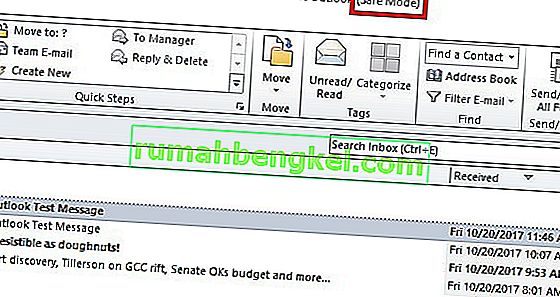

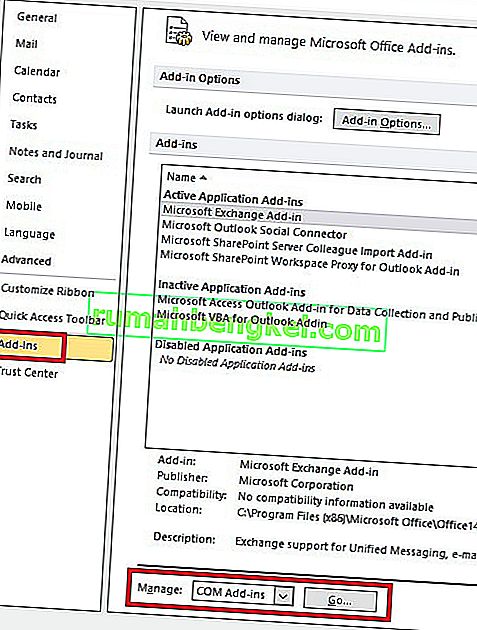

 Забележка: Не натискайте „ Премахване“ още. Първо трябва да потвърдим, че те причиняват проблема.
Забележка: Не натискайте „ Премахване“ още. Първо трябва да потвърдим, че те причиняват проблема.
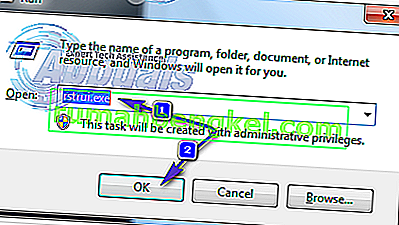
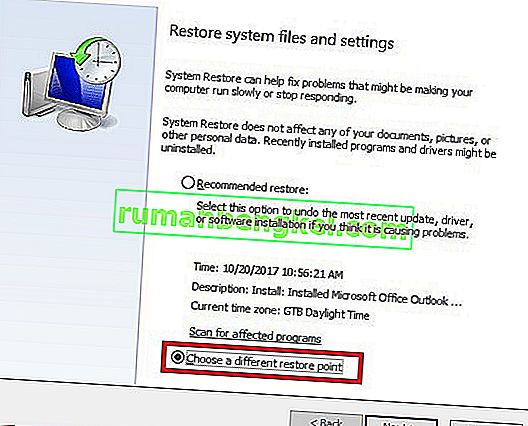
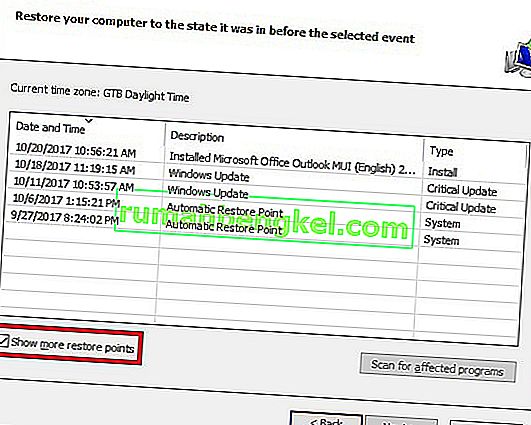
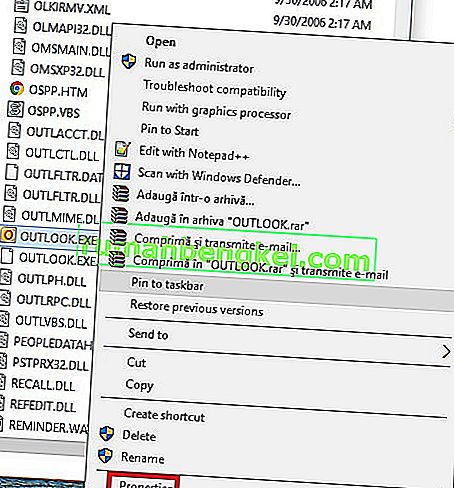
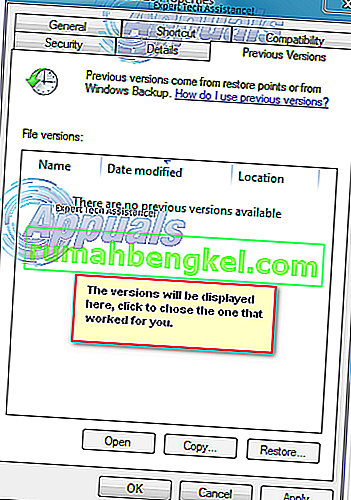 Забележка: Уверете се, че неработещият Outlook, който преди се е отварял в безопасен режим, е затворен, защото сега изпълняваме едно от копията, запазени в предишните версии. Направете същото за всички версии, изброени там. Отваряне / затваряне, докато не видите този, който се отваря без безопасен режим. Ако все пак работи, оставете прозореца отворен.
Забележка: Уверете се, че неработещият Outlook, който преди се е отварял в безопасен режим, е затворен, защото сега изпълняваме едно от копията, запазени в предишните версии. Направете същото за всички версии, изброени там. Отваряне / затваряне, докато не видите този, който се отваря без безопасен режим. Ако все пак работи, оставете прозореца отворен.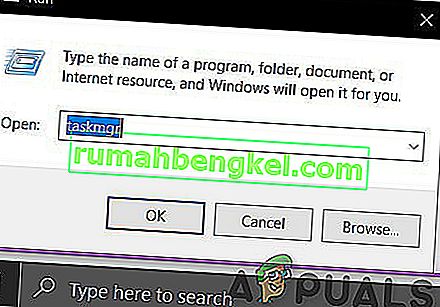
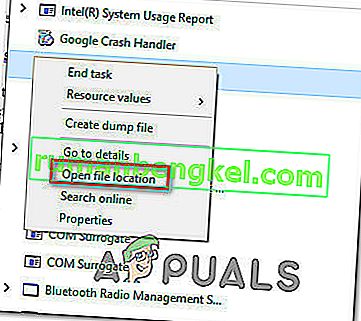
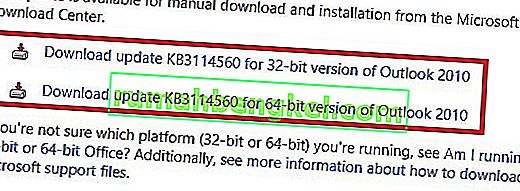
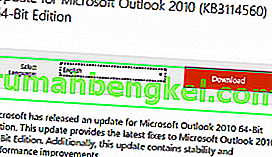
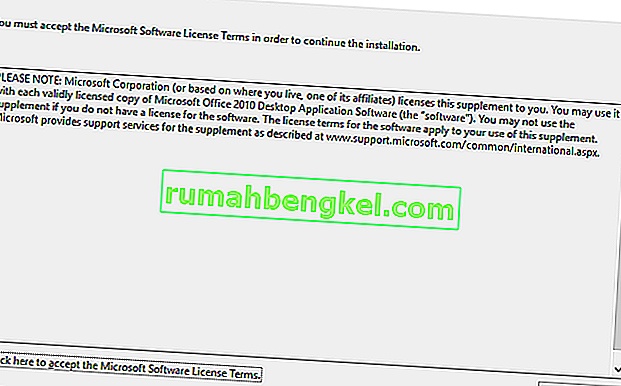
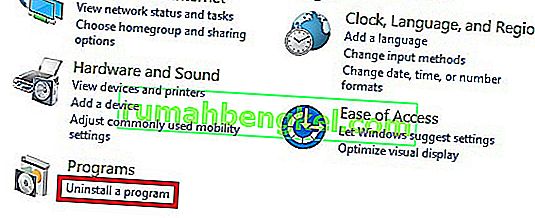
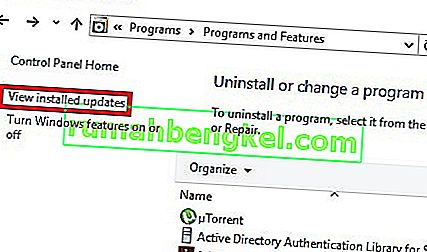
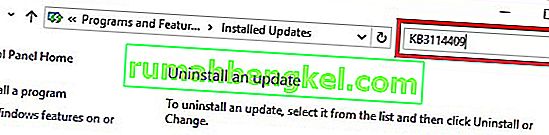
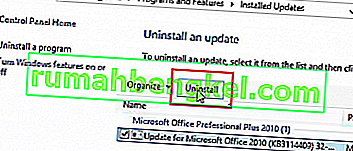
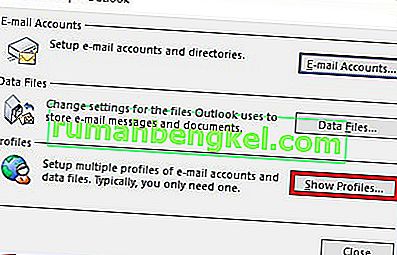
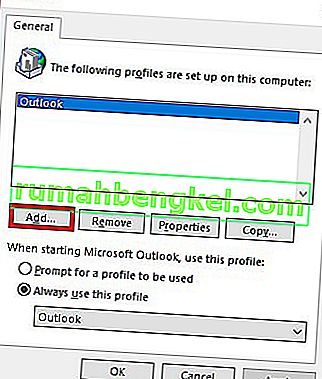
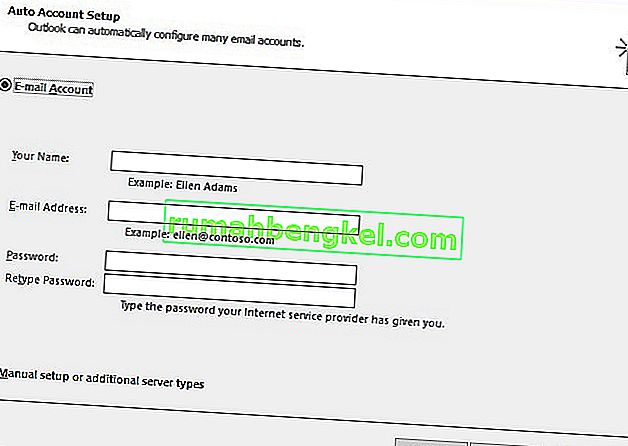
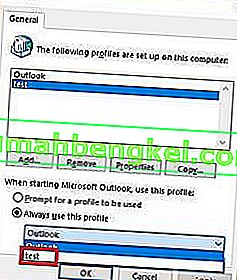
 Note: If you don’t manage to find the SCANPST executable via the search bar, you need to navigate to the exact location. Here’s a list of the exact locations based on various Outlook versions:
Note: If you don’t manage to find the SCANPST executable via the search bar, you need to navigate to the exact location. Here’s a list of the exact locations based on various Outlook versions:

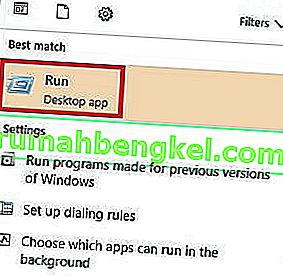
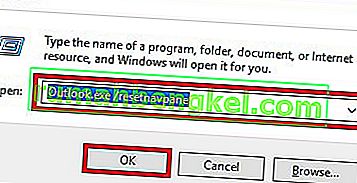 Note: Keep in mind that any customization to the navigation pane will be lost after you click on OK.
Note: Keep in mind that any customization to the navigation pane will be lost after you click on OK.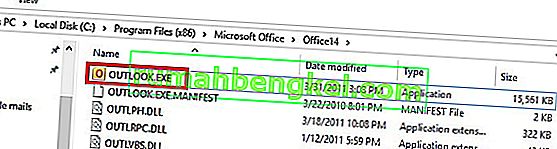
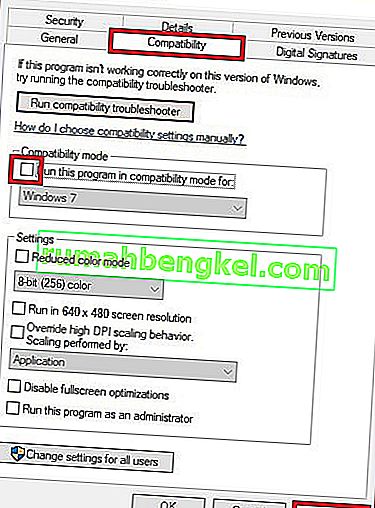



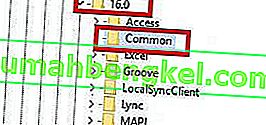
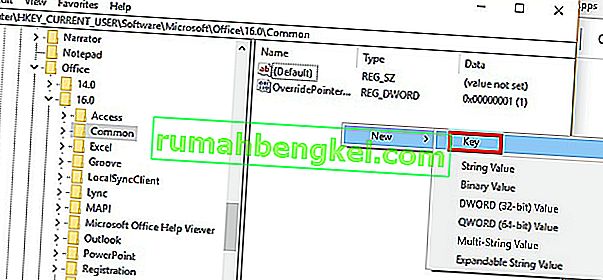
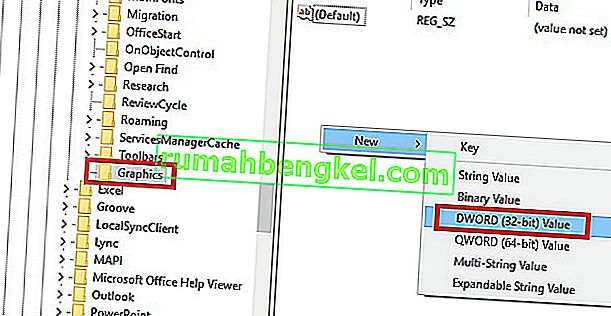
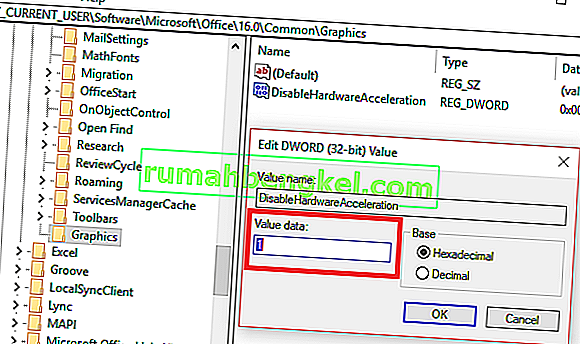
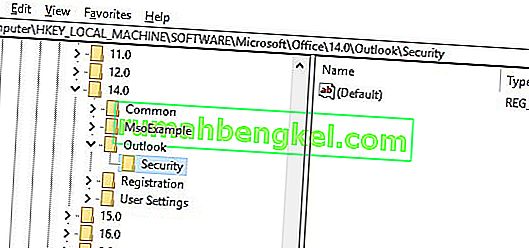 Note: If the Security folder is missing, Right-click > New > Key and type Security.
Note: If the Security folder is missing, Right-click > New > Key and type Security.