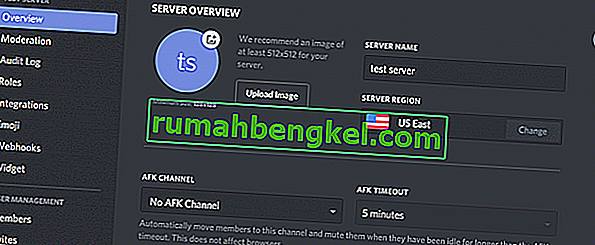Discord е VoIP приложение, което се използва интензивно от геймърите и не-геймърите. Тъй като Discord позволява на хората да правят гласови разговори, понякога може да изпитате, че не можете да чувате хора, докато използвате Discord. Други потребители обаче ще могат да ви чуят ясно. Може да не чуете конкретен човек или група хора или да не чуете никого изобщо. Може да видите и зелените пръстени, които показват, че звукът също идва.
Причината за този проблем обикновено е неправилна настройка на звука или вашето аудио устройство не е избрано като устройство по подразбиране. В някои случаи проблемът може да е причинен от актуализация на Discord или грешка в приложението Discord. Повечето от тези причини могат да бъдат отстранени в рамките на няколко минути, така че не е нужно да се притеснявате. Просто следвайте методите, дадени по-долу, и продължете, докато проблемът не бъде разрешен.
Метод 1: Включете Use Legacy Audio Subsystem
Понякога вашият хардуер може да не е съвместим с най-новата аудио подсистема на Discord. Просто връщане към старата аудио система ще реши този проблем. Включването на опцията Use Legacy Audio Subsystem разреши този проблем за много потребители на Discord.
Ето стъпките за включване на тази опция.
- Отворете Discord
- Кликнете върху потребителските настройки (икона на зъбно колело). Това трябва да е от дясната страна на вашия аватар.

- Щракнете върху Аудио и видео
- Превъртете надолу и потърсете опция на име Use Legacy Audio Subsystem

- Включете Използване на наследена аудио подсистема на.
- Ще видите нов диалогов прозорец. Щракнете Добре, за да потвърдите


- Затворете настройките, като щракнете върху бутона Esc в горния десен ъгъл
Това трябва да реши проблема ви.
Метод 2: Задайте като устройство за комуникация по подразбиране
Задаването на вашето аудио устройство като устройство по подразбиране е необходимо, но то също трябва да бъде настроено като устройство за комуникация по подразбиране. Тези настройки са налични в Windows, а не от Discord, така че повечето хора пренебрегват това. Така че, уверете се, че вашето аудио устройство е устройството по подразбиране, както и устройството за комуникация по подразбиране.
Следвайте стъпките, дадени по-долу, за да зададете вашето аудио устройство като устройство по подразбиране и комуникационно устройство.
- Щракнете с десния бутон върху иконата на звука от тавата за икони (десния долен ъгъл)
- Изберете Устройства за възпроизвеждане . Това трябва да отвори опцията Звук с избрания раздел Възпроизвеждане

- Намерете и щракнете с десния бутон на вашето аудио устройство (високоговорител или слушалки) и изберете Задай като устройство по подразбиране . Щракнете с десния бутон на вашето аудио устройство (високоговорител или слушалки) отново и изберете Задай като устройство за комуникация по подразбиране . След като приключите, трябва да има зелена отметка до вашето аудио устройство. Забележка: Ако не можете да видите вашето аудио устройство (високоговорител или слушалки) в списъка, направете следното
- Щракнете с десния бутон върху празно място в Изберете записващо устройство по-долу, за да промените неговите настройки: област и проверете опциите Преглед на деактивирани устройства и Преглед на несвързани устройства . Ако не виждате отметка до тези опции, просто кликнете върху нея и тя трябва да включи тази опция.
- След като приключите, трябва да можете да видите аудио устройството (високоговорител или слушалки) в списъка. Щракнете с десния бутон върху опцията за аудио устройство (високоговорител или слушалки) и изберете Активиране
- Сега повторете стъпка 3

- Щракнете върху Приложи, след което изберете ОК
Трябва да започнете, след като вашето устройство е избрано като устройство по подразбиране и устройство за комуникация по подразбиране. Ако не, опитайте да изберете вашия вътрешен микрофон за лаптопи като микрофон, защото ако нямате инсталирано друго устройство с микрофон, това е начинът.
Метод 3: Използвайте правилен изход / вход на звука
Понякога проблемът може да се дължи просто на неправилно аудио устройство, избрано в Discord. Простото избиране на правилния или по подразбиране трябва да реши проблема.
Следвайте стъпките, дадени по-долу, за да проверите и изберете подходящото аудио устройство
- Отворете Discord
- Кликнете върху потребителските настройки (икона на зъбно колело). Това трябва да е от дясната страна на вашия аватар.

- Щракнете върху Аудио и видео

- Трябва да видите изход и въвеждане в горната част (десния прозорец)
- Щракнете върху падащото меню под тези опции и изберете правилното аудио устройство. Ако не сте сигурни кой да изберете, просто изберете първия, затворете настройките, като щракнете върху бутона Esc и проверите дали работи или не. Можете да опитате различни устройства от падащото меню и да проверите кое от тях работи за вас.
Метод 4: Опресняване на раздора
Ако нищо друго не работи, това може да се дължи на грешка или актуализация на софтуера. Discord пуска много актуализации и обикновено не отнема много време за изтегляне и инсталиране на актуализациите. Така че, може би не сте забелязали, но Discord може да е актуализиран и този проблем може да е причинен от грешка или проблем. В тези случаи Discord обикновено връща актуализацията, която решава проблема или пуска нова корекция. Така че, опресняването на Discord ще задейства актуализацията и следователно ще реши проблема.
Просто затворете Discord и го отворете отново или натиснете CTRL + R, за да опресните Discord.
Метод 5: Използвайте уеб версия
Ако нищо не работи, имате възможност да използвате уеб версията на Discord. Ако проблемът е причинен от грешка в приложението Discord, тогава няма да изпитате проблема в уеб версията. Просто отворете уеб браузъра си и въведете discordapp.com . Трябва да сте добре да тръгнете.
Метод 6: Промяна на региона на сървъра
В някои случаи промяната на региона на сървъра може да реши проблема веднага. Затова в тази стъпка ще се опитаме да променим региона на сървъра. За това:
- Щракнете върху сървъра, за да отворите настройките на сървъра.
- Кликнете върху „Общ преглед“ и след това изберете падащото меню „Регион на сървъра“ .
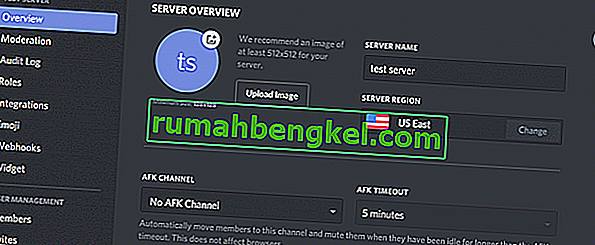
- От тук изберете различен регион.
- Кликнете върху опцията „Запазване на промените“ и проверете дали проблемът продължава.