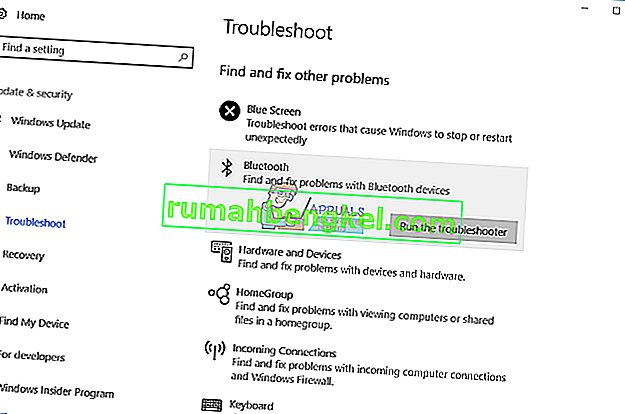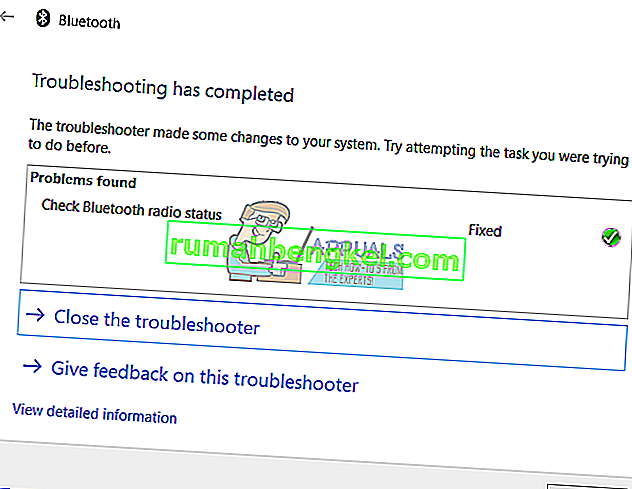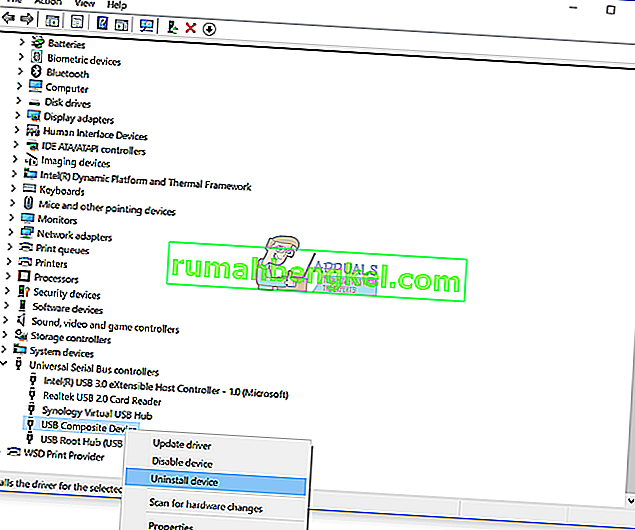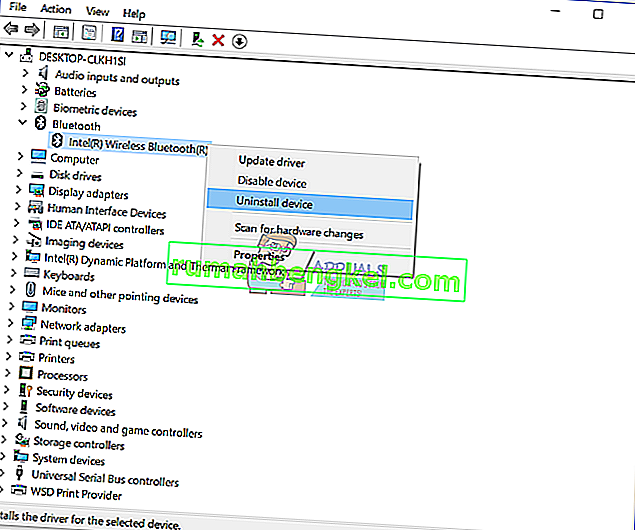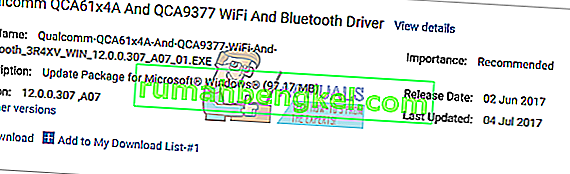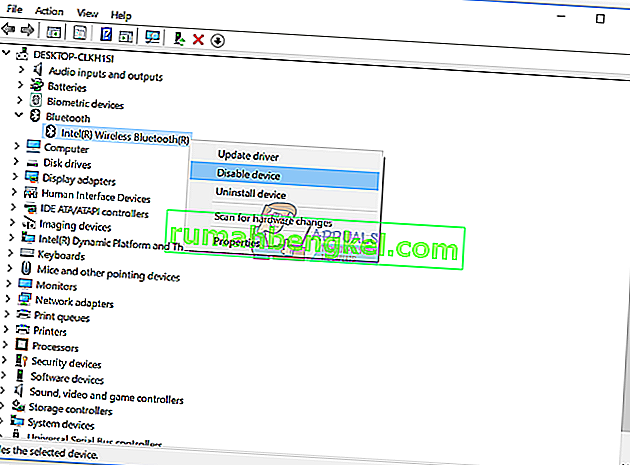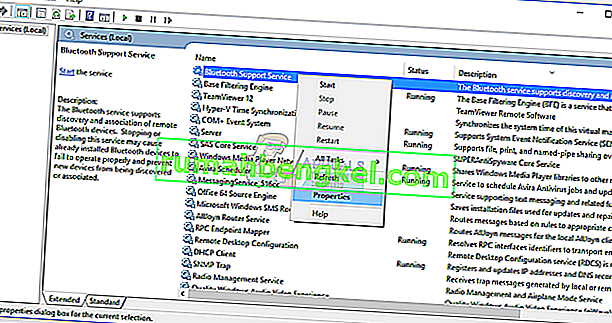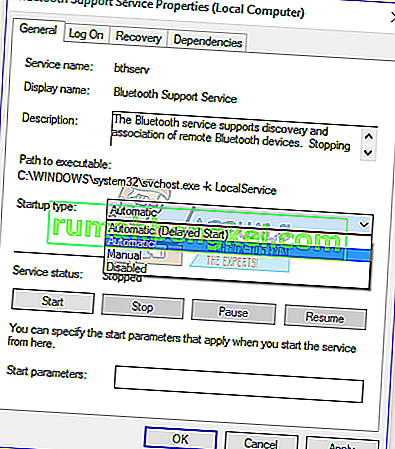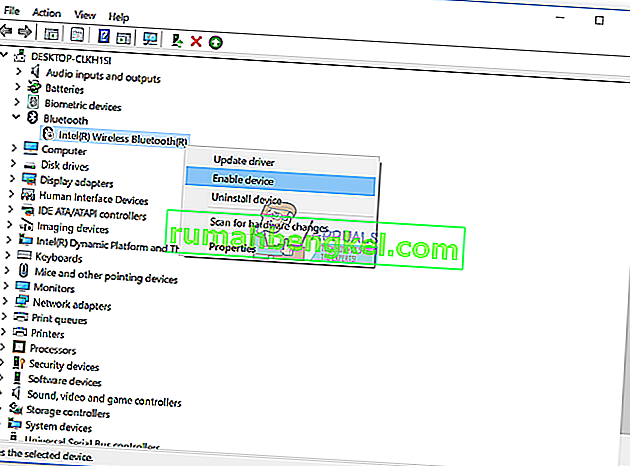Щастливи сме, когато всичко работи добре. Понякога поради някои проблеми не можем да изпълняваме ежедневни задачи или да използваме компютъра или преносимия компютър. Едно от хардуерните устройства, които използваме, са Bluetooth устройства, вътрешни или външни. В съвременните преносими компютри Bluetooth устройството е интегрирано на дънната платка. Ако имате нужда от допълнително Bluetooth устройство, можете да закупите от уеб магазина и да инсталирате на вашия компютър или преносим компютър. Ако решите да закупите Bluetooth клавиатура, мишка, високоговорители или друго устройство, можете да го направите, но преди да закупите, трябва да проверите дали Bluetooth устройството е съвместимо с вашата операционна система. Ако използвате Windows 10 и Bluetooth устройството е съвместимо само с Windows Vista и Windows 7, не можете да инсталирате и използвате това устройство.
Един от проблемите, които крайните потребители имат, е проблем с Bluetooth устройството. Bluetooth устройство спира да работи и не можете да го използвате. Ако влезете в диспечера на устройствата и отидете до вашето Bluetooth устройство, ще видите грешка: Windows е спрял това устройство, тъй като е съобщил за проблеми. (Код 43).

Защо възникна тази грешка? Малко са причините, включително Bluetooth устройството е дефектно, проблем със услугите, не до актуални драйвери и други.
Създадохме десет решения, които ще ви помогнат да разрешите проблема с вашето Bluetooth устройство.
Метод 1: Проверете дали вашето Bluetooth устройство е включено
Понякога потребителите насърчават проблема, тъй като техните Bluetooth устройства са изключени. Затова проверете дали вашето Bluetooth устройство е включено или изключено, като натиснете клавиша на клавиатурата, за да активирате Bluetooth устройството. Къде се намира ключът? Зависи от производителя на преносими компютри. Препоръчваме ви да прочетете техническата документация на вашия бележник. Ако използвате допълнително USB Bluetooth устройство, включително мишка, високоговорители, слушалки или друго, моля, проверете дали и те са включени. Ако използват батерия за работа, проверете дали батериите са поставени в Bluetooth устройството или не.
Метод 2: Тествайте Bluetooth устройство на друго устройство
За да сте сигурни, че вашето Bluetooth устройство не е дефектно, препоръчваме ви да проверите дали то работи на друг компютър или преносим компютър. Ако използвате USB Bluetooth устройство, моля, опитайте да тествате Bluetooth устройство на друг преносим компютър или компютър. Ако нямате друг компютър или преносим компютър, моля, прочетете следващия метод.
Метод 3: Рестартирайте Windows
Ако вашето Bluetooth устройство не е дефектно и ако USB Bluetooth устройството работи на друг компютър или преносим компютър без никакви проблеми, препоръчваме ви да рестартирате Windows. След като компютърът или преносимият компютър стартира Windows, изключете Bluetooth устройството от USB порта и след това включете Bluetooth устройството на друг USB порт.
Метод 4: Стартирайте инструмента за отстраняване на неизправности
Понякога не знаем откъде трябва да започнем да отстраняваме проблеми. Microsoft ни помогна, създавайки инструмент за отстраняване на неизправности, който е интегриран в операционната система Windows. Ще ви покажем как да използвате инструмента за отстраняване на неизправности, за да откриете потенциален проблем с Bluetooth устройство. За този метод използваме Windows 10, но не се притеснявайте, тъй като процедурата е еднаква за други операционни системи, от Windows Vista до Windows 8.1.
- Задръжте логото на Windows и натиснете R
- Въведете контролния панел и натиснете Enter
- Филтрирайте аплетите по категория и след това щракнете върху Система и защита
- Щракнете върху Отстраняване на често срещани компютърни проблеми под Сигурност и поддръжка
- Изберете Bluetooth и щракнете върху Стартиране на инструмента за отстраняване на неизправности
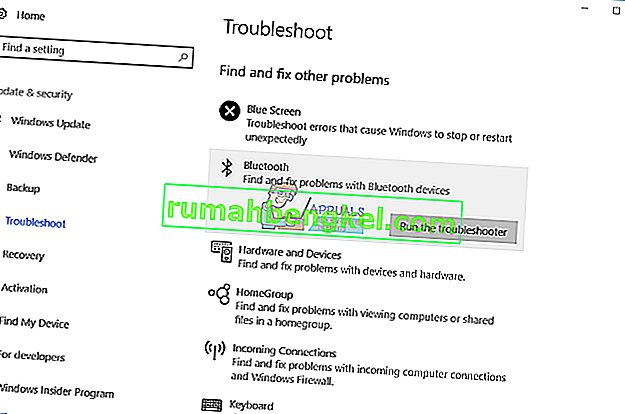
- Инструментът за отстраняване на неизправности ще диагностицира проблем с Bluetooth устройство. Ако инструментът за отстраняване на неизправности открие проблем с Bluetooth устройство, инструментът за отстраняване на неизправности ще се опита да го поправи и ще получите известие, че проблемът е разрешен от инструмента за отстраняване на неизправности, както виждате на следващото изображение. Ако инструментът за отстраняване на неизправности не е разрешил проблеми, моля, опитайте следващия метод.
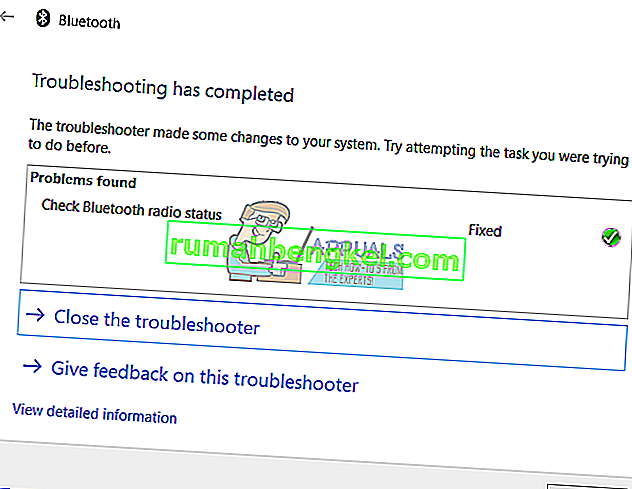
- Тествайте вашето Bluetooth устройство
Метод 5: Деинсталирайте USB контролери
Ако използвате USB Bluetooth устройство, ще трябва да деинсталирате всички USB устройства на вашия компютър или преносим компютър. Ще го направите чрез Device Manager. Процедурата за деинсталиране на USB портове е еднаква за всички операционни системи, от Windows Vista до Windows 10. Ако не използвате USB Bluetooth устройство, но имате проблем с интегрирано Bluetooth устройство, трябва да прочетете следващия метод.
- Задръжте логото на Windows и натиснете R
- Въведете devmgmt.msc и натиснете Enter
- Разгънете Universal Serial Bus Controller
- Щракнете с десния бутон върху USB Composite adapter и след това щракнете върху Uninstall
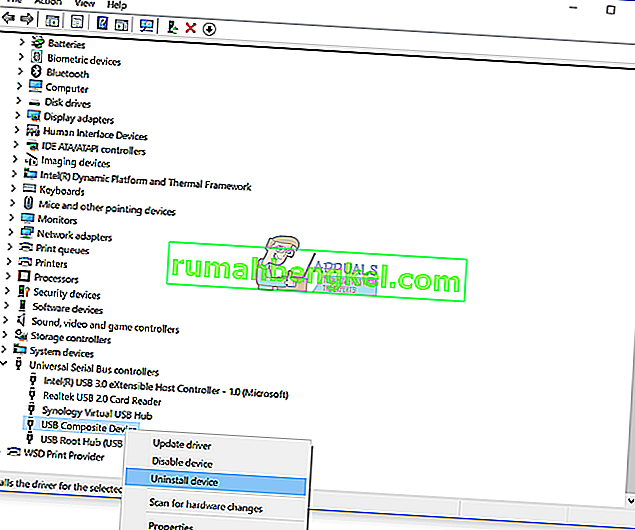
- Щракнете върху Деинсталиране, за да потвърдите деинсталирането на USB композитно устройство
- Деинсталирайте всички устройства от списъка Universal Serial Bus Controller
- Рестартирайте Windows
- Тествайте вашето Bluetooth устройство
Метод 6: Актуализирайте драйвера за Bluetooth устройство
Ако първите пет метода не са решили проблема ви, следващият ще бъде актуализиране на драйвера за Bluetooth устройство. Ще ви покажем как да деинсталирате Bluetooth устройство на преносим компютър Dell Vostro 5568 и как да изтеглите най-новия драйвер за Bluetooth устройство. Първата стъпка ще бъде деинсталирането на Bluetooth устройство и след това инсталирането на най-новия драйвер за Bluetooth устройство. Ако използвате USB Bluetooth устройство, ще трябва да изтеглите най-новия драйвер от уебсайта на доставчика.
- Задръжте логото на Windows и натиснете R
- Въведете devmgmt.msc и натиснете Enter
- Разширете Bluetooth устройства
- Щракнете с десния бутон върху Intel Wireless Bluetooth и щракнете върху Uninstall device
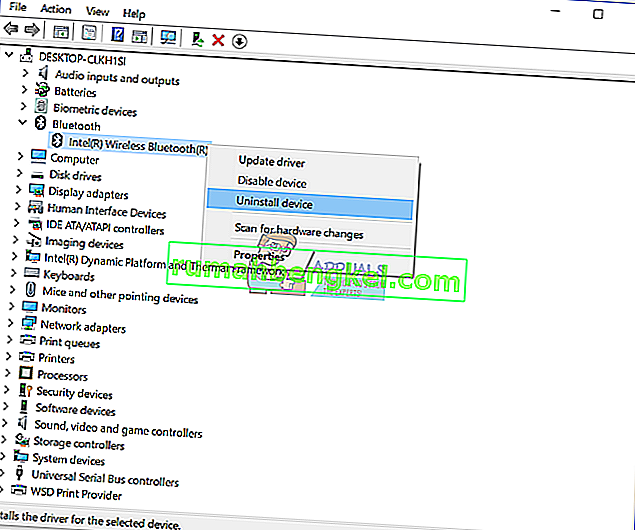
- Изберете Изтриване на софтуера на драйвера за това устройство и след това щракнете върху Деинсталиране
- Изчакайте, докато Windows завърши деинсталирането
- Рестартирайте Windows
- Изтеглете най-новото Bluetooth устройство за вашия лаптоп. За този тест използваме преносим компютър Dell Vostro 5568 и ще посетим уеб сайта на Dell на тази ВРЪЗКА
- Отидете до Driver - Network и след това Qualcomm QCA61x4A и QCA9377 WiFi и Bluetooth драйвер
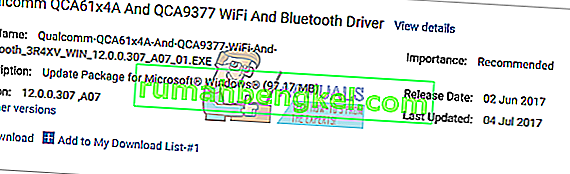
- Инсталирайте Qualcomm QCA61x4A и QCA9377 WiFi и Bluetooth драйвер
- Рестартирайте Windows
- Тествайте вашето Bluetooth устройство
Метод 7: Стартирайте услугата за поддръжка на Bluetooth
Може би някои услуги не работят и поради това вашето Bluetooth устройство не работи. Има услуга на име Bluetooth Service Support, която трябва да бъде стартирана. Услугата Bluetooth поддържа откриване и свързване на отдалечени Bluetooth устройства. Спирането или деактивирането на тази услуга може да доведе до неуспешно функциониране на вече инсталирани Bluetooth устройства и да попречи на откриването или свързването на нови устройства. Ще ви покажем как да активирате услугата Bluetooth Service Support. Отначало ще трябва да деактивирате Bluetooth устройството чрез диспечера на устройствата, да стартирате услугата Bluetooth Service Support и след това да активирате отново Bluetooth устройството.
- Задръжте логото на Windows и натиснете R
- Въведете devmgmt.msc и натиснете Enter, за да отворите Device Manager
- Разширете Bluetooth
- Щракнете с десния бутон върху Intel Wireless Bluetooth и щракнете върху Disable device
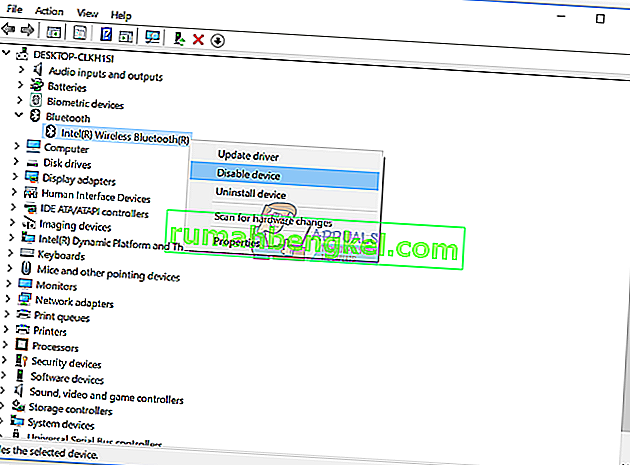
- Щракнете върху Да, за да потвърдите деактивирането на Bluetooth устройство
- Минимизиране на прозореца на диспечера на устройствата
- Задръжте логото на Windows и натиснете R
- Въведете services.msc и натиснете Enter, за да отворите инструмента Services
- Придвижете се до услугата, наречена Bluetooth Support Service
- Щракнете с десния бутон върху Bluetooth Support Service и изберете Properties
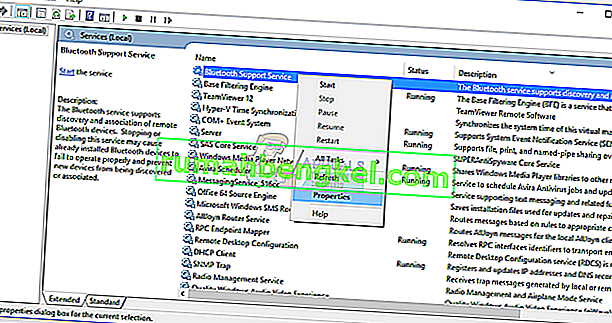
- Под Тип стартиране изберете Автоматично
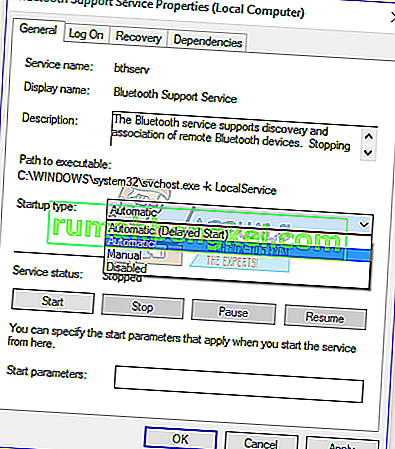
- Щракнете върху Старт, за да стартирате услугата за поддръжка на Bluetooth
- Щракнете върху Приложи и след това OK
- Отворете диспечера на устройствата
- Разширете Bluetooth
- Щракнете с десния бутон върху Intel Wireless Bluetooth и щракнете върху Enable device
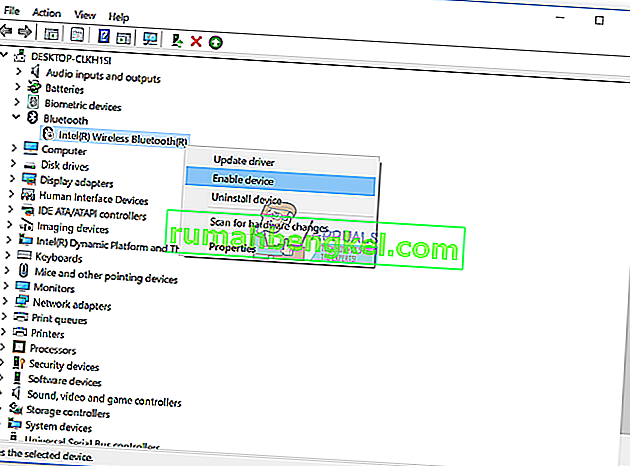
- Рестартирайте Windows
- Тествайте вашето Bluetooth устройство
Метод 8: Възстановяване на системата
Понякога след актуализация на Windows или някои системни промени, Bluetooth устройството спира да работи. Решение за това, за да върнете вашия Windows в предишно състояние, преди тази актуализация или системни промени. Една от стъпките, които крайните потребители пренебрегват, е създаването на контролни точки за възстановяване на системата. Ако не сте от потребителите, които са пренебрегнали това, препоръчваме ви да възстановите вашия Windows в предишно състояние чрез възстановяване на системата. Ако знаете кога аудиото е работило без проблеми, върнете Windows на тази дата. Ако възстановяването на системата не е активирано на вашия компютър, трябва да прочетете метод 9. Препоръчваме ви да активирате възстановяването на системата, като прочетете тази ВРЪЗКА.
- Задръжте логото на Windows и натиснете Enter
- Въведете rstrui.exe и натиснете Enter
- Щракнете върху Изберете различна точка за възстановяване и щракнете върху Напред

- Изберете правилната контролна точка и щракнете върху Напред
- Щракнете върху Finish
- Рестартирайте Windows и изчакайте, докато Windows завърши възстановяването на системата
- Тествайте вашето Bluetooth устройство
Метод 9: Актуализирайте вашия BIOS
Понякога, когато вашият компютър или преносим компютър имат проблем с хардуерни компоненти, най-доброто решение е да актуализирате BIOS или UEFI фърмуер. Ще ви покажем как да актуализирате BIOS / UEFI на дънната платка на ASUS P8B75-M. Отначало трябва да знаете текущата версия на BIOS или UEFI.
- Задръжте логото на Windows и натиснете R
- Въведете msinfo32.exe и натиснете Enter
- Отидете до версия / дата на BIOS . В нашия пример текущата версия е 1606 , разработена на 3.3.2014.

- Отворете интернет браузъра (Google Chrome, Mozilla Firefox, Edge или друг)
- Отворете уебсайта на ASUS, за да изтеглите нова версия на BIOS, така че отворете тази ВРЪЗКА. Както виждате, на вашето USB флаш устройство има нова версия на BIOS 1701, която трябва да изтеглите.

- Рестартирайте компютъра си
- По време на процеса на зареждане натиснете F2 или Delete за достъп до BIOS или UEFI
- Натиснете F7, за да влезете в разширен режим
- Щракнете върху OK, за да потвърдите достъпа до разширен режим
- Изберете ASUS EZ Flash Utility

- Изберете файл за актуализация от USB флаш устройство и щракнете върху Инсталиране
- Рестартирайте Windows
- Стартирайте msinfo32.exe отново и проверете текущата версия на BIOS, за да сте сигурни, че BIOS е актуализиран успешно до по-нова версия

- Тествайте вашето Bluetooth устройство
Метод 10: Сменете Bluetooth устройство
Последният метод, който можете да опитате, е да смените Bluetooth устройството. Ако използвате интегрирано Bluetooth устройство и все още имате проблем с код за грешка 43, препоръчваме ви да закупите съвместимо USB Bluetooth устройство за вашия компютър или преносим компютър.