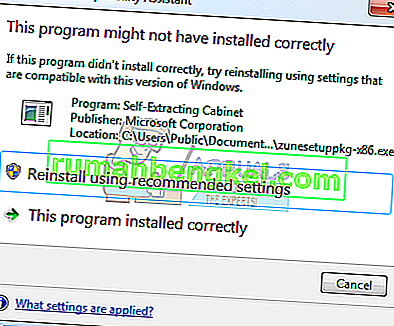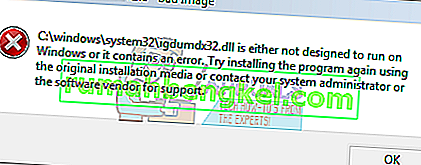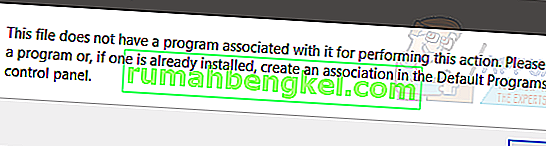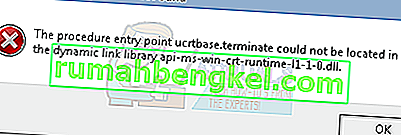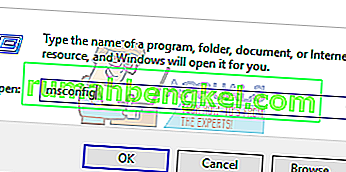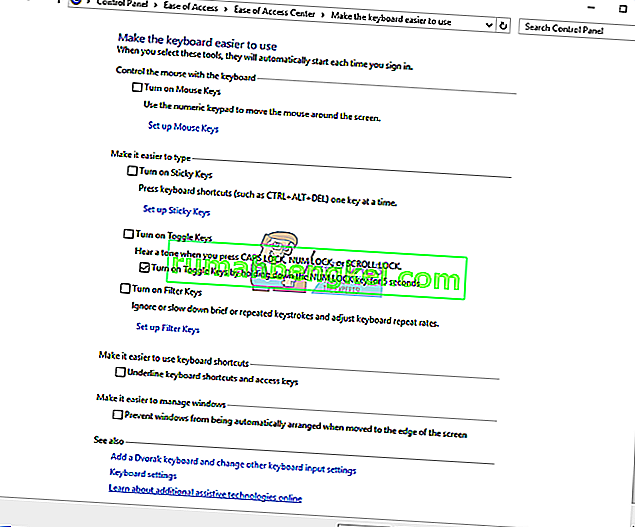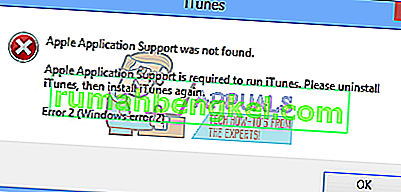Тази грешка е доста специфична, тъй като се появява, когато потребителите се опитват да преинсталират текущата си операционна система или когато инсталират нова с помощта на DVD или USB инсталационно устройство за съхранение. Съобщението показва, че драйверите на инсталационния носител липсват или са повредени, но ние ще покажем, че това не винаги е така.

Има доста различни решения на този проблем, така че не забравяйте да изпробвате всички и ние сме сигурни, че едно от тях ще бъде успешно. Късмет!
Решение 1: Превключете към USB 2.0 порт
Ако сте включили USB инсталационния носител от мястото, където искате да инсталирате новата операционна система, в 3.0 USB на вашия компютър, опитайте да го изключите и да свържете към 2.0 порт. Това е странно решение, но е помогнало на много потребители и това определено е най-лесното нещо за вас да проверите и да се погрижите. Продължете с други решения, ако това не се получи.
Решение 2: Задайте дяла на Активен
Задаването на дяла, на който искате да инсталирате Windows като активен, също е помогнало в безброй случаи, когато потребителите са били на ръба да се откажат. Това трябва да се извърши чрез инструменти за възстановяване, които се появяват като опция, преди да изберете да инсталирате Windows.
- Поставете устройството за съхранение на инсталационния носител, което притежавате, и стартирайте компютъра. Следните стъпки се различават при различните операционни системи, така че ги следвайте съответно:
- WINDOWS XP, VISTA, 7: Инсталацията на Windows трябва да се отвори, като ви подкани да въведете предпочитания език заедно с час и дата. Въведете ги правилно и изберете опцията Ремонт на вашия компютър в долната част на екрана. Запазете първоначалния радио бутон по ваш избор, когато бъдете подканени с Използване на инструменти за възстановяване или Възстановяване на компютъра и щракнете върху опцията Напред. Изберете командния ред, когато бъдете подканени с избора на избор на инструмент за възстановяване.
- ПРОЗОРЦИ 8, 8.1, 10 : Ще видите прозорец Избор на разположение на клавиатурата, така че изберете този, който искате да използвате. Ще се появи екранът Избор на опция, така че кликнете върху Отстраняване на неизправности >> Разширени опции >> Команден ред.

- След като командният ред се отвори успешно, въведете следните команди и не забравяйте да щракнете върху клавиша Enter, след като въведете всяка от тях:
diskpart
списък дял
изберете дял X
- Обърнете внимание, че X означава името на дяла, на който възнамерявате да инсталирате Windows. След това остава само една команда:
активен
- Сега можете да излезете и да рестартирате компютъра си, за да приложите промените и да стартирате процеса на инсталиране с новата си операционна система.
Решение 3: Създайте нов диск
Ако причината за тази грешка е просто фактът, че драйверите не са били изгорени успешно или ако дискът или USB устройството са понесли някаква повреда междувременно, няма друг избор освен да опитате и запишете друго копие на операционната система. Важното е да запазите серийния си ключ, тъй като той може да се използва само веднъж. Ето пълните инструкции за създаване на DVD за инсталиране на Windows 10 или USB:
- Изтеглете Media Creation Tool от официалния уебсайт на Microsoft. Отворете изтегления файл, наречен MediaCreationTool.exe, за да отворите инсталационния файл и да стартирате процеса. Докоснете Приемам, за да се съгласите с условията, определени от Microsoft.
- Изберете Създаване на инсталационен носител (USB флаш устройство, DVD или ISO файл) за друг компютър от началния прозорец.

- Езикът, архитектурата и изданието на стартиращото устройство ще бъдат избрани въз основа на настройките на вашия компютър, но трябва да премахнете отметката от Използвайте препоръчаните опции за този компютър, за да изберете правилните настройки за компютъра, който среща грешката (ако създават това на различен компютър).
- Щракнете върху Напред и щракнете върху опцията USB устройство или DVD, когато бъдете подканени да изберете между USB или DVD, в зависимост от това на кое устройство искате да използвате това изображение.

- Щракнете върху Напред и изберете устройството от списъка, което ще покаже устройствата за съхранение, свързани към вашия компютър.
- Щракнете върху Напред и инструментът за създаване на носител ще продължи да изтегля файловете, необходими за инсталиране, за да създадете инсталационното устройство.
- Опитайте да инсталирате вашата операционна система Windows 10 с помощта на това устройство и проверете дали се появява същата грешка.
Решение 4: Активирайте опцията за предаване на xHCI в BIOS
Тази опция е доста дискусионна и има доста представления за това какво точно прави. Най-приетият отговор обаче е, че когато е деактивиран, той позволява на BIOS да управлява USB устройства и портове и, когато е активиран, позволява на операционната система да управлява това. Има много хора, които твърдят, че активирането на тази опция е решило проблема им веднага. Това се препоръчва и за нови операционни системи като Windows 10 или Windows 8.
- Изключете компютъра, като отворите менюто "Старт" >> Бутон за захранване >> Изключване.
- Включете компютъра си отново и опитайте да въведете настройките на BIOS, като натиснете клавиша BIOS, тъй като системата е на път да стартира. Клавишът BIOS обикновено се показва на екрана за зареждане, като казва „Натиснете ___, за да влезете в настройката.“ Има и други клавиши. Общите ключове за BIOS са F1, F2, Del, Esc и F10. Имайте предвид, че ще трябва да сте бързи с това, тъй като съобщението изчезва доста бързо.

- Настройката, която трябва да изключите, обикновено се намира в раздела Разширени, който може да се нарече различен в зависимост от производителя. Настройката се нарича BIOS xHCI Hand-Off или BIOS EHCI Hand-OFF и обикновено е точно там под USB Configuration в раздела Advanced.

- След като намерите правилните настройки, задайте го на Enabled. Придвижете се до секцията Exit и изберете Exit Saving Changes. Това ще продължи с зареждането на компютъра. Уверете се, че се опитвате да стартирате инсталацията отново.
- Не забравяйте да промените настройките обратно в първоначалното им състояние, след като приключите с процеса и инсталирате Windows 10 успешно на вашия компютър.
Решение 5: Променете всичко на наследено и настройте устройството за зареждане на вашия DVD или USB
Задаването на определени настройки в подкрепа на Legacy се оказа успешно в много случаи и понякога компютърът се опитва да стартира от вашия твърд диск, като първо игнорира вмъкнатия инсталационен носител на Windows, което води до лоши показания на устройството. Ето защо ще трябва да оцените набора от стъпки по-долу, за да разрешите проблема.
- Придвижете се до BIOS, като следвате стъпки 1 и 2 от решението по-горе.
- Използвайте клавиша със стрелка надясно, за да изберете менюто Security, използвайте клавиша със стрелка надолу, за да изберете Secure Boot Configuration, и натиснете клавиша Enter.

- Преди да можете да използвате тази опция, се появява предупреждение. Натиснете F10, за да продължите към менюто Secure Boot Configuration.
- Използвайте клавиша със стрелка надолу, за да изберете Secure Boot и използвайте клавиша със стрелка надясно, за да промените настройката на Disable.
- Използвайте клавиша със стрелка надолу, за да изберете Legacy Support, и след това използвайте клавиша със стрелка надясно, за да промените настройката на Enable. Натиснете F10, за да приемете промените.

- Използвайте клавиша със стрелка наляво, за да изберете менюто File, използвайте клавиша със стрелка надолу, за да изберете Save Changes and Exit, след което натиснете Enter, за да изберете Yes.
- Помощната програма Computer Setup се затваря и компютърът се рестартира. Когато компютърът се рестартира, използвайте бутона за захранване, за да изключите компютъра.
Ако не сте сигурни как да стартирате от инсталационния носител, трябва да знаете точно коя опция да изберете, когато се отвори менюто за зареждане. Ще ви попита от кое устройство искате да стартирате компютъра си. Следвайте инструкциите по-долу, за да стартирате лесно от вашето устройство за съхранение.
- Включете компютъра. Веднага след стартирането на компютъра се появява съобщение, показващо, че режимът на зареждане е променен.
- Въведете четирицифрения код, показан в съобщението, и след това натиснете Enter, за да потвърдите промяната.

- Натиснете бутона за захранване, за да изключите компютъра, изчакайте няколко секунди, след това включете компютъра и веднага натиснете клавиша Escape неколкократно, приблизително веднъж на секунда, докато се отвори менюто за стартиране. Натиснете F9, за да отворите менюто за стартиране.
- Използвайте клавиша със стрелка надолу, за да изберете твърдия диск от менюто за зареждане и се уверете, че сте го избрали, като щракнете върху клавиша Enter. Рестартирайте компютъра си и проверете дали проблемът е решен.