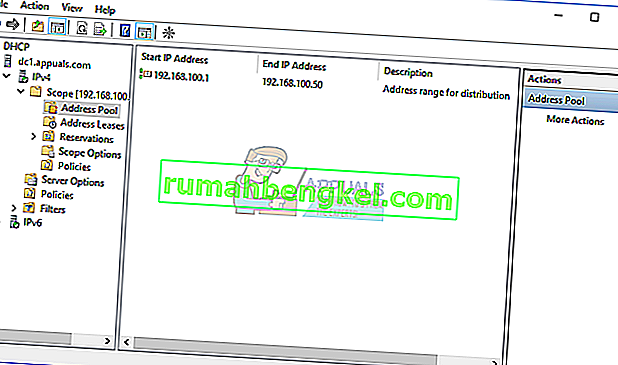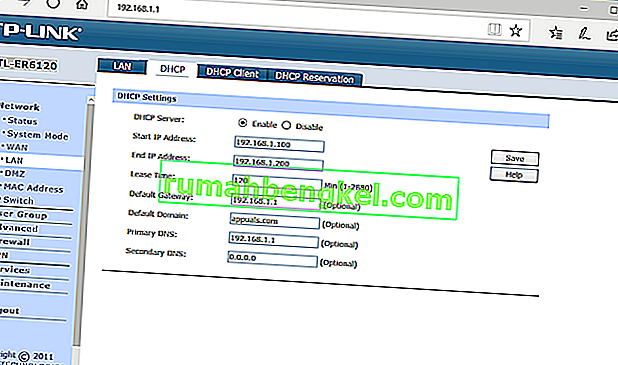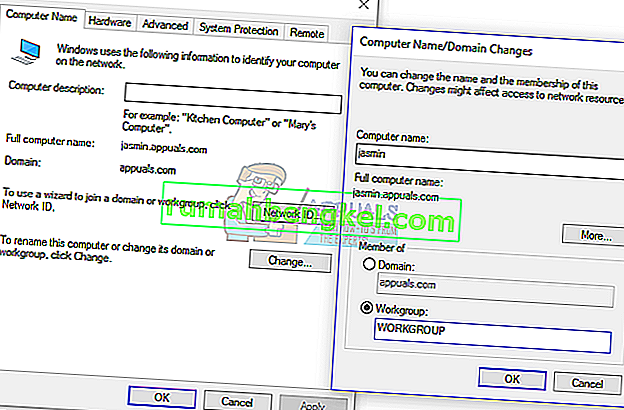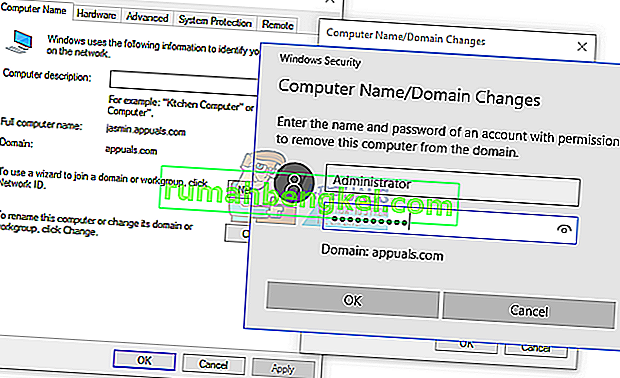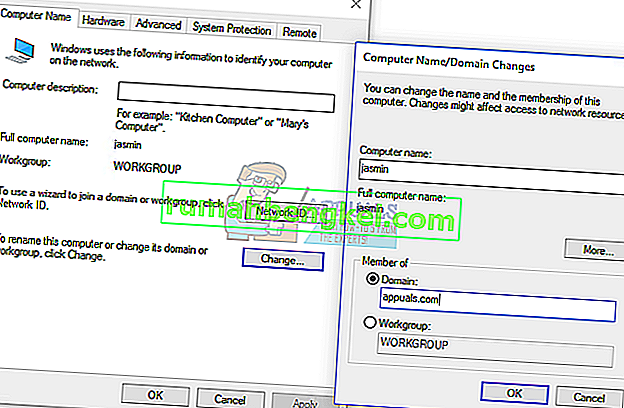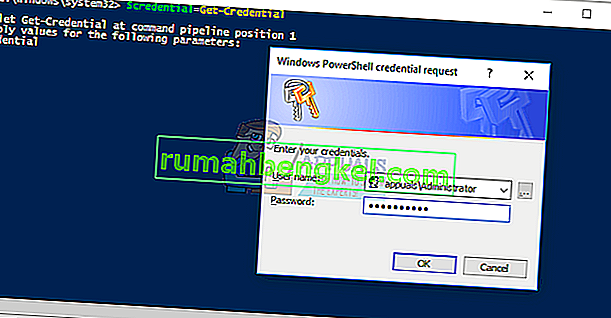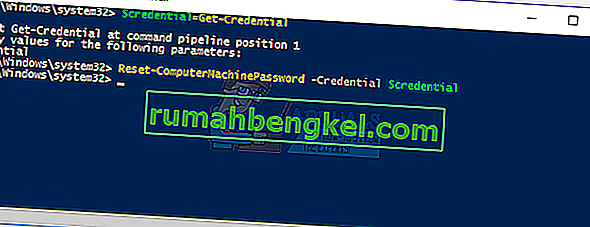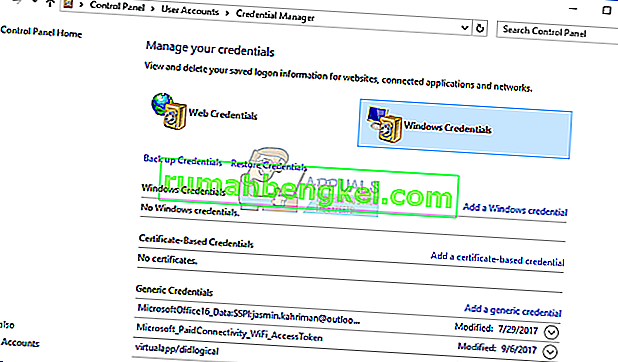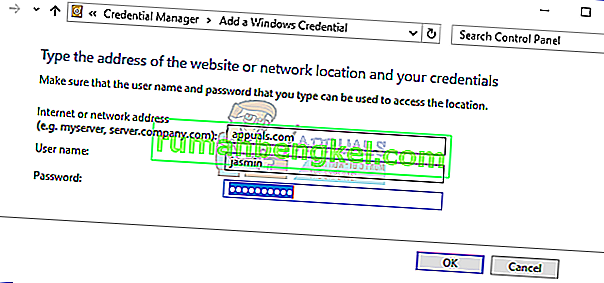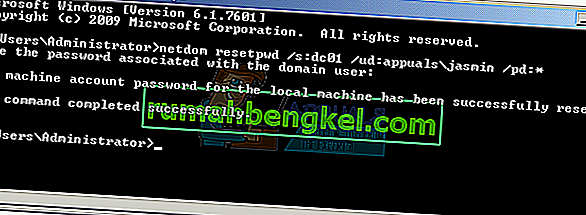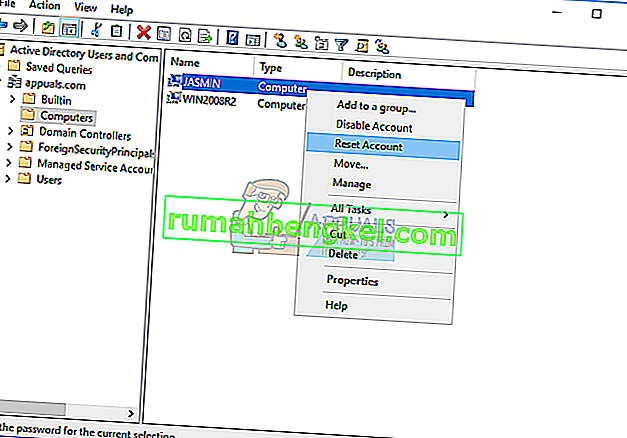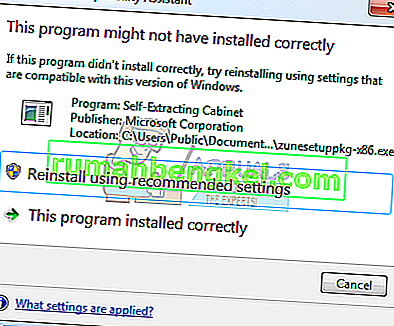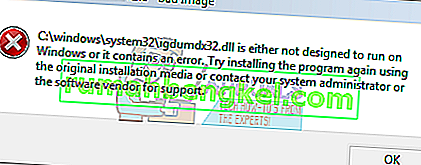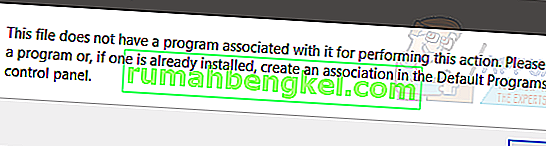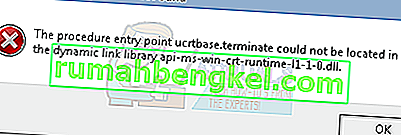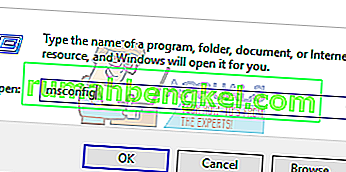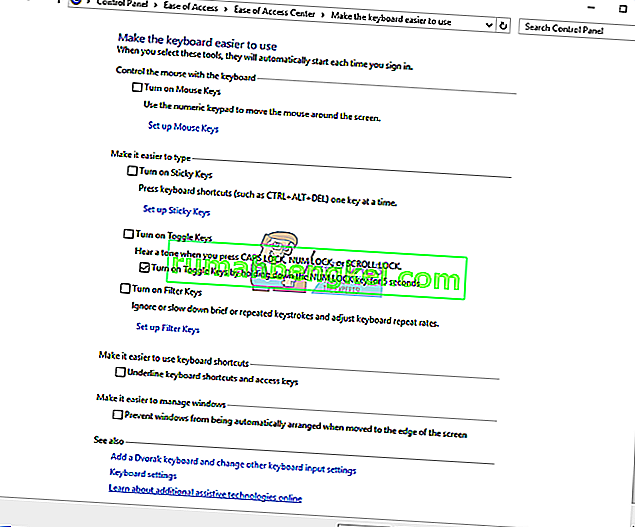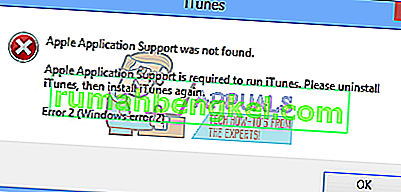Има два начина как можете да управлявате своите клиентски и сървърни машини в домашна или бизнес среда, включително инфраструктура на Workgroup и Domain. Работната група е децентрализирана мрежова инфраструктура, използвана за домашни и малки бизнес мрежи до 10 машини. Работната група не изисква специален сървър за управление на машини, всяка машина има различен потребителски акаунт. От друга страна, домейн инфраструктурата е централизирана мрежова инфраструктура, която поддържа хиляди машини. За внедряването на доменна инфраструктура ще трябва да закупите минимум един сървър, който ще действа като домейн услуги на Active Directory и услуги за имена на домейни. След като внедрите AD DS и DNS, ще трябва да присъедините всички машини в мрежата към вашия домейн и да създадете потребителски акаунти за всеки потребител. Следващият път,потребителят ще влезе с помощта на потребителски акаунт на домейн, а не локален потребителски акаунт. Има много предимства от използването на домейн инфраструктура, включително централизирано и опростено управление, толерантност към грешки, един потребителски акаунт за много услуги и други. Малко потребители насърчават проблем при влизане в домейна, включително грешка:Доверителната връзка между тази работна станция и основния домейн се провали.

Този проблем възниква в клиентска и сървърна операционна система, от Windows XP до Windows 10 и от Windows Server 2003 до Windows Server 2016. Има различни причини, поради които възниква този проблем, включително проблем с потребителски акаунт, проблем с връзката между клиента и домейн сървър и други. За тази статия създадох инфраструктура на домейна appuals.com на Windows Server 2008 R2 и Windows Server 2016.
Има седем метода, които ще ви помогнат да разрешите този проблем.
Метод 1: Проверете DHCP конфигурацията
Добавихте ли нов DHCP сървър или преконфигурирахте текущия си DHCP пул? Ако не, моля, прочетете следващия метод. Ако отговорът е да, моля, продължете да четете този метод. Има два начина как можете да присвоите IP адреси на хостове във вашата компютърна мрежа, включително статично и динамично адресиране. Статичното адресиране е ръчно присвояване на IP адреси на вашите машини, които консумират много повече време и намаляват производителността на ИТ администратора. Препоръчваме ви да използвате динамично адресиране, използвайки протокола DHCP (Dynamic Host Computer Protocol). Най-добрата практика ще включва статично адресиране за сървъри, съхранение и мрежови принтери и динамично адресиране към други хостове в мрежата. Малко потребители насърчават проблема, след като са добавили друг DHCP сървър в текущата мрежа. Проблемът беше грешен DHCP пул за хостове в мрежата. Въз основа на това,препоръчваме ви да проверите дали DHCP работи правилно и дали използвате правилната мрежова подмрежа. Ще ви покажем как да проверите DHCP на Windows Server 2016 и рутера TP-Link TL-ER6120. Представете си, правилната мрежа работи в клас C, 192.168.1.0/24. И така, да започнем.
- Задръжте логото на Windows и натиснете R
- Въведете dhcpmgmt.msc и натиснете Enter, за да отворите инструмента за управление на DHCP
- Разширете сървъра си, както следва appuals.com \ IPv4 \ Scope. Както можете да видите, този DHCP не е конфигуриран правилно. Нашата мрежа е 192.168.1.0/24, а конфигурираната мрежа е 192.168.100.1/24. В този случай ще трябва да промените DHCP конфигурацията.
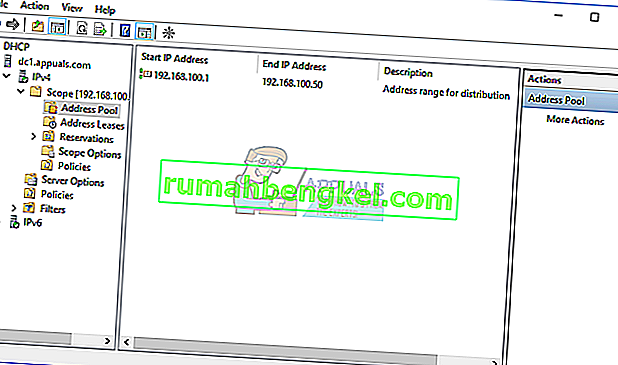
- Затворете Управление на устройството
Във втория пример ще ви покажем как да проверите DHCP конфигурацията на TP-Link рутера. Ако не знаете как да осъществите достъп до вашия рутер, моля, прочетете техническата документация на вашия рутер.
- Отворете интернет браузъра (Google Chrome, Mozilla Firefox, Edge или друг)
- Въведете IP адрес на рутера за достъп до рутера
- В раздела Мрежа изберете LAN и след това DHCP, за да проверите вашата DHCP конфигурация. В нашия пример DHCP е активиран и конфигуриран, както следва 192.168.1.100 - 192.168.1.200, което е ОК.
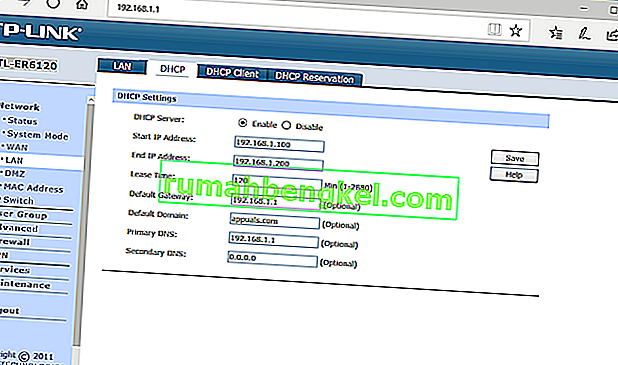
- Затворете ръба
Метод 2: Присъединете се към компютър от домейн
При този метод ще трябва да се присъедините отново към клиентската си машина от домейн. За това действие трябва да използвате акаунт на администратор на домейн, който има разрешение да прави промени като присъединяване или повторно присъединяване на машина от домейна. Ще ви покажем как да се присъедините към Windows 10 Pro от Windows Server 2016 Standard. Същата процедура е съвместима с други клиентски и сървърни операционни системи, включително клиентска операционна система от Windows XP до Windows 8 и сървърна операционна система от Windows Server 2003 до Windows Server 2012 R2.
- Влезте в Windows 10 с помощта на локален администраторски акаунт
- Задръжте логото на Windows и натиснете E, за да отворите File Explorer
- От дясната страна на File Explorer щракнете с десния бутон върху Този компютър и изберете Properties
- Щракнете върху Разширени системни настройки
- Изберете раздела Име на компютър
- Щракнете върху Промяна, за да добавите машина към Работна група
- Изберете Workgroup и въведете Workgroup В нашия пример името на Workgroup е WORKGROUP . Можете да пишете каквото искате.
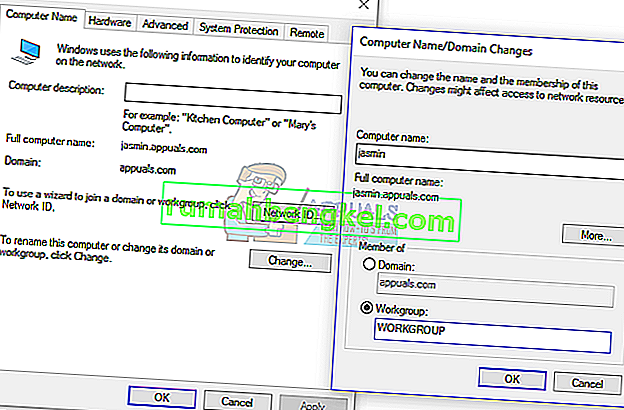
- Щракнете върху OK
- Въведете акаунт на администратор на домейн и парола и след това щракнете върху OK
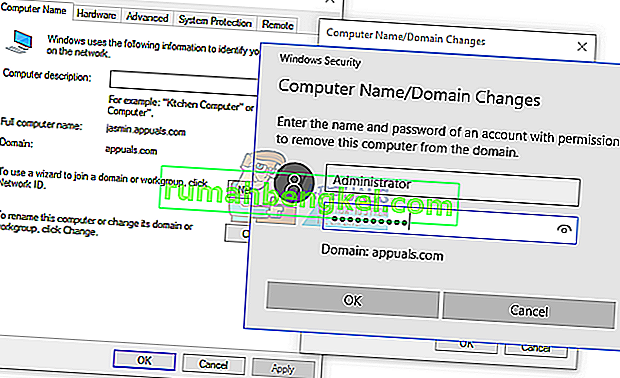
- Щракнете върху OK и след това OK
- Затворете System Properties
- Рестартирайте вашата машина с Windows
- Влезте в Windows 10 с помощта на локален администраторски акаунт
- Задръжте логото на Windows и натиснете E, за да отворите File Explorer
- От дясната страна на File Explorer щракнете с десния бутон върху Този компютър и изберете Properties
- Щракнете върху Разширени системни настройки
- Изберете раздела Computer N ame
- Щракнете върху Промяна, за да добавите машина към домейн
- Изберете домейн и въведете домейна. В нашия пример това е appuals.com.
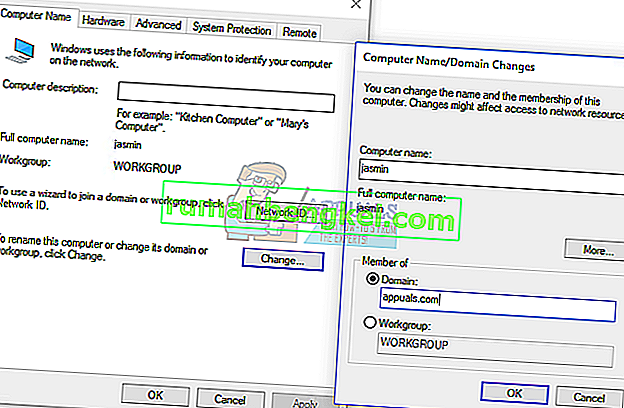
- Щракнете върху OK
- Въведете акаунт на администратор на домейн и парола и след това щракнете върху OK
- Щракнете върху OK и след това OK
- Затворете System Properties
- Рестартирайте вашата машина с Windows
- Влезте в Windows 10, като използвате потребителски акаунт на домейн
- Приятно ви е да работите на вашата машина
Метод 3: Възстановете доверието чрез PowerShell
По този метод ще възстановим доверието между домейн контролера и клиента, използвайки PowerShell. Ще трябва да влезете с помощта на локален администраторски акаунт.
- Влезте в Windows 10 с помощта на локален администраторски акаунт
- Щракнете върху менюто "Старт" и напишете PowerShell
- Щракнете с десния бутон върху PowerShell и изберете Run as Administrator
- Натиснете Да, за да потвърдите, че работите като администратор
- Въведете $ credential = Get-Credential и натиснете Enter
- Въведете акаунт и парола за администратор на домейн и след това щракнете върху OK
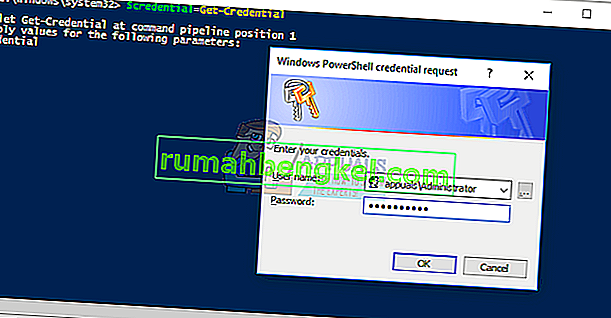
- Въведете Reset-ComputerMachinePassword -Credential $ credential и натиснете Enter
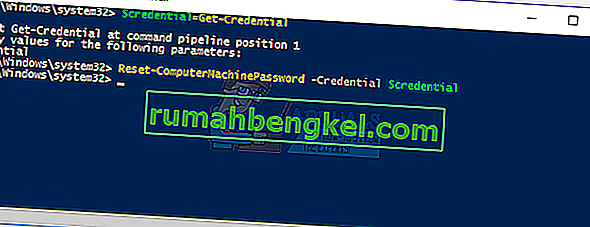
- Затворете PowerShell
- Рестартирайте вашата машина с Windows
- Влезте в Windows 10, като използвате потребителски акаунт на домейн
Метод 4: Добавете контролер на домейн към Credential Manager
В този метод ще използвате Credential Manager, където ще добавите акаунт на домейн контролери в Windows Credential. Ще ви покажем как да правите в Windows 10.
- Влезте в Windows 10 с помощта на локален администраторски акаунт
- Задръжте логото на Windows и натиснете R
- Въведете control.exe / име Microsoft.CredentialManager и натиснете Enter, за да отворите Credential Manager
- Изберете идентификационни данни на Windows
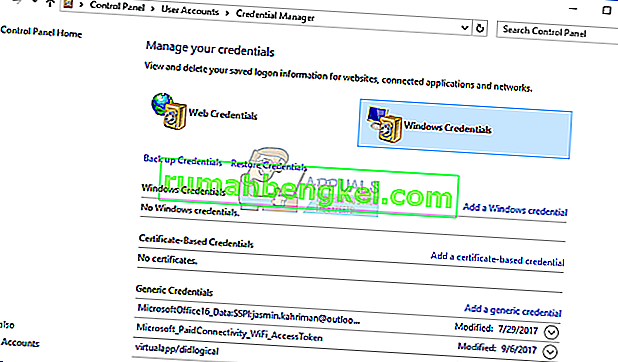
- Въведете адреса на уебсайта или местоположението в мрежата и вашите идентификационни данни
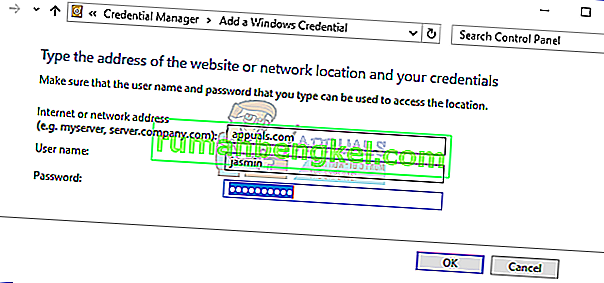
- Щракнете върху OK
- Затворете диспечера на идентификационни данни
- Рестартирайте вашата машина с Windows
- Влезте в Windows 10, като използвате потребителски акаунт на домейн
Метод 5: Използвайте Netdom.exe за нулиране на парола за машинен акаунт
Този метод е съвместим с Windows Server 2003 и Windows Server 2008 R2. Ако използвате по-нова версия на сървърните операционни системи, моля, прочетете следващия метод. Ще ви покажем как да нулирате парола за машинен акаунт на Windows Server 2008 R2.
- Влезте в Windows Server, като използвате акаунт на администратор на домейн
- Задръжте логото на Windows и натиснете R
- Въведете cmd и натиснете Enter, за да отворите командния ред
- Въведете netdom resetpwd / s: server / ud: domain \ User / pd: * и натиснете Enter, където s е името на сървъра на домейн, домейнът е име на домейн, а потребителят е потребителски акаунт, който не може да се свърже с контролера на домейна
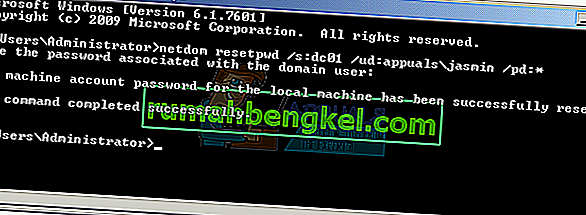
- Затворете командния ред
- Преминаване към клиентска машина на Windows
- Рестартирайте машината на Windows
- Влезте в Windows машина, като използвате потребителски акаунт на домейн
- Приятно ви е да работите на вашата машина
Метод 6: Нулиране на компютърния акаунт
При този метод ще трябва да нулирате компютърния акаунт, като използвате инструмента за Active Directory за потребители и компютри, който е интегриран в сървъри с ролята на Active Directory Domain Services. Процедурата е проста и съвместима със сървърни операционни системи от Windows Server 2003 до Windows Server 2016.
- Задръжте логото на Windows и натиснете R
- Въведете dsa.msc и натиснете Enter, за да отворите Потребители и компютри на Active Directory
- Разширете името на домейна. В нашия пример това е appuals.com
- Изберете Компютър
- Отидете до компютърния акаунт, който не може да се свърже с домейн. В нашия пример това е компютърният Jasmin
- Щракнете с десния бутон върху компютъра (Jasmin) и изберете Reset Account
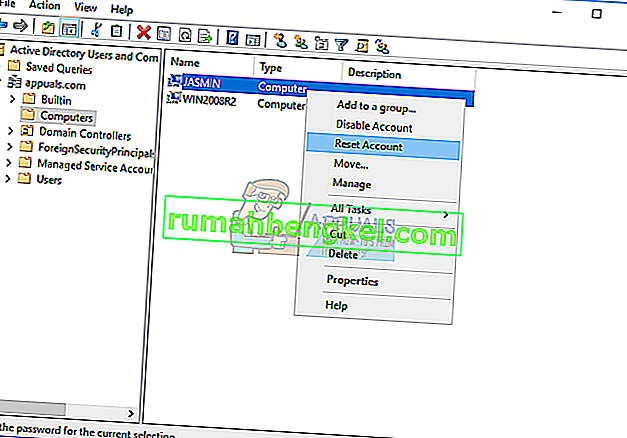
- Щракнете върху Да, за да потвърдите нулирането на компютърния акаунт
- Щракнете върху OK
- Затворете потребител на Active Directory и компютри
- Рестартирайте Windows 10 машина
- Влезте в потребителския си акаунт на вашия домейн
- Насладете се на работата на Windows машина
Метод 7: Извършете възстановяване на системата
Говорихме толкова много време за възстановяване на системата, защото ни помогна толкова много пъти при отстраняване на проблеми със системата или приложението. Също така възстановяването на системата може да ви помогне да разрешите проблема с връщането на системата в предишното състояние, когато всичко е работило правилно. Моля, обърнете внимание, че не можете да възстановите машината си с Windows в предишното състояние, ако Възстановяването на системата е изключено. Моля, прочетете как да извършите възстановяване на системата.