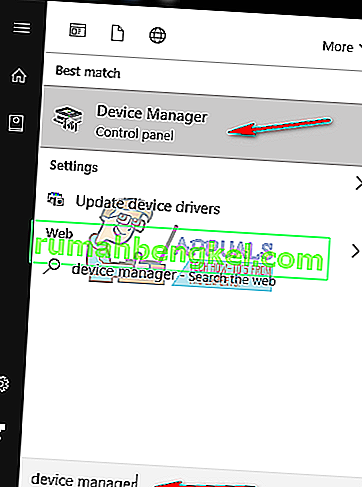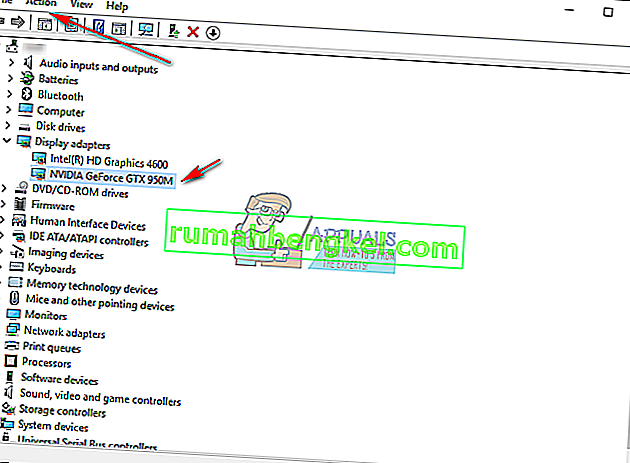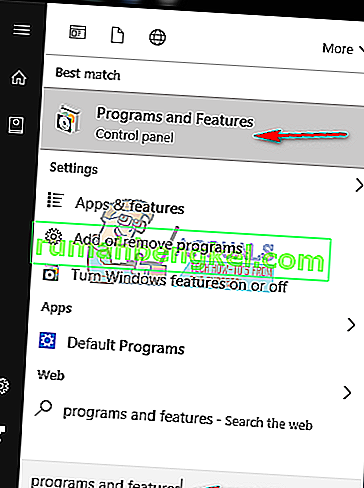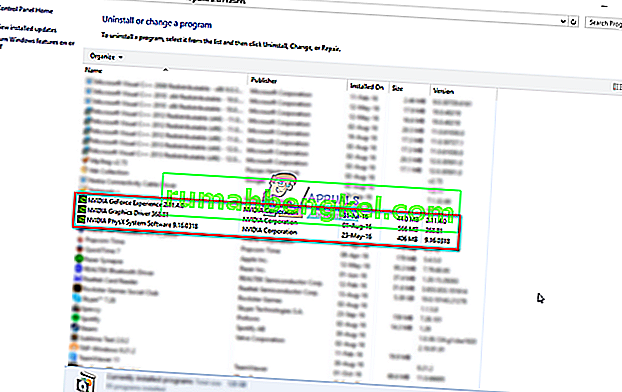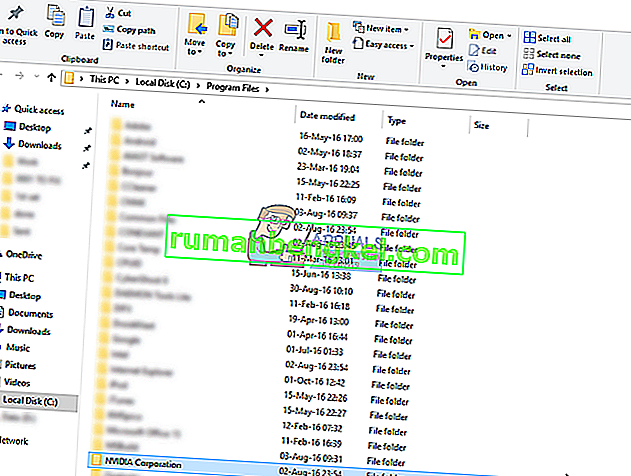Както NVIDIA Installer Failed, така и NVIDIA Installer Cannot Continue са съобщения за грешка, които ще ви попречат да инсталирате драйвери за вашата графична карта nVidia. Без значение колко пъти се опитвате да ги инсталирате, има шанс да получавате едно и също съобщение отново и отново.
Има огромен брой възможни причини за тази грешка и това се случва с различни версии, както версии на драйвери, така и версии на Windows. Това означава, че не изключва никого и решаването на проблемите може да бъде разочароващо за много потребители.
За щастие, въпреки че броят на причините не е малък, има и голям брой решения, за които потребителите съобщават, че работят. Има голям шанс един, ако не и повече, от тези методи да работи за вас, затова прочетете, за да видите кой работи най-добре.
След като изтеглите драйверите, въпреки че инсталацията е неуспешна, в дяла, където е инсталирана вашата операционна система , ще има папка NVIDIA . Това се дължи на факта, че nVidia извлича своята настройка, преди да започне самата инсталация. В случай, че сте изтрили тази папка след неуспешната настройка, стартирайте настройката още веднъж, за да бъде създадена - папката ще ви е необходима, въпреки че настройката е неуспешна. Адресът за драйвера ще бъде C: \ NVIDIA \ DisplayDriver \ XXX.XX \ WinX \ International \ Display.Driver, където C: \ е буквата за дяловото устройство на вашата операционна система, XXX.XX е номерът на версията на драйверите, които сте инсталирате и WinXе версията на операционната система на Windows, както и дали е 32-битова или 64-битова.
Метод 1: Инсталирайте ръчно драйверите
- Отворете диспечера на устройствата, като натиснете клавиша Windows на клавиатурата, напишете диспечера на устройствата и отворите резултата.
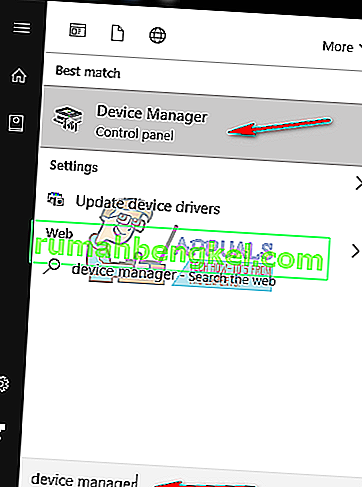
- Деинсталирайте графичния драйвер nVidia. Разгънете адаптери за дисплей и изберете графичния драйвер на NVIDIA . От лентата с инструменти в горната част отворете менюто Действие и изберете Деинсталиране. Изчакайте, докато съветникът завърши, и рестартирайте устройството си.
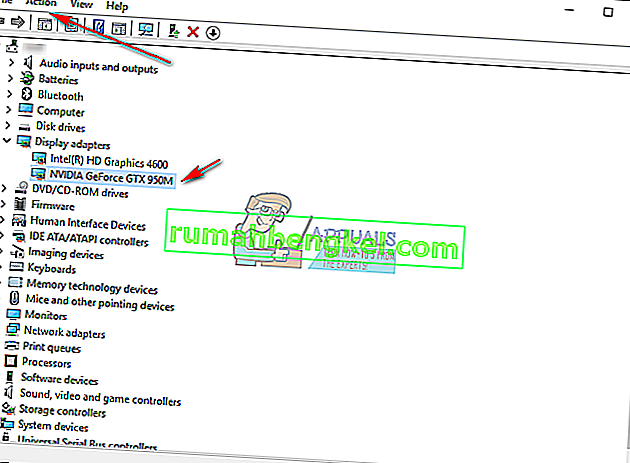
- Отворете отново Device Manager , щракнете с десния бутон на мишката върху драйвера nVidia и изберете Update Driver Software…. Изберете Преглед на моя компютър за софтуер с драйвери и от следващия екран отидете до папката NVIDIA, където инсталацията извлече своите файлове. Уверете се, че е включено Включване на подпапки . Натиснете Next и изчакайте да приключи. Рестартирайте отново устройството си, когато това е направено.
- Тъй като предишната стъпка е инсталирала само драйвера на дисплея, отидете в папката, където са извлечени инсталационните файлове, и стартирайте .exe файла. След като приемете условията в рамките на настройката, изберете Инсталиране по избор и поставете отметка Извършване на чисто инсталиране . След това ще инсталирате всичко, което не е било инсталирано с ръчната инсталация.
Метод 2: Изтрийте ВСИЧКО свързано с nVidia и опитайте настройката отново
Този метод изисква да изтриете всичко, свързано с nVidia, на вашето устройство и да опитате настройката отново.
- Както е описано в предишния метод, деинсталирате на NVIDIA графичния драйвер от диспечера на устройствата и рестартиране.
- Отворете Програми и функции, като отворите менюто " Старт " и напишете Програми и функции , след което отворите резултата. (По-старите версии на Windows имат това като Добавяне или премахване на програми , но това е едно и също нещо под друго име).
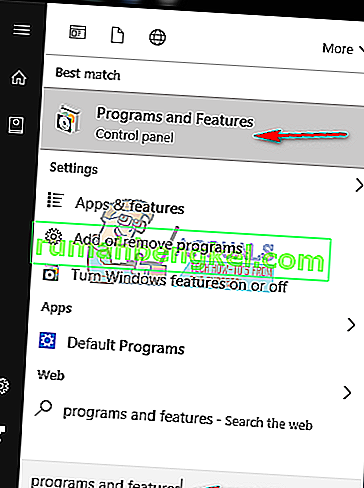
- Веднъж вътре, деинсталирайте всичко от nVidia. Рестартирайте устройството си толкова пъти, колкото изискват настройките, за да запазите всички промени.
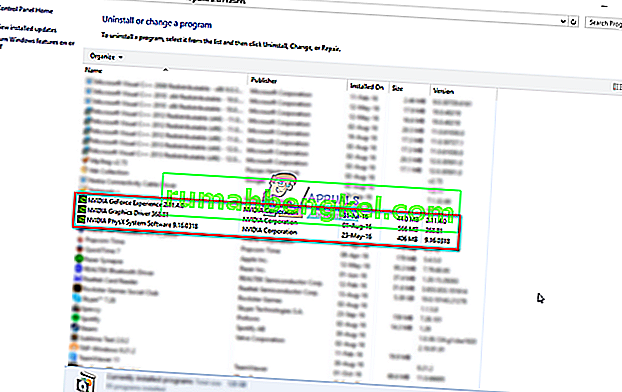
- Когато сте сигурни, че сте премахнали всичко, опитайте да инсталирате драйверите отново. Настройката трябва да работи без никакви проблеми.
Метод 3: Деактивирайте антивирусния си софтуер
Известно е, че антивирусният софтуер може да предотврати дори и най-безопасната инсталация, така че ако се сблъскате с този проблем, това може да е резултат от блокирането на антивирусната програма от настройката. В зависимост от това кой точно антивирус използвате, стъпките за деактивирането му са различни. Добра отправна точка обаче е да щракнете с десния бутон на мишката върху иконата на антивируса в лентата на задачите и да видите дали има бутон Disable . Ако не можете да намерите такъв бутон, отворете софтуера си и започнете да търсите. Опитайте настройката с деактивирана антивирусна програма и проверете дали това работи.
Метод 4: Преименувайте папката на nVidia в програмните файлове
Колкото и странно да изглежда това, всъщност работи за няколко потребители, което означава, че си струва да се опита.
- Отворете дяла, в който е инсталирана вашата операционна система, и отидете в папката Program Files .
- Ще намерите папка с име NVIDIA Corporation . Щракнете с десния бутон върху него и изберете Преименуване , или като алтернатива щракнете върху него и натиснете F2 на клавиатурата. Преименувайте го на нещо друго и натиснете Enter на клавиатурата, за да го запазите.
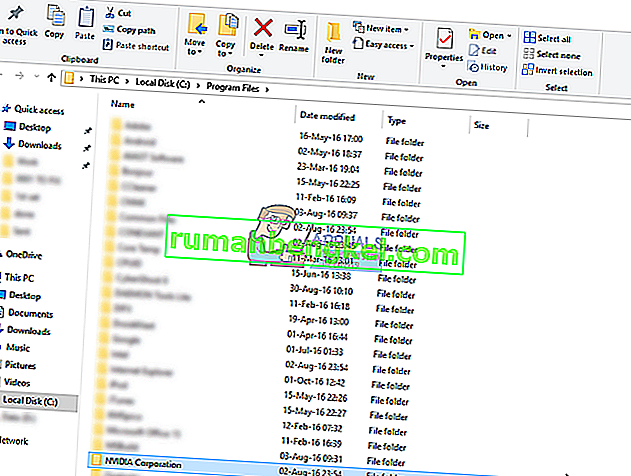
- Стартирайте настройката отново. Сега трябва да работи без никакви грешки.
Ако някога се е налагало да се справяте с неправилно функциониращи драйвери, несъмнено знаете, че те често могат да бъдат пропуснати. Такъв е случаят и с драйверите на nVidia, но ако просто опитате гореспоменатите методи, ще видите, че можете да разрешите проблема за нула време.