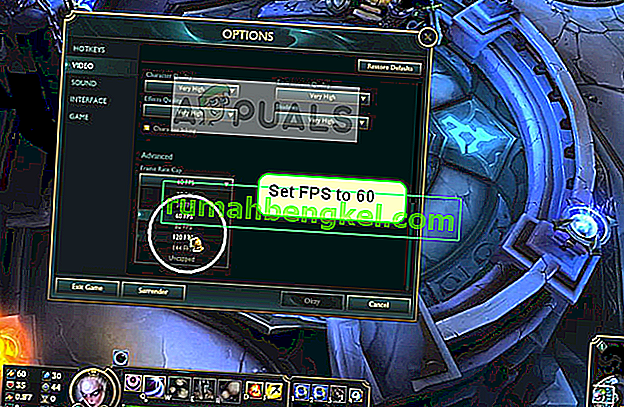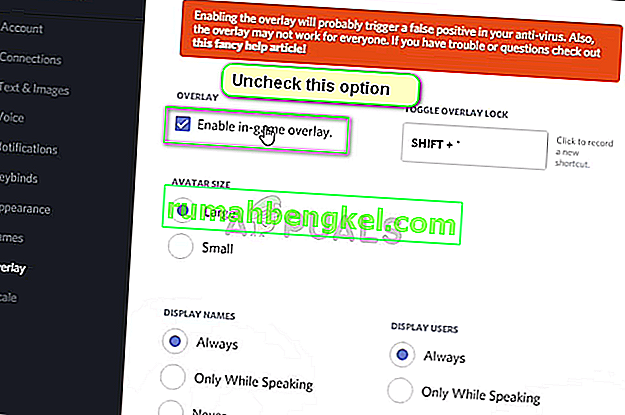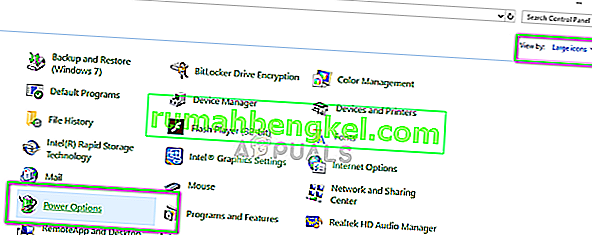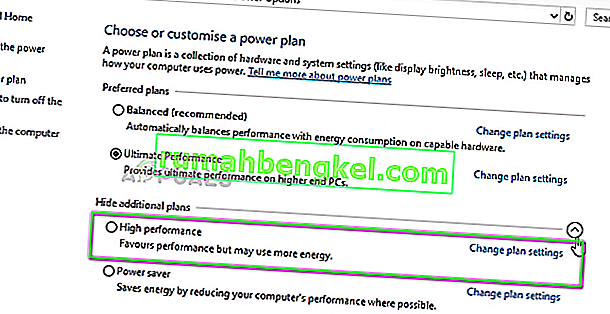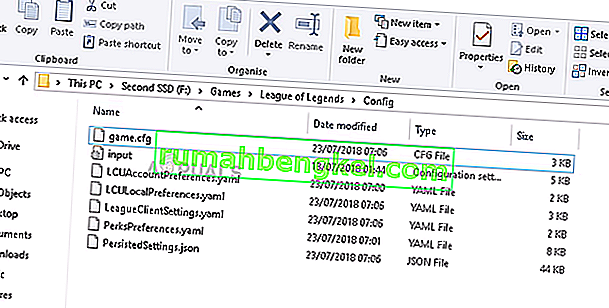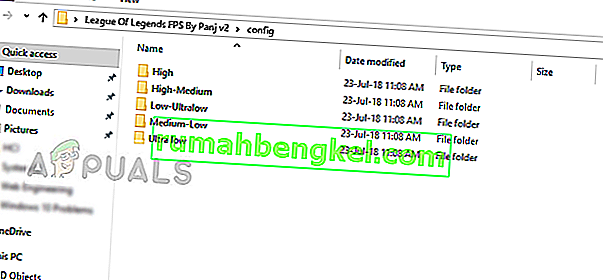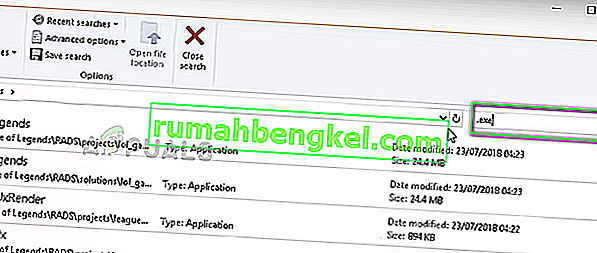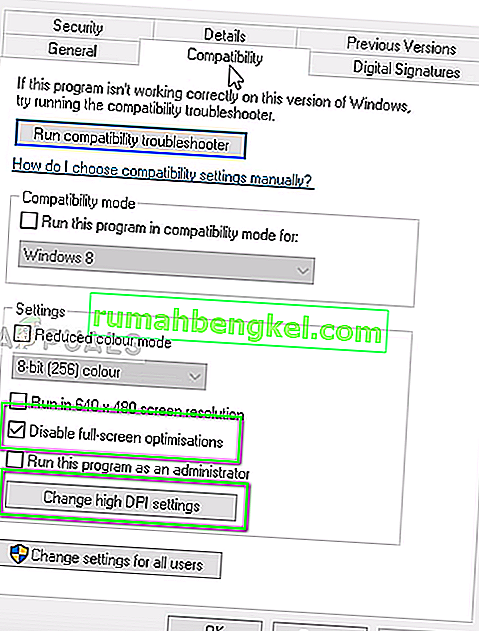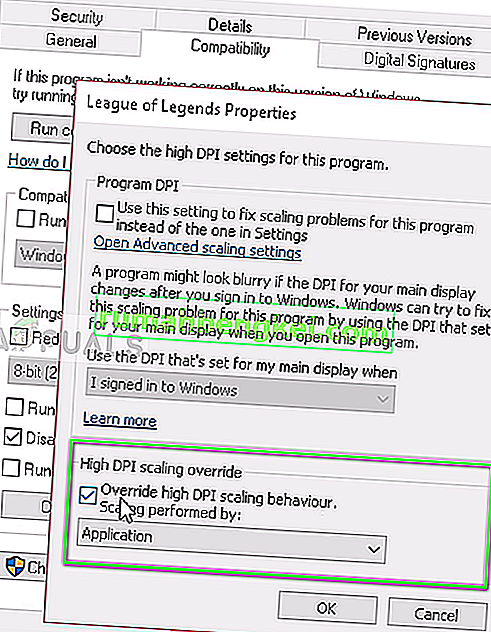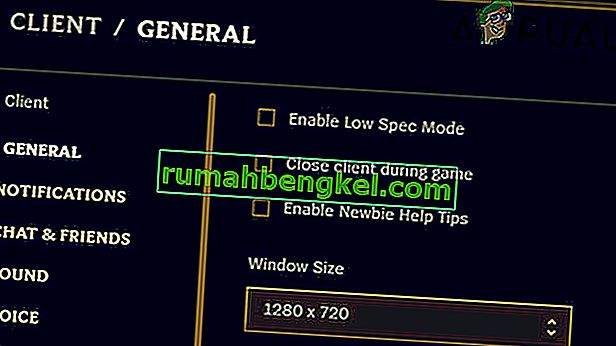League of Legends (LoL) е онлайн видео игра на бойната арена, разработена от Riot Games за множество платформи, включително Windows, Linux, macOS и др. Играта има огромна популярност на пазара и е пряк конкурент на многомилионната игра Dota.

Напоследък има няколко съобщения от потребители, при които те имат огромни случайни FPS спадове, докато играят. Това важи дори за потребители с персонални компютри от висок клас с процесори GTX 1080 и Core i7 8700k. Това изключва възможността спадът на FPS да се дължи на компютри от нисък клас и графичен хардуер.
Какво кара FPS на League of Legends да падне?
След проучване от потребителите и тестване на явлението в нашите системи, стигнахме до заключението, че спадът на FPS не се дължи на една-единствена причина, а на комбинация от няколко различни фактора. Причините, поради които League of Legends FPS пада, са, но не само:
- Наслоявания: Известно е, че наслагванията на Discord, GeForce Experience и др. Причиняват проблеми с играта.
- Овърклок: Въпреки че овърклокът има за цел да подобри производителността, се видя, че прави обратното в случая с LoL.
- Оптимизация на цял екран: League има история на проблеми с модула за оптимизация на цял екран на Window.
- Конфигурация на играта: Конфигурационните файлове на играта могат да бъдат повредени, неизползваеми или зададени неправилно. Това може да доведе до проблеми с играта.
- Графични опции от висок клас: Тези опции подобряват изживяването на плейъра, като подобряват графичния изход, но понякога те са причината, поради която FPS спада първоначално.
- Ограничение на честотата на кадрите: Това е опция, предоставена в менюто на играта и позволява на потребителите да задават своето ограничение на FPS. Известно е, че този модул причинява проблеми и е причина за падането на FPS.
Преди да пристъпим към решенията, уверете се, че имате активна интернет връзка и сте влезли в компютъра си като компютърен администратор.
Решение 1: Задайте FPS Cap
FPS cap е функция в League of Legends, която позволява на потребителите да задават капачката за FPS на играта. Можете да зададете персонализирана стойност според вашите нужди. По подразбиране ограничението е зададено като неограничено . Въпреки че това може да изглежда добре, но тази опция беше открита, за да причини проблеми с FPS. Ще зададем ограничението на FPS на играта и ще видим дали това ще реши проблема.
- Отворете LoL и влезте в персонализирана игра . След като сте в персонализирана игра, отворете опциите, като натиснете бутона Esc.
- Изберете раздела Видео, наличен в лявата част на екрана и превъртете надолу, за да намерите полето за честота на кадрите .
- Променете настройката на 60 FPS .
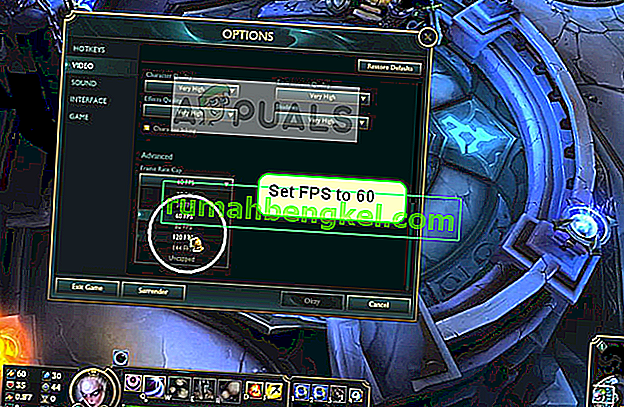
- След като запазите промените, щракнете върху раздела Игра, присъстващ в лявата част на прозореца Опции. Намерете Movement Protection под „Gameplay“ и се уверете, че опцията е отметната .
- Натиснете Добре, за да запазите промените и да излезете. Рестартирайте играта си и вижте дали тези опции свършат работа.
Решение 2: Деактивирайте наслагванията
Наслагванията са софтуерни компоненти, които позволяват на потребителите да имат достъп до определени части на софтуер на трети страни, докато играят играта. Това обикновено е малка лента в долната част на екрана, която може да бъде достъпна чрез натискане на конкретен клавишен бутон. Наслагванията може да изглеждат привлекателни, но са причина за спада на FPS в League of Legends.
По-долу е даден методът за това как да деактивирате наслагването на Discord (ако използвате такъв). Уверете се, че сте деактивирали всички други наслагвания, налични на вашия компютър.
- Стартирайте Discord и отворете неговите потребителски настройки . Сега изберете опцията Overlay от левия навигационен раздел и премахнете отметката от опцията Enable in-game overlay .
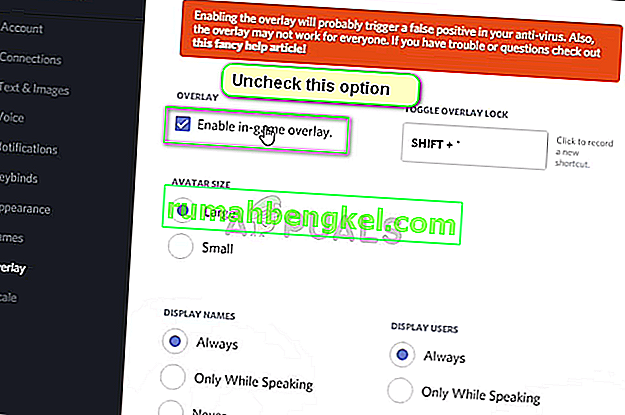
- Рестартирайте компютъра си напълно, за да бъдат внедрени промените и проверете дали FPS спада е фиксиран.
Решение 3: Деактивирайте овърклок, GeForce Experience и приложения на трети страни
Ако горните решения не работят, ще продължим напред и ще разширим зоната си за отстраняване на неизправности до приложения и хардуер на трети страни. Нека първо да поговорим за овърклок. Овърклокът е акт на увеличаване на тактовата честота на вашия процесор, докато достигне праговата си температура. След като го направи, овърклокът се спира. Въпреки че това е там, за да се увеличи производителността, има няколко случая, когато това води до спад на FPS.

Така че деактивирайте овърклока и дори деинсталирайте MSI Afterburner . Трябва също да проверите за приложения на трети страни като NVIDIA GeForce Experience. Уверете се, че сте го деинсталирали временно . След това трябва да проверите приложенията на трети страни, работещи на вашия компютър, докато играта е отворена. Уверете се, че сте деактивирали всички и проверявайте всеки път дали приложението е решено.
Забележка: Опитайте също да деактивирате Overlay от GeForce Experience и функцията на лентата за игри на Windows.
Решение 4: Задаване на опции за максимална производителност
Известно е, че лаптопите имат вградени опции за захранване, които позволяват на потребителя да избира опции за захранване според неговите нужди. По подразбиране тази опция е настроена като балансирана . Трябва да го променим до максимална производителност.
- Натиснете Windows + R и въведете „ контролен панел “ в полето и натиснете Enter.
- След като влезете в контролния панел, изберете Големи икони и щракнете върху Power Options .
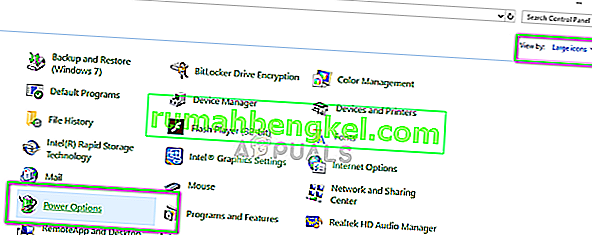
- Веднъж в Power Options, изберете Максимална производителност, като използвате прозореца от дясната страна. Запазете промените и излезте.
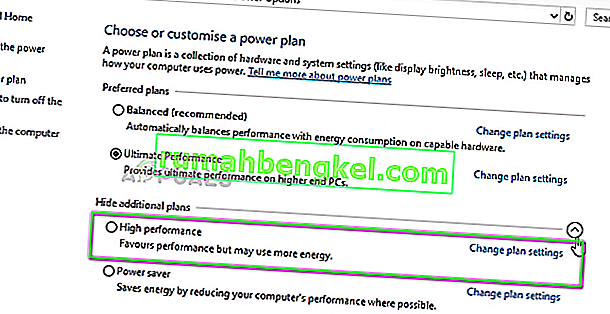
- Сега опитайте да стартирате League of Legends отново и вижте дали проблемът с пускането е решен.
Решение 5: Променете конфигурационния файл на играта
Ако всички горепосочени методи не успеят да подобрят FPS падането на играта, можем да опитаме да променим конфигурационния файл на играта. Конфигурациите на играта се съхраняват във външен файл, който се извлича при всяко стартиране на League of Legends. Възможно е тези конфигурации да не са зададени правилно или да са повредени. Ще се опитаме да ги заменим и да видим дали това прави номера.
- Затворете всички процеси на League of Legends.
- Изтеглете ZIP файла от (тук). Запазете го на достъпно място.
- Придвижете се до инсталационната папка на League of Legends и отворете папката Config .
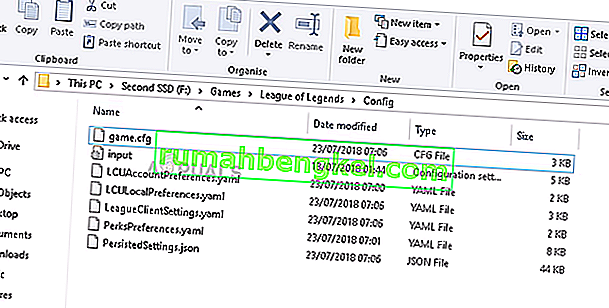
- Както можете да видите, в папката вече има файл ' game.cfg '. Копирайте го на друго място, за да можете винаги да архивирате, когато е необходимо. Сега отворете изтеглената папка и отворете Config . Тук ще видите няколко различни настройки. Изберете този според вашите хардуерни спецификации и копирайте конфигурационния файл от тук до местоположението на конфигурационния файл в инсталационната папка LoL. Ако бъдете помолени да замените, щракнете върху Да .
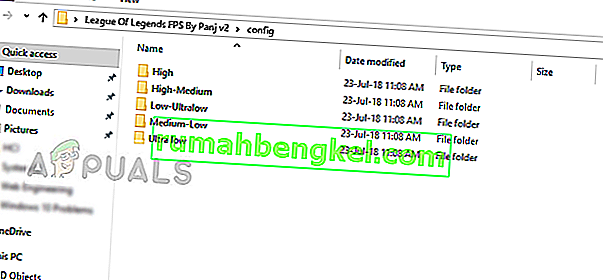
- Рестартирайте компютъра си правилно и проверете дали спадането на FPS е фиксирано. Винаги можете да промените конфигурационния файл на друга графична настройка.
- Също така можете да добавите следния код в края на вашия конфигурационен файл. (Можете да използвате Notepad за редактиране на конфигурационен файл)
[UnitRenderStyle] Мастило = 0 AdvancedReflection = 0 <по подразбиране 1 промяна на 0 PerPixelPointLighting = 0 <по подразбиране 1 промяна на 0
Решение 6: Променете настройките за оптимизация на цял екран и DPI
Функцията за оптимизация на цял екран в Windows помага на приложенията да оптимизират своя изпълним файл на цял екран на вашия дисплей. Това е много полезна функция и е активирана по подразбиране. Ще деактивираме това и също ще променим настройката на DPI. Можете да върнете промените по-късно, ако не работят.
- Придвижете се до папката за инсталиране на League of Legends . Въведете „.exe“ в диалоговия прозорец за търсене и натиснете Enter.
- Сега в резултатите ще бъдат върнати много различни изпълними файлове. Щракнете с десния бутон върху първия и изберете Properties .
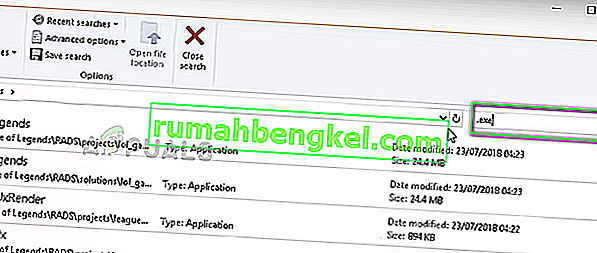
- Изберете раздела Съвместимост отгоре и поставете отметка на опцията Деактивиране на оптимизацията на цял екран . Сега изберете Промяна на високите настройки на DPI .
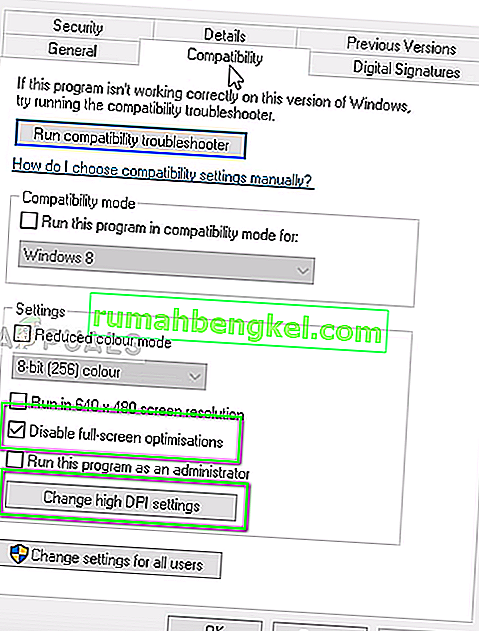
- Сега проверете опцията Замяна на поведението при мащабиране с висок DPI с втората опция, избрана като Приложение . Запазете промените и излезте.
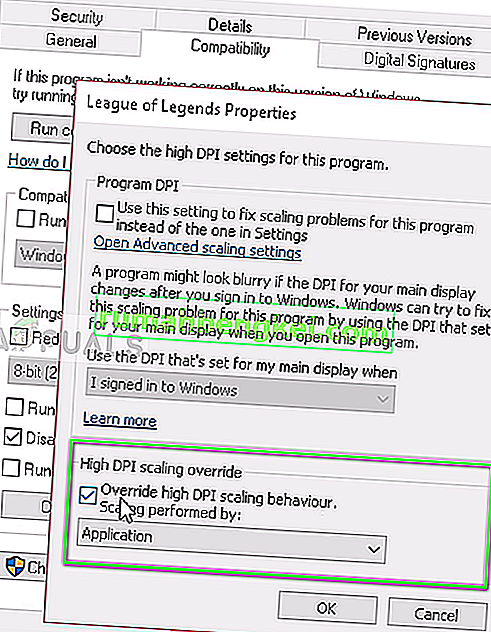
- Повторете тези стъпки за всички изпълними файлове на League of Legends, които се върнаха в резултатите. Запазете промените и излезте.
Рестартирайте компютъра си и проверете дали спадането на FPS е разрешено.
Решение 7: Актуализирайте графичните драйвери
Ако всички горепосочени методи не работят, вашите графични драйвери трябва да бъдат актуализирани. Драйверите са основните механизми за свързване на хардуер и софтуер и използване на вашите ресурси. Ако те са остарели или счупени, ще имате проблеми като FPS капки.
Потърсете Civilization 5 няма да стартира и вижте Решение 3, където е изброен целият метод за преинсталиране на най-новите графични драйвери. Уверете се, че първо сте деинсталирали текущия драйвер, използвайки DDU, преди да се опитате да инсталирате най-новия драйвер, издаден от вашия производител.
Решение 8: Активирайте режим с ниски спецификации
League of Legends има режим с ниски спецификации, за да помогне на потребителите с ниски спецификации да играят играта. Режимът с ниски спецификации автоматично ще намали всички графични настройки на компютъра и ще настрои цялата производителност на ниска. Активирането на този режим и след това възпроизвеждане на LOL ще изясни дали проблемът се случва поради спецификациите на компютъра / скоростта на интернет. Ако играта се подобри, това вероятно означава, че трябва да актуализирате вашия графичен хардуер.
- Стартирайте League of Legends.
- В горния десен ъгъл на прозореца щракнете върху Настройки (иконата на зъбно колело).

- Сега щракнете върху квадратчето за отметка на Enable Low Spec Mode и щракнете върху Done .
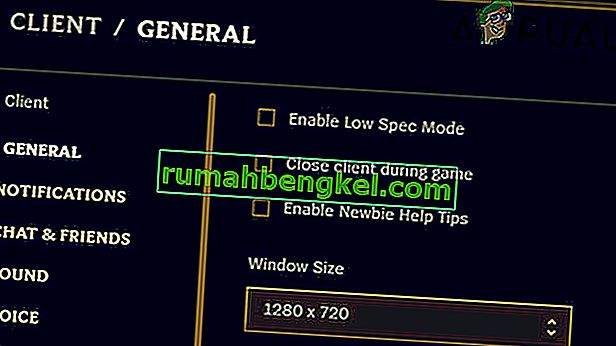
- Затворете League of Legends и го стартирайте отново след рестартиране на компютъра. Проверете дали проблемът с FPS е разрешен.