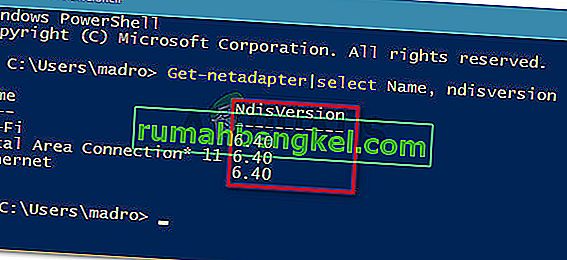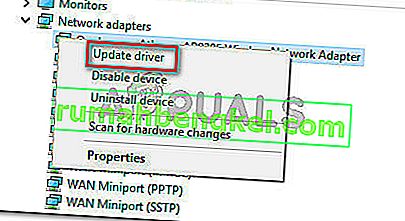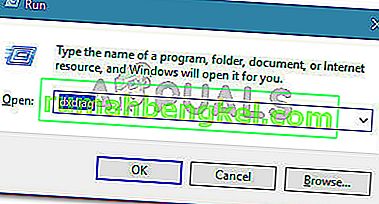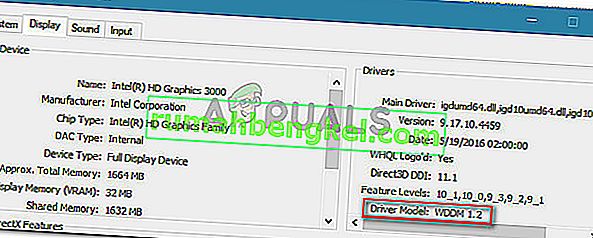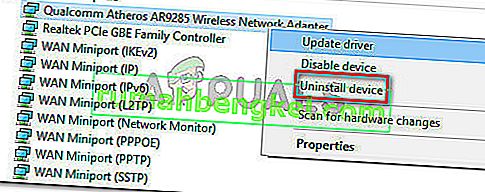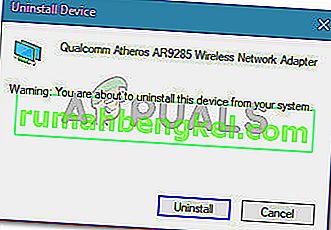Някои потребители са срещали грешката „Вашият компютър или мобилно устройство не поддържа Miracast, така че не може да проектира безжично“, когато се опитват да се свържат чрез адаптер за безжичен дисплей на Microsoft, използвайки Miracast. Повечето засегнати потребители съобщават, че тази грешка възниква дори след като са се уверили, че отговарят на всички изисквания за стартиране на Miracast. Грешката се среща най-вече при Windows 10 и Windows 8.

Какво представлява Miracast?
Miracast е индустриален стандарт, който позволява на устройствата да се откриват помежду си, без да са необходими HDMI кабели. Можете да го използвате, за да отразявате безжично съдържанието на екраните на вашите устройства. Можете да мислите за Micracast като за безжичен HDMI кабел.
Но имайте предвид, че Miracast функционира изключително като протокол за отразяване на екрана. Това означава, че той няма „интелигентен“ компонент. Да приемем, че сте искали да предавате видеоклипове от телефона си към вашия компютър чрез Micracast - ще трябва да оставите екрана на телефона си през цялото време.
Какво причинява компютърът или мобилното устройство да не поддържа грешка Miracast?
Проблемът с Miracast (освен че липсва „интелигентният“ компонент) е, че е доста ненадежден и изискванията, заедно с неговата конфигурация, са доста объркващи за някои потребители.
Ние изследвахме "Вашият компютър или мобилно устройство не поддържа Miracast" грешка, като погледнете в различни сигнали от потребители. От това, което успяхме да съберем, има няколко сценария, които ще доведат до появата на това съобщение за грешка:
- Графичният хардуер на Intel е деактивиран - Тъй като Windows 10 ще поддържа Miracast само чрез съвместим USB донгъл или заедно с графичния чипсет на Intel, ще трябва да се уверите, че вашата интегрирана графика на Intel е активирана и актуализирана с най-новата версия.
- Wi-Fi е изключен - Няколко потребители са съобщили, че това съобщение за грешка може да възникне и ако забравите да активирате Wi-Fi компонента (при свързване чрез Intel Graphics Chipset.
- Едно от устройствата не поддържа Miracast - имайте предвид, че устройствата не са оборудвани за използване на Miracast. Това съобщение за грешка може всъщност да сигнализира, че системата не е готова за Miracast. Можете да проверите тази теория, като изпълните поредица от диагностики.
- Безжичният адаптер е принуден да работи на 5Ghz - Няколко потребители са успели да разрешат проблема, като са променили настройките на безжичния адаптер на Auto от 5GHz Only или 802.11blg .
- Cisco AnyConnect или подобен софтуер, спиращ връзката Miracast - Няколко потребители съобщават, че в техния случай връзката Miracast не е възникнала, тъй като софтуер на трета страна с интегрирана VPN функция сигнализира технологията Micracast като риск за сигурността на „Split Tunnel“.
Ако се мъчите да разрешите този конкретен проблем, тази статия ще ви предостави списък с проверени стъпки за отстраняване на неизправности. По-долу имате колекция от методи, които други потребители в подобна ситуация са използвали, за да разрешат проблема.
За да бъдете възможно най-ефективни във времето, започнете с Метод 1, където тестваме дали текущата система е в състояние да поддържа Miracast и след това преминете към следващата, ако тестовете са установили, че е така.
Забележка: Преди да започнете да отстранявате неизправности, имайте предвид, че се нуждаете от физически начин технологията Miracast да предава сигнала безжично (или вградени Wi-Fi възможности, или Wi-Fi USB донгъл).
Метод 1: Проверете дали вашият компютър е съвместим с MiraCast
Преди да проучите други начини за отстраняване на неизправности, важно е да се уверите, че вашето устройство е оборудвано за поддържане на връзка MiraCast.
Сега има два основни компонента, които захранват връзка Miracast - мрежа и графика. В стъпките по-долу ще проведем няколко теста, които ще разкрият дали вашата система може да поддържа връзка Miracast. Ще започнем, като проверим дали мрежовият адаптер е съвместим и след това проверим дали вашите графични драйвери са оборудвани да поддържат Miracast. Ето кратко ръководство за това какво трябва да направите:
- Натиснете клавиша Windows + R, за да отворите диалоговия прозорец Изпълнение. След това напишете “ PowerShell ” и натиснете Enter, за да отворите нов прозорец на Powershell.

- В новоотворения прозорец на Powershell въведете следната команда и натиснете Enter, за да проверите дали имате правилната версия на драйвера на мрежовия адаптер:
Get-netadapter | изберете Име, ndisversion
- Ако върнатата NdisVersion е над 6.30 , вашият компютър е оборудван да поддържа Miracast от мрежова гледна точка. Можете да затворите прозореца на Powershell сега.
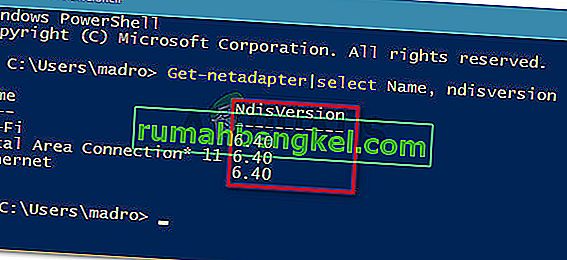
Забележка: Ако вашата NdisVersion е под 6.3, можете да отворите нов диалогов прозорец Изпълнение ( клавиш Windows + R ) и да напишете devmgmt.msc . След това опитайте да актуализирате вашия безжичен мрежов адаптер, като отидете на Мрежови адаптери и щракнете с десния бутон върху Update driver . Ако това не работи, можете да спрете да следвате останалите процедури по-долу, защото вашето устройство не е съвместимо с Miracast.
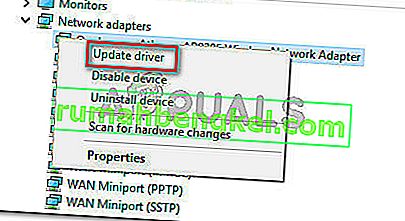
- След това, за да тествате графичните драйвери, натиснете клавиш Windows + R, за да отворите отново диалоговия прозорец Изпълнение. В полето за изпълнение напишете „ dxdiag “ и натиснете Enter, за да отворите DirectX Diagnostic ToolPage .
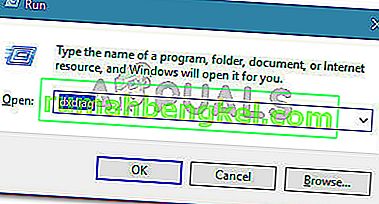
- След като се отвори DirectX Diagnostic ToolPage, разгънете раздела Display и погледнете в долната част на колоната Drivers за модела на драйвера . Ако моделът на драйвера не посочва WDDM 1.3 или по-нова, системата ви не е оборудвана да поддържа Miracast връзка.
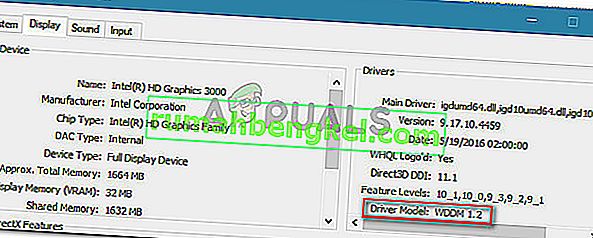
След като се уверите, че компютърът ви е готов да поддържа връзка Miracast, можете да преминете към следващите методи по-долу, където изследваме различни стратегии за ремонт.
Метод 2: Уверете се, че Wi-Fi е активиран и на двете устройства
Въпреки че изглежда очевидно нещо, много потребители са успели да разрешат проблема, след като са открили, че Wi-Fi компонентът на едно (или и двете) устройства, участващи в опита за свързване на Miracast, е бил изключен.
Тъй като използва Wi-Fi Direct, не е задължително и двете ви устройства да са свързани към една и съща мрежа, но трябва да се уверите, че Wi-Fi е активиран на всички устройства.
За да сте сигурни, че Wi-Fi е активиран на компютър с Windows 10, натиснете клавиш Windows + R, за да отворите диалоговия прозорец Изпълнение. След това въведете или поставете „ ms-settings: network-wifi “ и натиснете Enter, за да отворите раздела Wi-Fi в менюто Network & Internet Settings.

След като сте вътре в раздела Wi-Fi, уверете се, че превключвателя, свързани с Wi-Fi е включен On .

Ако този метод не е приложим за текущата ви ситуация, преминете към следващия метод по-долу.
Метод 3: Активирайте Intel Integrated Graphics и го актуализирайте до най-новата версия
Тъй като имате нужда от поддържана интегрирана графична карта на Intel, за да създадете връзка Miracast, проблемът може да възникне, защото интегрираното графично решение е деактивирано от настройките на BIOS.
Обикновено това поведение се налага по подразбиране, ако закупите система, която се доставя със специален графичен процесор. Стъпките за активиране на специалната графична карта на Intel ще бъдат различни в зависимост от производителя на дънната ви платка, но има някои общи основания.
За достъп до настройките на BIOS трябва да натиснете клавиша BIOS по време на началото на стартовите процедури. На повечето машини ключът на BIOS е един от клавишите F (F2, F4, F8, F10) или клавиша Del (на компютрите на Dell) . Можете също така да извършите онлайн търсене с „ ключ bios + производителя на вашата дънна платка “.
След като получите достъп до настройките на BIOS, потърсете меню Advanced (Експертни настройки или нещо подобно) и потърсете запис с име или подобен на Advanced Chipset Settings . След това изберете SouthBridge Configuration и променете основния графичен адаптер на IGP> PCI> PCI-E .

На ASUS BIOS можете да активирате интегрираната карта на Intel, като отидете на Advanced> System Agent> Configuration / Graphics Configuration и активирате настройката IGPU Multi-Monitor .
Забележка: Както можете да видите, всяка дънна платка има различни пътища и записи, които ще ви позволят да активирате интегрираната графична карта. Ще трябва да разберете модела на дънната платка или да потърсите точните стъпки онлайн.
Ако сте активирали интегрираната графика на Intel от BIOS и грешката все още се появява, преминете надолу към следващия метод по-долу.
Метод 4: Промяна на безжичния адаптер на Auto
Някои потребители са открили, че в техния случай е възникнала грешка „Вашият компютър или мобилно устройство не поддържа Miracast“ , тъй като техният безжичен адаптер е бил принуден на 5Ghz или 802.11blg, вместо да бъде зададен на Auto .
Очевидно това може да създаде проблем с Miracast, който задейства грешката, когато потребителят се опита да сдвои две устройства заедно. Можете лесно да коригирате проблема, като върнете избора на Wireless Mode обратно на Auto. Ето кратко ръководство за това как да направите това:
- Натиснете клавиша Windows + R, за да отворите диалоговия прозорец Изпълнение. След това напишете „ devmgmt.msc “ и натиснете Enter, за да отворите Device Manager .
- В диспечера на устройствата разширете падащото меню Мрежови адаптери , щракнете с десния бутон върху вашия адаптер за безжична мрежа и щракнете върху Свойства .
- В екрана Свойства на вашия адаптер за безжична мрежа отидете в раздела Разширени , изберете свойството Избор на безжичен режим и задайте стойността му на Авто .
- Щракнете върху Ok и изчакайте, докато мрежовата връзка бъде възстановена.

След като натиснете бутона Ok , рестартирайте компютъра си и вижте дали можете да използвате функцията Miracast при следващото стартиране.
Ако този метод не е приложим или не ви позволи да разрешите съобщението за грешка, преминете надолу към следващия метод по-долу.
Метод 5: Деактивирайте VPN решението (ако е приложимо)
Въз основа на няколко потребителски отчета изглежда, че няколко VPN решения на трети страни (включително Cisco AnyConnect) отхвърлят WiFi Direct (основната технология зад Miracast). Обикновено тези трети страни ще активират WiFi Direct като уязвимост на сигурността „Разделен тунел“, принуждавайки системата да деактивира функционалността.
Единственият начин да проверите дали този сценарий се случва във вашата конкретна ситуация е да деактивирате Cisco AnyConnect или подобен софтуер, да рестартирате машината си и да видите дали можете да създадете връзка Miracast.
Ако този метод не е приложим за вашия конкретен сценарий, преминете към следващия метод по-долу.
Метод 6: Деинсталиране на драйвера за безжичен мрежов адаптер
Някои потребители са успели да разрешат проблема, като преинсталират своя драйвер за безжичен мрежов адаптер. Няколко засегнати потребители съобщиха, че след като деинсталират драйвера и рестартират машината си, Miracast вече не показва, че вашият компютър или мобилното устройство не поддържа грешка Miracast .
Ето кратко ръководство за това как да преинсталирате драйвера за безжичен мрежов адаптер:
- Натиснете клавиша Windows + R, за да отворите диалоговия прозорец Изпълнение . След това въведете “ devmgmt.msc ” и натиснете Enter, за да отворите Device Manager.

- В диспечера на устройствата разширете менюто Мрежови адаптери , след това щракнете с десния бутон върху вашия безжичен мрежов адаптер и щракнете върху Деинсталиране на устройство .
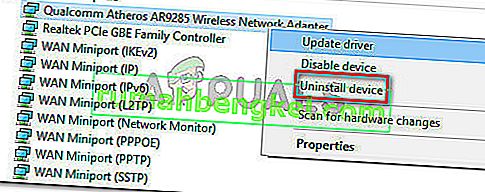
- Ще бъдете помолени още веднъж да потвърдите деинсталирането на драйвера. След като щракнете върху Деинсталиране, драйверът ще бъде деинсталиран и ще загубите връзката с интернет, ако сте свързани безжично.
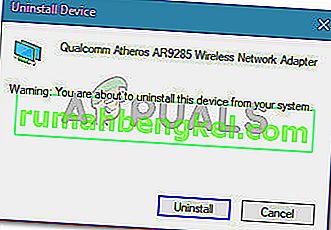
- Рестартирайте машината си. При следващото стартиране Windows автоматично ще преинсталира липсващия драйвер и ще възвърнете връзката с Интернет. След това можете да опитате да пресъздадете връзката Miracast, за да видите дали проблемът е разрешен.