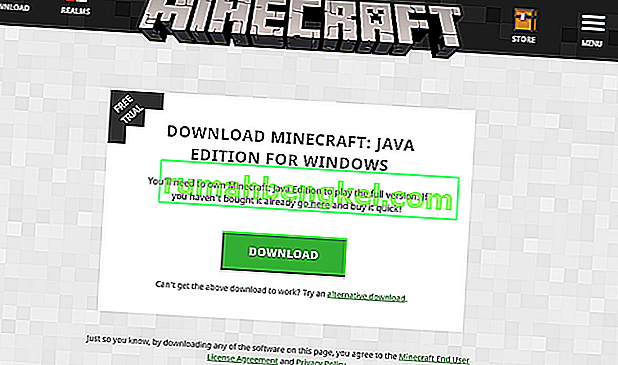Съобщава се, че някои играчи забелязват грешка, докато играят Minecraft, където не чуват звук от играта. Те могат да чуят звука през Windows и други приложения, но нищо от играта.

Звукът, изчезващ от Minecraft, не е нов проблем и се съобщава, че се появява най-вече, когато играчите актуализират играта си до най-новия пач, достъпен от разработчиците. Това е постоянен проблем и често се появява от време на време. Няма за какво да се притеснявате, тъй като това обикновено е грешка или някакви леки погрешни конфигурации, които противоречат на настройките на играта.
Какво причинява звука да не работи в Minecraft?
Разгледахме този проблем, като анализирахме няколко различни случая чрез различни потребителски отчети и поправки, използвани за решаване на съответния проблем. Въз основа на нашите изследвания и експерименти, има няколко виновници, за които е известно, че причиняват този конкретен проблем. Някои от тях са изброени по-долу:
- Опции за противоречиви звуци: Всяка игра има свои собствени звукови опции и механизми, които работят в синхрон с опциите, налични в Windows. Ако в Windows има някаква конфигурация, която не се поддържа от играта, звукът няма да се предаде правилно.
- Minecraft е заглушен: Всяко приложение има свой собствен звуков миксер. Звуковият миксер основно контролира звука, предаващ се от различни приложения едновременно и има възможност за намаляване, увеличаване или заглушаване. Възможно е Minecraft да е заглушен от звуковия миксер.
- Семейни настройки на Windows: Ако на компютъра ви са активирани семейните настройки на Windows, има вероятност Minecraft да блокира предаването на звук според съхранените протоколи. Трябва да предоставим на играта подходящи разрешения, за да отстраним проблема.
- Нива на Mipmap: Нивата на Mipmap са механизъм в Minecraft, който ви позволява да изберете правилното ниво според вашите нужди. Известно е обаче, че те се подслушват и създават странни проблеми като този, който се обсъжда. Простото им освежаване решава проблема.
- Подобрения: Windows има опцията да добавя подобрения на звука към вашия компютър. Тези подобрения, въпреки че оптимизират качеството на звука на вашия компютър, са известни с това, че причиняват редица различни проблеми с игрите. Деактивирането им е единственият начин да се избегнат проблеми.
- Непълна инсталация: Също така има вероятност Minecraft да е инсталиран неправилно и да липсват някои основни файлове. Освен това директорията може да се повреди, особено ако е била преместена от едно място на друго.
- Игра в грешено състояние: Minecraft е много добре известно, че влиза в грешни състояния поради толкова много добавки и модули, работещи един до друг. Простото опресняване на конзолата решава проблема, защото всички временни конфигурации се нулират.
- Звукови драйвери: Ако всички горепосочени методи изглежда не са проблем, има голяма вероятност звуковите ви драйвери да не работят според очакванията и да причиняват проблеми с играта. Преинсталирането или актуализирането им е единственият начин да се измъкнем от тази бъркотия.
Забележка: Тази статия е насочена към начини за отстраняване на проблема само когато звукът от Minecraft не се предава. Ако не можете да чуете звука от което и да е приложение на компютър, препоръчваме ви да разгледате статията ни Fix: Windows 10 No Sound
Решение 1: Освежаване на играта и нейните текстури
Първото решение, което ще изпробваме, е освежаване на играта и нейните текстури. Както всички може би вече знаете, Minecraft използва стотици различни текстури, където всяка от тях е свързана с уникален звук и как звукът трябва да се предава, когато играчът взаимодейства с обекта. Ако някой от тях е в състояние на грешка, играта няма да издава звук.
Трябва да започнете, като натиснете F3 + S на клавиатурата. Ако това не работи, натиснете F3 + T . Тези команди презареждат текстурите, моделите, звуците и другото съдържание на ресурсния пакет, които са свързани с вашата игра Minecraft. Пълното презареждане обикновено решава проблема с липсата на звук, когато някой от модулите е в състояние на грешка или не е инициализиран правилно.

Бъдете изключително търпеливи, когато текстурите се прилагат отново, тъй като това е досадна задача. След като екранът се зареди правилно, проверете дали проблемът със звука е отстранен.
Решение 2: Проверка дали Minecraft е заглушен случайно
Както всички други игри, Minecraft също има опция за отделен миксер за обем в компютъра. Смесителят за сила на звука ви позволява да контролирате силата на звука, която се извежда от няколко различни приложения или програми. Ако случайно Minecraft е заглушен, няма да можете да чуете никакъв звук, освен този, произведен от други приложения. В това решение ще отидем до вашия миксер за сила на звука и ще проверим дали наистина Minecraft е заглушен.
- Щракнете с десния бутон върху иконата за звуци, присъстваща на вашия работен плот, и изберете Open Volume Mixer .

- След като миксерът за сила на звука се отвори, проверете дали има мини прозорец на Minecraft.

- След като намерите миксера за сила на звука, уверете се, че сте увеличили максимално обема на Minecraft. След като смесителят за сила на звука достигне своя връх, опитайте да стартирате играта и проверете дали чувате звука перфектно.
Решение 3: Проверка на звука в Minecraft
Също така има няколко случая, когато звукът в Minecraft е заглушен или намален до такава степен, че играта изобщо не издава никакъв звук. Това е много често срещан сценарий и има моменти, при които контролът на звука на играта се понижава по подразбиране. В това решение ще преминем към настройките на играта и ще се уверим, че настройките не са зададени неправилно.
- Стартирайте Minecraft във вашия компютър и щракнете върху Options, когато екранът се зареди напълно. Ако сте инсталирали Minecraft от магазина на Windows, вместо това щракнете върху Настройки (бутонът Опции няма да е наличен).

- Сега, когато се появят опциите на играта, кликнете върху Музика и звуци . Ако сте изтеглили Minecraft от магазина на Windows, кликнете върху Аудио .

- Сега се уверете, че всяка настройка е настроена на 100% . Това включва всички опции за звук, включително музика, време, блокове и т.н.

- След като промените настройките, изберете Готово . Сега рестартирайте играта си и проверете дали можете да чувате звука правилно без никакви проблеми.
Решение 4: Промяна на нивата на Mipmap
Mipmapping намалява качеството на отдалечените текстури във вашата игра. Намалява трептенето и плъзгането върху самата текстура. Нивата на mipmap определят, че играта ще размаже текстурите в сравнение с вашето местоположение (където се намирате) на картата. Въпреки че тази опция няма нищо общо с играта, има няколко съобщения, че промяната на тази опция решава моментално проблема и звукът се предава отново. В това решение ще преминем към настройките на играта и ще променим нивата на mipmap.
- Стартирайте Minecraft и кликнете върху Опции .
- След като опциите се отворят, изберете Video Settings .

- Сега намерете mipmap Ще видите плъзгач. Трябва да го преместите, за да промените нивата на mipmap. Променете го на 4 и след това рестартирайте играта си. Ако това не помогне, опитайте да го промените на друго ниво и след това проверете отново.

- След като откриете правилното ниво на mipmap, където няма проблем, запазете промените си и се насладете на играта.
Решение 5: Промяна на звука на стерео
Друг интересен случай, на който попаднахме, беше, че звукът, ако е настроен да съраунд, кара Minecraft да не работи правилно и да не предава никакъв звук. Това изглежда като грешка вътрешно в играта, защото всички игри имат способността да предават звук, без да зависят от избраната настройка на звука. Тук в това решение ние ще преминем към вашите звукови настройки и ще променим настройката на Stereo вместо Surround.
- Натиснете Windows + S, въведете „ звук “ в диалоговия прозорец и отворете приложението.
- След като влезете в настройките на звука, щракнете върху изходния високоговорител и щракнете върху Конфигуриране на присъстващите в долната лява част на екрана.

- Изберете опцията Стерео и натиснете Напред .

- Завършете настройката. Можете да оставите настройките по подразбиране и да продължите да натискате Напред.
- След като настройките на звука бъдат променени, рестартирайте компютъра си и проверете дали проблемът е разрешен и можете ли да чуете идеално Minecraft.
Решение 6: Деактивиране на подобрения на звука
Някои звукови драйвери използват подобрения в опит да подобрят качеството на звука ви. Ако тези свойства не са съвместими с Minecraft, това може да доведе до някои големи проблеми. Можем да опитаме да деактивираме аудио подобренията и да проверим дали проблемът със звука е разрешен. Не всички звукови драйвери изпълняват тази функция. Те могат да имат раздела Enhancements, преименуван на sound blaster. В този случай можем да опитаме да деактивираме всички ефекти на аудиото.
- Натиснете бутона Windows + R, за да стартирате своя Run В диалоговия прозорец въведете „ Control Panel “, за да стартирате приложението.
- След като влезете в контролния панел, въведете „ звук “ в лентата за търсене в горната дясна част на екрана. Отворете опциите за звуково връщане в резултата от търсенето.
- След като се отворят опциите за звук, щракнете върху аудио устройството, свързано към вашия компютър. Щракнете с десния бутон и изберете Properties .

- Сега преминете към раздела „Подобрения“ и премахнете отметката от всички активирани подобрения (можете също да поставите отметка в квадратчето „Деактивиране на всички подобрения“).
- Сега изберете раздела Разширени и премахнете отметката от изключителния режим, в който приложенията имат право да заменят настройките. Запазете промените и излезте.

- Сега опитайте да изведете звук от Minecraft и проверете дали проблемът е отстранен
Решение 7: Преинсталиране на аудио драйвери
Ако всички горепосочени методи не работят, можем да опитаме да преинсталираме вашите аудио драйвери и да видим дали те свършат работа. Аудио драйверите са основните компоненти, използвани при осъществяване на връзка между звуковия хардуер и операционната система. Ако драйверите са проблемни и не работят правилно, или няма да можете да чуете никакъв звук, или ще имате междинни проблеми (като този, който се обсъжда). В това решение ще преинсталираме вашите аудио драйвери и ще проверим дали проблемът е разрешен.
Първо, ние просто ще опитаме Деактивиране и активиране на аудио драйвери. Ако това не работи, ще се опитаме да инсталираме драйверите по подразбиране. Ако драйверите по подразбиране не работят добре, ще актуализираме драйверите до най-новата версия и ще видим дали това решава проблема.
- Натиснете Windows + R, напишете „ devmgmt. msc ”в диалоговия прозорец и натиснете Enter.
- След като влезете в диспечера на устройствата, разширете категорията на аудио входове и изходи , щракнете с десния бутон на мишката върху вашето звуково устройство и изберете Disable Device .

- Сега изчакайте няколко секунди, преди да активирате устройството отново. Сега проверете дали проблемът е разрешен.
Ако простото активиране / деактивиране на звуковото устройство не работи, ще продължим и ще инсталираме звуковите драйвери по подразбиране.
- Щракнете с десния бутон върху звуковия хардуер и изберете Деинсталиране на устройство .

- Сега щракнете с десния бутон върху произволно място на екрана и изберете Сканиране за промени в хардуера . Компютърът няма да сканира за неинсталиран хардуер и ще намери звуковия модул. Той автоматично ще инсталира драйверите по подразбиране.
Сега проверете дали можете да чуете звука на Minecraft правилно. Ако все още не можете, щракнете с десния бутон върху звуковия хардуер и изберете Update driver . След това можете да поискате автоматична актуализация. Можете също така да отидете на уебсайта на производителя и да изтеглите най-новите звукови драйвери и да ги инсталирате съответно на вашия компютър.
Решение 8: Преинсталиране на Minecraft
Ако никой от горните методи не работи на вашия компютър и все още не можете да произведете звук от Minecraft, трябва да продължите и да преинсталирате цялата игра. Уверете се, че сте запазили напредъка си и архивирате всички файлове, от които може да се нуждаете в бъдеще. Също така, уверете се, че сте влезли като администратор на вашия компютър.
- Натиснете Windows + R, напишете „ appwiz. cpl ”в диалоговия прозорец и натиснете Enter.
- Веднъж в мениджъра на приложения, намерете Minecraft , щракнете с десния бутон върху него и изберете Деинсталиране .
Можете също да деинсталирате играта, като изпълните деинсталатора от директорията на папката. Уверете се, че сте изтрили и всички мод файлове и файловете с временни настройки.
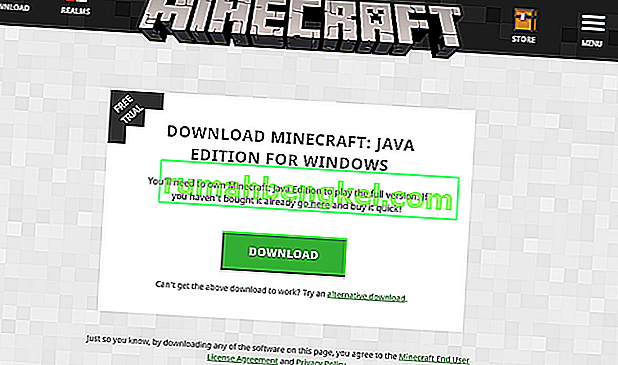
- Сега отидете до официалния уебсайт на Minecraft, поставете идентификационните данни и изтеглете играта отново. След инсталирането стартирайте играта и проверете дали проблемът е разрешен.