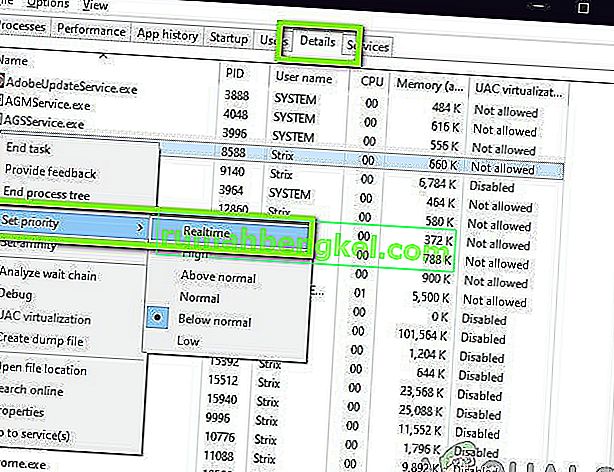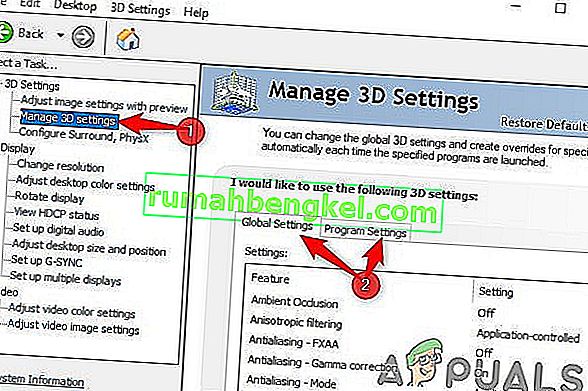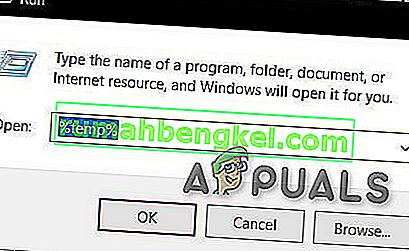Един от няколкото проблема, пред които е изправен клиентът на Steam, е, че той работи толкова бавно, че е почти невъзможно да играете вашите игри. Той може също да консумира много от ресурсите и паметта на процесора ви, причинявайки нагряване на системата. Това е много често срещан проблем с много налични корекции. Няма конкретно „едно“ решение за това решение, тъй като конфигурацията на софтуера и хардуера на потребителя може да варира. Изброихме няколко стъпки и техники, за да гарантираме, че проблемът ви ще изчезне.
Решение 1: Изчистване на кеша и бисквитките на браузъра Steam
Възможно е вашият браузър Steam да натрупа толкова много данни в кеша и бисквитките, че да не остане много място. Това може да доведе до неочаквано поведение, т.е. да работи бавно. Както всички знаем, Steam има отделен браузър, интегриран в самия клиент. Използва се за преглед на уеб страници в клиента, когато щракнете върху която и да е връзка или се използва за показване на тежки реклами. Следвайте стъпките, изброени по-долу, за да изчистите кеша и бисквитките на браузъра си Steam.
- Стартирайте вашия Steam клиент, като щракнете с десния бутон върху него и изберете опцията Изпълни като администратор .
- След като влезете в клиента, кликнете върху раздела на Steam в горния ляв ъгъл на екрана. От падащото поле щракнете върху Настройки .

- Веднъж в Настройки, отидете до раздела Уеб браузър, присъстващ в лявата част на екрана. Това ще бъде втората последна опция вляво.
- Веднъж в опциите на уеб браузъра, ще видите два бутона, т.е. Изтриване на кеша на уеб браузъра и Изтриване на бисквитките на уеб браузъра . Щракнете една по една и двете опции и оставете Steam да свърши работата.

- Ще се появи подкана с молба да потвърдите решението си. Натиснете Ok, за да продължите . След като изчистите и двете, натиснете Ok, за да запазите промените и да излезете.
- Рестартирайте Steam, след като приключите всички процеси с помощта на диспечера на задачите.
Решение 2: Изчистване на кеш за изтегляне
Възможно е случаите, когато вашите Steam Downloads да съдържат прекалено много данни за изтегляне в кеша, да започне да ви създава проблем. Всеки път, когато изтеглите нещо в Steam, то се натрупва в кеша за изтегляне. Можем да опитаме да изчистим кеша за изтегляне и да проверим дали това помага за ускоряване на вашия Steam клиент.
- Стартирайте вашия Steam клиент, като щракнете с десния бутон върху него и изберете опцията Изпълни като администратор .
- След като влезете в клиента, кликнете върху раздела на Steam в горния ляв ъгъл на екрана. От падащото поле щракнете върху Настройки .

- Веднъж в Настройки, отидете до раздела „Изтегляния“ в лявата част на прозореца.
- Тук виждате опция Clear Clear Cache, която се намира в най-долната част на екрана. Щракнете върху него. Сега Steam ще ви помоли да потвърдите действието си. Натиснете Ok и изчакайте, докато процесът приключи. Сега запазете промените и излезте от клиента.
- Рестартирайте Steam, след като приключите всички процеси, свързани със Steam, с помощта на диспечера на задачите. Проверете дали проблемът ви е решен.

Решение 3: Активиране на автоматичното откриване на настройки и деактивиране на LAN настройките
Активността на прокси на вашия компютър може да накара Steam да извърши допълнителна тежка работа. Проксито индуцира тунел, през който вашите интернет данни текат. Въпреки че понякога може да работи, много пъти Steam създава грешка или показва необяснимо поведение. Можем да деактивираме настройките ви за прокси и да проверим дали Steam подобрява производителността си или не.
На първо място, уверете се, че подозрителните търсачки са деинсталирани и на вашия компютър няма „допълнителни“ програми.
Метод 1: Chrome
- Отворете браузъра Chrome и кликнете върху менюто на Chrome (горе вдясно) при отваряне.
- След като дойде падащото меню, щракнете върху Настройки .

- След като се отвори страницата с настройки, въведете „ proxy “ в диалоговата лента за търсене в горната част.
- От резултатите от търсенето изберете резултата, който казва „ отворете прокси настройките “.
- Когато настройките се отворят, щракнете върху „ LAN Settings “ в раздела Connections, в долната част.

- Проверете реда, който казва „ Автоматично откриване на настройките “. И премахнете отметката от реда, който казва „ Използвайте прокси сървър за вашата локална мрежа“. Запазете промените и излезте. Рестартирайте Steam.

Метод 2: Чрез мрежови настройки
- Натиснете бутона Windows + R, за да отворите приложението Run.
- В диалоговия прозорец напишете „ inetcpl. cpl ”.

- Ще се отворят интернет свойства. Придвижете се до раздела Връзки и кликнете върху настройките на LAN.
- Веднъж в настройките на LAN, проверете реда, който казва „ Автоматично откриване на настройките“ . И премахнете отметката от реда, който казва „ Използвайте прокси сървър за вашата локална мрежа“. Запазете промените и излезте, за да стартирате отново Steam.
Решение 4: Предоставяне на административни привилегии на Steam
Може да има друг проблем, при който Steam може да няма администраторски права. Steam ги изисква, за да гарантира, че може да функционира без препятствия. Steam изисква много промени в своите файлове и също така изисква много ресурси, за да се представи в най-добрия случай. Някои от тези задачи изискват тези привилегии. За да сте сигурни, че клиентът ви няма да се забави поради това, предоставете на Steam и цялата административна привилегия на цялата директория.
Решение 5: Поправяне на Steam
Друго нещо, което можете да опитате, преди да освежите файловете на Steam, е да поправите Steam с помощта на приложението Run. Опцията за поправка на Steam проверява за повредени файлове на Steam и ги заменя съответно. Имайте предвид, че този процес може да изисква административни привилегии.
- Натиснете Windows +, за да отворите приложението Run.
- В диалоговия прозорец въведете адреса на вашата Steam директория , последван от bin , след това exe и накрая последван от интервал и “ / repair ”.
Последната команда ще изглежда по следния начин:
C: \ Program Files (x86) \ Steam \ bin \ SteamService.exe / repair
Можете да замените “C: \ Program Files (x86) \ Steam” с друг адрес, ако сте инсталирали Steam другаде, например ако сте го инсталирали на локален диск E, командата ще стане E: \ Steam \ bin \ steamservice .exe / ремонт

- След като стартирате програмата, тя ще стартира командния ред и ще започне да поправя. Не отменяйте операцията, докато тя излезе сама. Може да не видите нищо в командния ред, не се притеснявайте, че е нормално.

- Сега стартирайте Steam и проверете дали вашият клиент е започнал да работи правилно или не.
Решение 6: Проверка на целостта на игровите файлове
Възможно е вашите игрални файлове да са повредени или да има липсващи игрални файлове. Поради това вашият клиент на Steam може да не работи правилно. Файловете на библиотеката ви също могат да са в неправилна конфигурация, което може да доведе до грешка в наслагването на Steam. Следователно, в тази стъпка ще проверим целостта на игралните файлове.
- Отворете вашия Steam клиент и щракнете върху наличната библиотека отгоре. Тук ще бъдат изброени всички ваши инсталирани игри. Изберете играта, в която наслагването на Steam не успява да се отвори.
- Щракнете с десния бутон върху играта, която ви извежда грешката, и изберете Properties .
- След като влезете в свойствата, прегледайте раздела Локални файлове и кликнете върху опцията, която казва Проверете целостта на игровите файлове . След това Steam ще започне да проверява всички налични файлове в съответствие с основния манифест, който има. Ако има липсващ / повреден файл, той ще изтегли тези файлове отново и ще го замени съответно.

- Сега отидете до вашите настройки, като натиснете опцията за настройки, след като щракнете върху Steam наличен в долния ляв ъгъл на екрана. След като отворите „Настройки“, отворете раздела „Изтегляния“ в лявата част на интерфейса.
- Тук ще видите поле, в което е написано „ Папки на библиотеката на Steam “. Щракнете върху него

- Ще бъде изброена цялата ви информация за съдържанието на пара. Щракнете с десния бутон върху него и изберете „ Repair Library Files “.

- Рестартирайте Steam и проверете дали клиентът започва да работи нормално.
Решение 7: Деактивирайте нежеланите програми
Възможно е някои приложения на трети страни или дори услуга на Windows, работеща във фонов режим, да пречат на Steam да може да използва необходимите ресурси за правилното си функциониране. Ако приложението затрупва много ресурси и забележите, че от конкретно приложение на вашия компютър се използва висока CPU, GPU или DISK, Steam може да работи бавно.
Следователно в тази стъпка ще диагностицираме и изолираме напълно приложението, което пречи на правилното функциониране на Steam, и след това ще го деактивираме за постоянно или ще предотвратим автоматичното му стартиране. За това:
- Натиснете “Windows” + “R”, за да стартирате подканата за изпълнение.
- Въведете „taskmgr“ и след това натиснете „Enter“, за да стартирате диспечера на задачите.

- В диспечера на задачите щракнете върху раздела „Процеси“ в горната част и трябва да се покаже списък с приложения, които в момента се изпълняват на вашия компютър.
- Диспечерът на задачите също ще покаже текущата употреба на процесора, диска и паметта на вашия компютър.
- Щракнете върху опцията “CPU” и се уверете, че стрелката е обърната надолу, за да сортирате употребата от висока към ниска.
- Проверете дали някое приложение използва необичайно количество ресурси на вашия компютър и кликнете върху него.
- Кликнете върху „Крайна задача“, за да предотвратите стартирането му на вашия компютър.

- По същия начин кликнете върху опциите „Памет“ и „Диск“ една по една и премахнете всички приложения с висока употреба.
- Проверете дали по този начин се разрешава проблемът със Steam, който работи бавно.
След като диагностицирахме някои приложения на трети страни, които могат да попречат на правилното функциониране, трябва също така да се уверим, че системните приложения и услуги не използват много ресурси. За да направите това:
- Натиснете „Windows ' + „ R “, за да стартирате подканата за изпълнение.
- Въведете „MSConfig“ и натиснете „Enter“, за да стартирате прозореца за настройки на Boot.

- В този прозорец кликнете върху опцията „Услуги“ и след това премахнете отметката от опцията „Скрий всички услуги на Microsoft“ .

- Кликнете върху бутона „Деактивиране на всички“, за да предотвратите стартирането на тези услуги при стартиране.
- Сега кликнете върху раздела „Стартиране“ и изберете опцията „Отваряне на диспечера на задачите“ .

- В раздела „Стартиране“ на диспечера на задачите не забравяйте да деактивирате стартирането на всички приложения при стартиране.
- След това запазете промените си и затворете от двата прозореца.
- Рестартирайте компютъра си и проверете дали Steam работи нормално.
- Ако го направи, това означава, че услуга или приложение е пречило на правилното функциониране на приложението. Следователно можете да започнете да активирате тези услуги и приложения едно по едно и да проверявате кое прави проблема да се върне.
- След диагностициране на дефектната услуга или приложения, можете или да опитате да ги преинсталирате, или да го оставите деактивиран за постоянно.
Решение 8: Актуализирайте драйверите на устройства
В някои ситуации е възможно компютърът ви да не разполага с най-новите драйвери, необходими за правилното функциониране на всички приложения и игри на компютъра ви. Следователно, в тази стъпка ще използваме Driver Easy за диагностика на повредени драйвери, инсталиране на липсващи и актуализиране на остарелите. За да направите това:
- Първо изтеглете софтуера DriverEasy и стартирайте изпълнимия файл, за да го инсталирате.
- Стартирайте драйвера лесно и изберете сканиране сега, за да стартирате сканирането за дефектни, остарели или липсващи драйвери на вашия компютър.

- След това щракнете върху бутона за актуализация на маркиран драйвер за мрежов адаптер. Това автоматично ще изтегли правилната версия на мрежовия драйвер. След това можете да го инсталирате ръчно (с помощта на безплатната версия).
- Ако изберете Update All, той автоматично ще изтегли и инсталира подходящите и съвпадащи версии на всички драйвери, които липсват или са остарели на вашия компютър. Но за тази ви е необходима Pro версия. Ще бъдете уведомени за надстройката, след като изберете опцията Актуализиране на всички.
- Ако решите да инсталирате драйверите ръчно, ще трябва да ги инсталирате сами на компютъра си един по един. Драйверите ще бъдат изтеглени от DriverEasy, можете да стартирате техните изпълними файлове или да насочите към техните директории в диспечера на устройствата, докато подканяте ъпгрейд да ги инсталирате на вашия компютър.
- След като инсталирате тези драйвери, проверете дали проблемът продължава.
Решение 9: Променете Power CFG
Възможно е в някои случаи проблемът да се задейства, тъй като компютърът не позволява оптимално захранване на приложението за правилно разпределение на ресурсите. Следователно, в тази стъпка ще променим настройката на захранването, която компютърът използва, за да се уверим, че това не е така. За това:
- Натиснете “Windows” + “R”, за да стартирате подканата за изпълнение.
- Въведете „Control“ и след това натиснете „Enter“, за да стартирате интерфейса на контролния панел.

- В контролния панел кликнете върху опцията „View By:“ и след това изберете опцията „Large Icons:“ .
- Изберете бутона „Power Options“ в контролния панел и след това щракнете върху бутона „High Performance“, за да позволите на операционната система да използва високопроизводителния профил.

- Изключване на този прозорец, за да влязат в сила промените.
- Проверете дали това подобрява скоростта на Steam Client.
Решение 10: Тестване на настройки за съвместимост
Възможно е клиентът на Steam да е изправен пред проблеми с несъвместимостта с някои аспекти на операционната система, която използвате. Следователно в тази стъпка ще използваме функцията на Windows, където трябва да можем да тестваме различни настройки за съвместимост с приложението. За да направите това:
- Щракнете с десния бутон върху изпълнимия файл Steam на вашия работен плот и изберете опцията “Open File Location” .

- Трябва да ви отведе в папката за инсталиране на Steam.
- В тази папка щракнете с десния бутон върху основния изпълним Steam и изберете „Properties“ от списъка.
- В свойствата на Steam кликнете върху раздела „Съвместимост“ и проверете опцията „ Стартирайте тази програма в режим на съвместимост за “.

- Кликнете върху падащото меню, което показва различни версии на операционната система.
- Не забравяйте да ги изпробвате един по един и да проверите кой осигурява по-добра производителност.
- След като сте избрали операционна система от падащото меню, щракнете върху бутона „Прилагане“, за да запазите промените си и след това върху бутона „ОК“, за да излезете от приложението.
- Проверете дали по този начин се разрешава проблемът с производителността на Steam.
Решение 11: Промяна на приоритета
Тази стъпка трябва да бъде променена според нуждите на потребителя, за да можете да постигнете очакваните резултати от този процес. Има два типа сценарии, с които може да се сблъскате, ако преминавате през тази публикация. Или самият клиент на Steam работи наистина бавно, или игрите на Steam може да работят бавно.
Ако самият Steam Client работи бавно на вашия компютър, тогава, както посочваме в стъпките по-долу, трябва да промените неговия приоритет на High или Realtime. Ако обаче сте изправени пред този проблем с игрите на Steam, бихме ви препоръчали да промените приоритета на Steam на Low nad приоритета на играта на Realtime. За да промените приоритетите:
- Натиснете “Windows” + “R”, за да стартирате подканата за изпълнение.
- Въведете „taskmgr“ и натиснете „Enter“, за да стартирате диспечера на задачите.

- В диспечера на задачите кликнете върху раздела „Подробности“, за да видите всеки процес, който се изпълнява на вашия компютър.
- В раздела с подробности щракнете с десния бутон върху процеса „Steam.exe“ и го коригирайте според проблема, с който се сблъсквате. Ако се сблъскате със забавен Steam Client, след щракване с десния бутон щракнете върху „Задаване на приоритет“ и щракнете върху опцията „В реално време“ или „Висока“ .
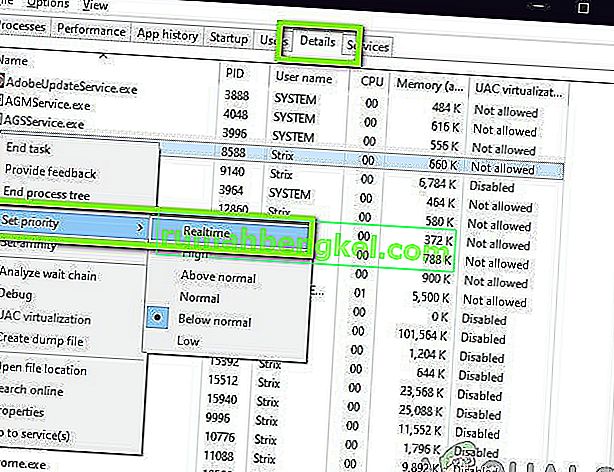
- Ако обаче сте изправени пред забавени игри и нормален Steam Client, щракнете с десния бутон върху клиента, щракнете върху „Set Priority“ и след това изберете „Low“. След това, по подобен начин, задайте приоритета на играта на „Високо“.
- След конфигуриране на приоритета от диспечера на задачите, затворете от прозореца и проверете дали проблемът продължава.
Решение 12: Избор на GPU
Някои хора може да са изправени пред проблеми с игрите Steam поради графичната карта, която използват за обработка на графиките си. Ако компютърът ви използва графичен процесор Nvidia и той също така съдържа интегриран графичен процесор, този проблем може да бъде задействан. Следователно в тази стъпка ще пренастроим настройките на Nvidia Client, за да предотвратим използването на специалния графичен процесор за игри. За това:
- Щракнете с десния бутон върху всяко празно място на вашия работен плот и щракнете върху опцията “Nvidia Control Panel” .
- В контролния панел на Nvidia кликнете върху „Управление на 3D настройките“ и след това върху раздела „Настройки на програмата“ .
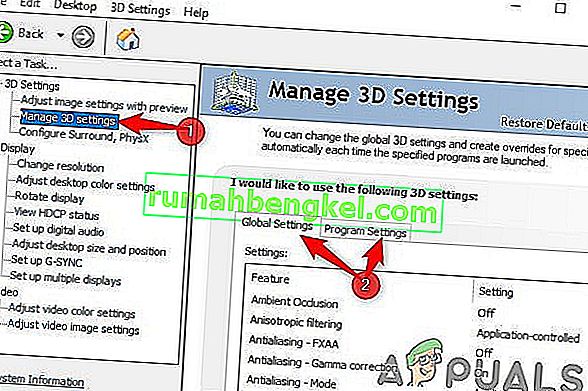
- В настройките на програмата кликнете върху падащото меню и изберете „Steam.exe“ от списъка.
- Кликнете върху „Предпочитан графичен процесор“ и след това изберете Nvidia High-Performance GPU или GPU, който сте инсталирали от списъка.

- Щракнете върху „Приложи“, за да запазите настройките си и след това не забравяйте да изберете графичния процесор на Nvidia за всички видеоигри.
- След като направите всичко това, проверете дали проблемът продължава да съществува.
Решение 13: Изтриване на HTML кеш
Някои хора се оплакаха, че проблемът изчезва временно, когато уеб кешът се изчисти от Steam, както посочихме в първата стъпка в тази статия, но той се връща след известно време. Следователно в тази стъпка ще проучим постоянно решение на този проблем, като изтрием за постоянно кешираните файлове на нашия компютър и след това изтрием папка от пара. За това:
- Натиснете „Windows“ + „R“, за да отворите подканата за изпълнение.
- Въведете „% temp%“ и натиснете „Enter“, за да стартирате папката с временни файлове.
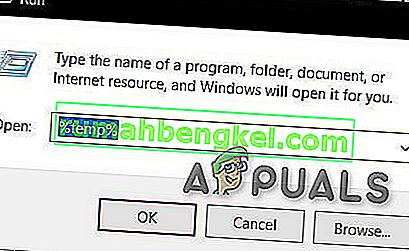
- Натиснете „Ctrl“ + „A“, за да изберете всички файлове и след това натиснете „Shift“ + „Delete“, за да ги изчистите от компютъра си.
- Освен това стартирайте отново подканата за изпълнение и въведете „% appdata%” и натиснете „Enter”.

- Натиснете „Ctrl“ + „A“, за да изберете всички файлове в папката, и натиснете „Shift“ + „Delete“, за да ги премахнете от компютъра.
- След като изчистихме тези файлове, сега ще изчистим кеша на Steam.
- Щракнете с десния бутон върху изпълнимия файл на Steam на вашия работен плот и изберете опцията „Отваряне на местоположението на файла“, за да отидете до инсталационната папка на Steam.

- В папката за инсталиране на Steam кликнете върху папката „Кеш на приложения“, за да я отворите и изтриете HTTPcache от вътрешната папка.
- След това отидете до папката „AppData / local / steam“ на вашия компютър и изтрийте HTML кеша от нея.
- След като изтриете папката, стартирайте “Steam.exe” и я оставете да изтегли всички файлове, които иска.
- След стартирането на Steam проверете дали проблемът продължава.
Крайно решение: Refre shing game files
Сега не остава нищо друго, освен да преинсталирате Steam и да видите дали това прави номера. Когато обновим вашите Steam файлове, ще запазим изтеглените ви игри, така че няма да се налага да ги изтегляте отново. Освен това вашите потребителски данни също ще бъдат запазени. Това, което всъщност правят освежаващите файлове на Steam, е да изтриете всички конфигурационни файлове на Steam клиента и след това да го принудите да ги инсталира отново. Така че, ако имаше лоши файлове / повредени файлове, те ще бъдат заменени съответно. Имайте предвид, че след този метод ще трябва да влезете отново, използвайки вашите идентификационни данни. Не следвайте това решение, ако нямате тази информация под ръка.
Също така трябва да опитате да поправите вашата парна инсталация.