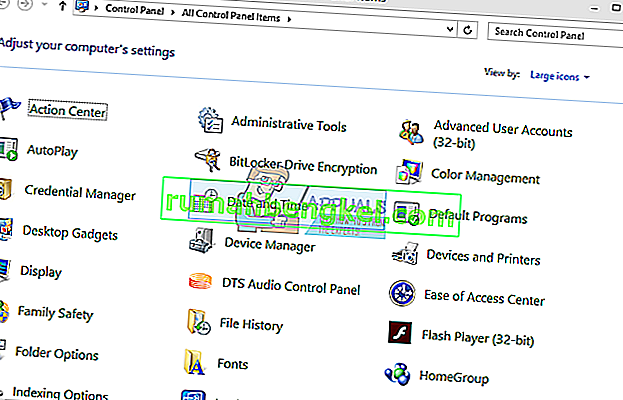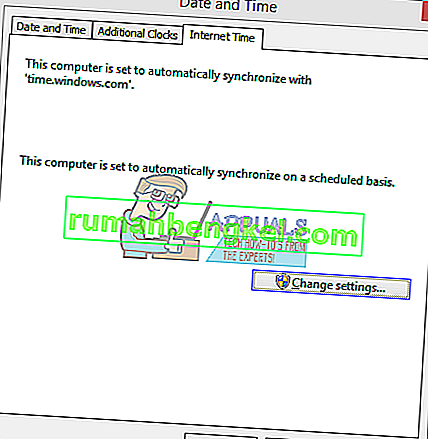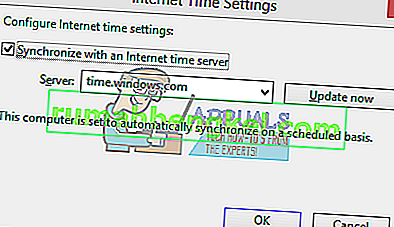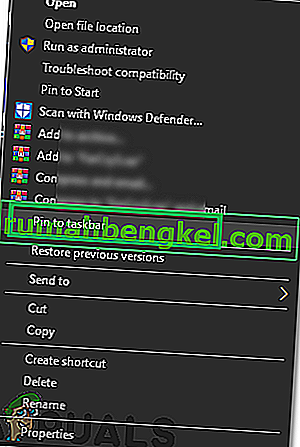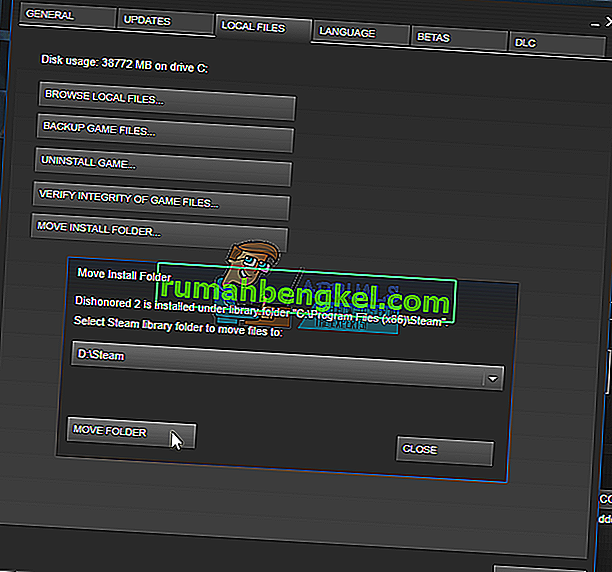Много потребители могат да се сблъскат с проблем, че техните игри на Steam не работят на Windows 10. В началото това е проблемът, тъй като игрите не са оптимизирани да работят на новия Windows. Ще изброим метода за това как да стартирате игрите в режим на съвместимост. Ако обаче проблемът продължава да съществува, това означава, че нещо друго пречи или на вашия клиент на Steam, или имате файл или два повредени.
Поправяне на повредени системни файлове
Изтеглете и стартирайте Restoro, за да сканирате за повредени файлове от тук , ако се установи, че файловете са повредени и липсват, поправете ги и след това проверете Стартиращите игри, ако не, опитайте изброените по-долу решения.
Решение 1: Стартиране на игри в режим на съвместимост
- Отидете до вашата Steam директория. Местоположението по подразбиране за папката ви с пара трябва да бъде „ C: \ Program Files (x86) \ Steam “.
Натиснете ⊞ Win + R бутон. Това трябва да изскочи приложението Run.
В диалоговия прозорец напишете „C: \ Program Files (x86) \ Steam“.

Или ако сте инсталирали Steam в друга директория, можете да прегледате тази директория и да продължите със стъпките, споменати по-долу.

- Намерете папката с име „ SteamApps “. Отвори го.
- Щракнете върху папката с име „ Common “; тук ще намерите списък с редица игри, които са инсталирани на вашия компютър.
- Изберете играта, която се опитвате да стартирате, и щракнете с десния бутон върху нея. Изберете Properties .
- Изберете раздела „ Съвместимост “ и поставете отметка в квадратчето „ Стартирайте тази игра в режим на съвместимост за: “.
- Освен това поставете отметка в квадратчето „Изпълни като администратор“.
- В падащото меню изберете Windows 8. Приложете промените и запазете.
- Рестартирайте Steam клиента и стартирайте играта, която искате да играете.

Забележка: Ако това не работи, направете точно обратното на това и въздържайте парата и играта да работят в режим на съвместимост и проверете дали това работи.
Решение 2: Премахване на ClientRegistry.blob
Възможно е вашият Steam файл с име „ ClientRegistry.blob “ да се повреди или повреди. Това може да доведе до срив на Steam отново и отново или може да доведе до невъзможност за игра. Ако видите диалогов прозорец с надпис „ Стартиране на игра “ и той е заседнал там за неопределен период от време, това означава, че незабавният Steam се опитва да стартира играта, той се срива. Това се превръща в цикъл, докато не отмените ръчно процеса на стартиране. По-долу са посочени стъпките за изтриване на файла „ ClientRegistry.blob “.
- Стартирайте диспечера на задачите, като натиснете бутона ⊞ Win + R. Това трябва да изскочи приложението Run.
В диалоговия прозорец напишете „ taskmgr “. Това трябва да отвори диспечера на задачите. Завършете всички задачи, свързани със Steam, започвайки от „ Steam Client Bootstrapper “.

- Местоположението по подразбиране за папката ви с пара трябва да бъде „ C: \ Program Files (x86) \ Steam “.
Натиснете ⊞ Win + R бутон. Това трябва да изскочи приложението Run.
В диалоговия прозорец напишете „C: \ Program Files (x86) \ Steam“.

Или ако сте инсталирали Steam в друга директория, можете да прегледате тази директория и да продължите със стъпките, споменати по-долу.

- Намерете „ ClientRegistry.blob “ .

- Преименувайте файла на „ ClientRegistryold.blob “.
- Рестартирайте Steam и оставете файла да бъде пресъздаден.
Надяваме се, че вашият клиент ще работи както се очаква. Ако все още не работи, следвайте стъпките, изброени по-долу.
- Прегледайте обратно към вашата Steam директория.
- Намерете „ Steamerrorreporter.exe “.

- Стартирайте приложението и рестартирайте Steam.
Решение 3: Изтриване на AppCache
AppCache може да съдържа нежелани / повредени файлове, които може да пречат на Steam да се стартира правилно. Можем да го изтрием след затваряне на всички Steam процеси и да рестартираме Steam. Той ще изтегли някои необходими файлове и ще се търкаля както трябва.
- Отидете до вашата Steam директория. Местоположението по подразбиране за папката ви с пара трябва да бъде „ C: \ Program Files (x86) \ Steam “.
Натиснете ⊞ Win + R бутон. Това трябва да изскочи приложението Run.
В диалоговия прозорец напишете „C: \ Program Files (x86) \ Steam“.

Или ако сте инсталирали Steam в друга директория, можете да прегледате тази директория и да продължите със стъпките, споменати по-долу.

- Тук отгоре ще намерите папка с име „ appcache ”. Изтрийте го, след като направите копие от него на вашия работен плот.

- Рестартирайте Steam с помощта на стартера. Препоръчително е да използвате „ Изпълни като администратор “. Надяваме се, че Steam ще започне да изтегля липсващите файлове.
Решение 4: Коригиране на вашата часова зона
Понякога след надстройка до Windows 10, вашата часова зона не съвпада съответно. Това подправя Steam, защото е проектиран да събира данни от вашия компютър в реално време, съответно на времето. По-долу са посочени стъпките за коригиране на вашата часова зона.
- Щракнете върху бутона Windows и въведете „ Контролен панел “. От резултатите от търсенето отворете контролния панел.
- От списъка с категории изберете „ Дата и час “.
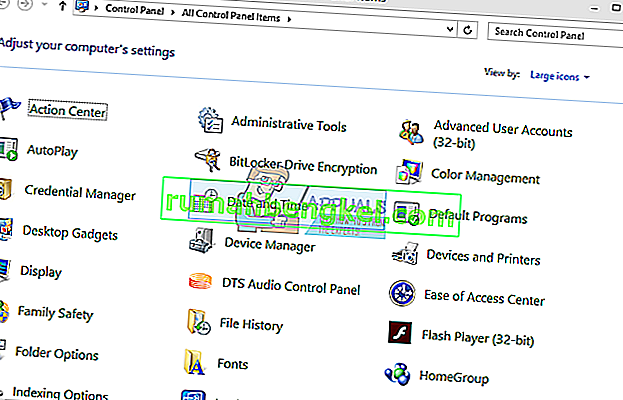
- От трите раздела изберете „ Интернет време “ и кликнете върху „ Промяна на настройките “.
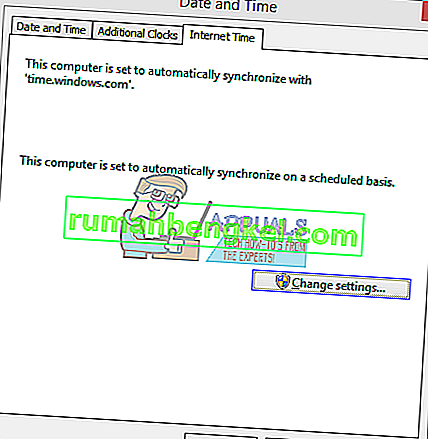
- Поставете отметка в диалоговия прозорец, който казва „ Синхронизиране със сървъра за време в Интернет “. Кликнете върху Актуализиране сега. Щракнете върху OK след като времето се актуализира успешно и рестартирайте Steam.
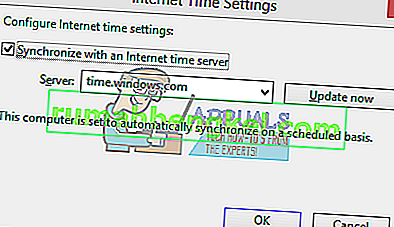
Решение 4: Отваряне на Steam в режим Big Picture
В някои случаи много бъгове / грешки се отстраняват чрез отваряне на пара в режим „Голяма картина“, следователно в тази стъпка ще отваряме пара в режим на голяма картина. За това:
- Право - кликнете върху " Steam . EXE " икона на десктопа
Забележка: Ако нямате пряк път на работен плот, можете да намерите “Steam.exe” в инсталационната директория.
- Изберете опцията „ Фиксиране към лентата на задачите “ от списъка.
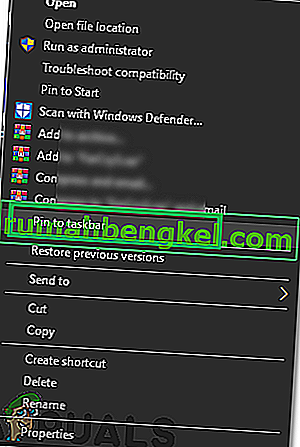
- Право - кликнете върху " Steam иконата" в лентата на задачите и изберете " Open в Big Picture Mode ".
- Влезте в акаунта си и натиснете „ Alt “ + „ Enter “, за да получите достъп до пара в режим на голяма картина.
- Отворете Игрите и проверете дали проблемът продължава.
Решение 5: Изключете джойстика от контакта
Доста странно, понякога steam не отваря игри, когато е включен джойстик. Затова се препоръчва да изключите всеки джойстик, който е инсталиран на компютъра, и да проверите дали проблемът продължава.
Решение 4: Преместване на Steam клиента
Ако по-опростените методи не са ви свършили работа, трябва да преместим Steam файловете за инсталиране и игри. Този метод е разделен на две части. В първата част се опитваме да преместим Steam и се надяваме, че той ще стартира и работи както се очаква. Ако по време на стартирането възникне грешка, трябва да преинсталираме Steam. Целият процес е посочен по-долу. Моля, обърнете внимание, че всяко прекъсване по време на процеса на копиране може да повреди файловете, поради което ще трябва да прибегнете до преинсталиране на клиента отново.
- Отидете до вашия Steam клиент и щракнете върху настройките.
- Изберете „Downloads“ и кликнете върху „ Steam Library Folders “.
- Кликнете върху „ Добавяне на папка на библиотеката “ и изберете нов път, където искате да се намира Steam.
- Това ще определи бъдещ път за всички инсталации. Сега ще преминем към преместване на съществуващи Steam файлове към избрания от вас път.
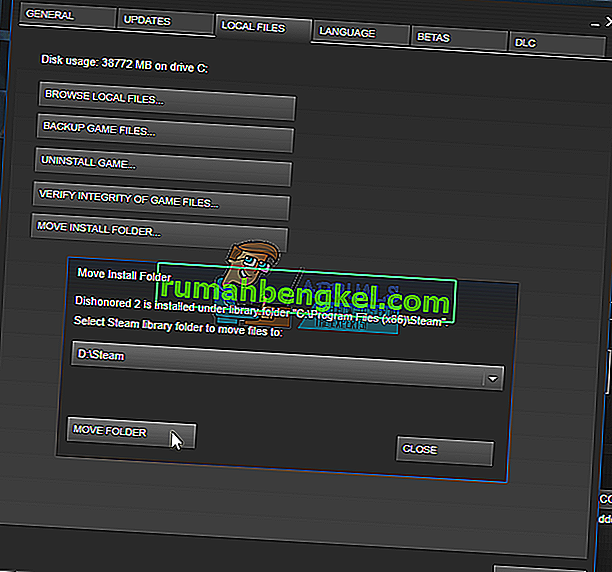
- Излезте от клиента на Steam.
- Придвижете се до текущата директория на Steam (по подразбиране е: C: \ Program Files \ Steam).
- Изтрийте всички файлове и папки с изключение на папките SteamApps и UserData . Освен това не изтривайте exe .
- Изрежете всички папки и ги поставете в новата директория, която сте решили по-горе.
- Стартирайте Steam и влезте отново.
Решение 5: Преинсталирайте графичните драйвери
В някои случаи проблемът може да бъде отстранен чрез просто преинсталиране на графичния драйвер от диспечера на устройствата. Това може да помогне да се отървете от някои остарели конфигурации и настройки, като нулирате инсталацията на драйвера. Можете да използвате DDU, за да деинсталирате напълно драйверите на Nvidia и да използвате помощната програма AMD, за да премахнете драйверите на AMD. След деинсталиране изтеглете най-новия драйвер от уебсайта на производителя и го инсталирайте на вашия компютър. След това проверете дали проблемът продължава.
Ако срещнете някакви проблеми, докато премествате папката за пара или след стартирането й, следвайте стъпките, изброени по-долу.
- Затворете Steam.
- Прегледайте мястото, където сте преместили Steam.
- Преместете папката „ SteamApps “ от тази директория на вашия работен плот.
- Деинсталирайте Steam (това се прави, за да премахнете старите си настройки на Steam от вашия компютър).
- Инсталирайте Steam отново на първоначалното място, което сте избрали.
- Преместете папката SteamApps в новата директория на Steam. Това ще копира цялото ви съдържание в играта, запазените ви игри и настройки.
- Стартирайте Steam и въведете вашите идентификационни данни.
- Проверете целостта на файловете с игри на Steam и ще можете да играете.
- Опитайте да върнете драйверите си.