Съвместим с HID сензорен екран изчезва в диспечера на устройствата, когато сензорният екран е деактивиран ръчно от потребителя или когато системата не успее да инсталира драйверите на сензорния екран по подразбиране в системата. Съвместимият с HID сензорен екран обикновено се намира под Human Interface Devices в Device Manager.
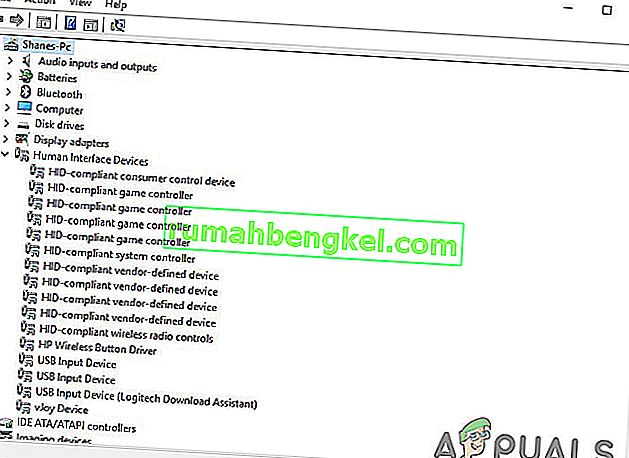
Сега, преди да продължим с отстраняването на неизправности на сензорния екран, който не работи, трябва да се уверим дали проблемът е софтуерен или хардуерен.
Проблем с хардуера или софтуера:
Най-добрият начин да установите дали става въпрос за хардуер или софтуер е да проверите дали Touch работи на екрана на BIOS на системата. Стартирайте или рестартирайте системата и отворете екрана на BIOS (обикновено можете да получите достъп до него, като натиснете F10, когато системата се зарежда).
Сега в BIOS се опитайте да използвате сензорния екран. Ако можете да използвате сензорния екран в BIOS, това е проблем със софтуера и ако не можете да използвате сензорния екран в BIOS, това е хардуерен проблем.
Освен това много производители са провели тестове на сензорни екрани в своя BIOS, които могат да се използват за проверка на функционирането на сензорния екран. Можете също да използвате менюто за диагностика на хардуер UEFI от производителя на вашата система, напр. Потребителите на HP могат да изтеглят менюто за диагностика на хардуера на компютъра на HP и да го инсталират.
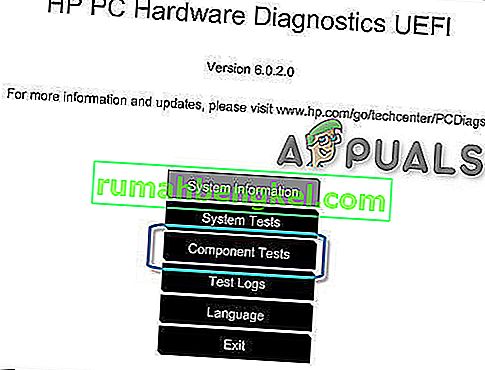
В теста на компонентите има опция за тест със сензорен екран - това е бърз интерактивен тест, за да се установи дали сензорният екран функционира правилно. Ако тестът със сензорен екран не се показва на тестовия екран, това е проблем с хардуера или фърмуера / BIOS.
Можете също да използвате Windows 10 Bootable Media, за да тествате функционалността на сензорния екран. Поставете този носител в системата и стартирайте от него. За да създадете инсталационен носител и да стартирате от него, моля, следвайте стъпките тук. На този етап няма да инсталираме Windows, а просто използваме докосване, за да се придвижваме между интерфейса. Ако не можете да използвате сензорния екран в инсталационната инсталация на Windows, това е хардуерна повреда.
Ако става въпрос за хардуерен отказ, трябва да се свържете със служба за ремонт на хардуер или да използвате системата без сензорния екран.
Ако докосването работи в някой от горните случаи, това е проблем със софтуера и трябва да следвате посочените по-долу методи, за да разрешите проблема.
Решение 1: Показване на скрити устройства в Devices Manager
В диспечера на устройствата има два вида скрити устройства. Първият тип са типични драйвери, принтери и др. Без включване и възпроизвеждане, а вторият тип са устройства Phantom, които не са свързани към компютъра. Първата и най-важната точка за проверка е, че не случайно сте скрили HID-съвместимия сензорен екран и ако е така, тогава разкриването на HID-съвместимия сензорен екран може да реши проблема.
- Натиснете едновременно клавиша Windows и R, за да отворите командното поле „Run“, след което напишете „ devmgmt. msc “в него и натиснете„ Enter “, за да отворите диспечера на устройствата.

- След това в лентата с менюта на диспечера на устройства щракнете върху менюто Преглед и след това щракнете върху „ Показване на скритите устройства“ .

- Сега щракнете върху менюто за действие и след това върху „ Сканиране за промени в хардуера “.

- Проверете дали сензорният екран, съвместим с HIP, се показва под Устройства за човешки интерфейс . Щракнете с десния бутон на мишката и го покажете и тогава сте готови.
Решение 2: Стартирайте инструмента за отстраняване на неизправности с хардуер и устройства
Microsoft разполага с автоматизиран инструмент „ Отстраняване на неизправности на хардуера и устройствата “, който проверява хардуера, свързан към компютъра, за известни проблеми с него и предоставя подробности как да ги поправите. Този инструмент е лесен за работа. Също така е добре да откривате и отстранявате проблема с неинсталирани устройства, които са свързани към вашата система.
За Windows 10:
- Натиснете клавиша „Windows“ и напишете „отстраняване на неизправности“ , след което кликнете върху Отстраняване на неизправности .

- Щракнете върху Стартиране на инструмента за отстраняване на неизправности, след като щракнете върху Хардуер и устройства.

- Щракнете върху Напред и следвайте инструкциите, показани на екрана, за да отстраните всеки проблем, който той открие.
- Сега отворете диспечера на устройствата и проверете дали HID Complaint Touch Screen се показва там.
За Windows 8.1 / 7:
- На клавиатурата натиснете клавиша с емблемата на Windows и въведете отстраняване на неизправности , след което щракнете върху Отстраняване на неизправности .
- Щракнете върху Конфигуриране на устройство .

- Сега щракнете върху Напред и следвайте инструкциите, показани на екрана, за да отстраните всеки проблем, който той открие.
- Отворете диспечера на устройствата и вижте дали на екрана е показан HID жалб сензорен екран.
Когато процесът за отстраняване на неизправности приключи, отворете отново диспечера на устройствата и вижте дали HID-съвместимият сензорен екран се показва там. Ако не преминете към следващото решение.
Решение 3: Деинсталирайте и преинсталирайте сензорния екран и актуализирайте драйверите за чипсет
Системата може да не работи така, както се предполага, ако нейните драйвери не се актуализират редовно. Този проблем може да възникне, ако използвате остарял HID-съвместим драйвер или е възможно драйверите за сензорния екран никога да не са били инсталирани, тъй като устройството е било деактивирано. Поради това не можете да активирате устройството, освен ако не инсталирате правилните драйвери.
Ще използваме следните три стъпки за решаване на проблема. Но преди да продължите, уверете се, че имате администраторски права.
Стъпка 1: Деинсталирайте Ghost Drivers
Първо, ще премахнем всички призрачни драйвери, които всъщност не са активни, но продължават да се показват в диспечера на устройствата ви.
- В полето за търсене на Windows въведете “ Command Prompt ” и щракнете с десния бутон върху първия резултат и щракнете върху “ Run As Administrator ” с администраторски права.

- В командния ред въведете:
задайте devmgr_show_nonpresent_devices = 1
и натиснете Enter. За това няма да се показва изход, тъй като ние просто активираме настройка, която позволява показване на скритите устройства в диспечера на устройствата.
- Сега в командния ред напишете „ devmgmt. msc ”, за да отворите Device Manager и натиснете Enter, за да стартирате Windows Device Manager.

- Щракнете върху менюто Изглед в диспечера на устройствата и след това върху Покажи скритите устройства .
- Това ще покаже списъка с устройства, драйвери и услуги, които не са били инсталирани или деинсталирани правилно. Сега, когато разгънете различните устройства и драйвери в диспечера на устройствата, се показват устройствата, които Windows в момента е открил като инсталирани на вашия компютър. Също така се показват и устройствата, които са били зареждани в миналото, но не са били деинсталирани или не са стартирани в момента. Сега намерете нарушаващото устройство, щракнете с десния бутон върху него и кликнете върху деинсталиране, за да го премахнете напълно от системата. Имайте предвид, че ако устройствата са сиви, това не означава, че трябва да ги изтрием. Премахнете само тези устройства / драйвери, които смятате, че причиняват проблеми. Бъдете внимателни при изтриването на устройства, за които не знаете.
- Сега рестартирайте системата след извършване на горните действия.
След като системата се рестартира, отворете диспечера на устройствата и след това кликнете върху бутона „ Сканиране за промени в хардуера “ в горната част на прозореца на диспечера на устройствата и вижте дали Windows е открил сензорното устройство и подходящ драйвер автоматично се инсталира за него. Ако драйверът се инсталира автоматично, потвърдете дали докосването работи. Ако докосването не работи или сензорният екран не се показва, преминете към следващата стъпка.
Стъпка 2: Използвайте актуализации на Windows за най-новите актуализации на драйвери.
Проверката на актуализациите на Windows може да бъде начин за отстраняване на този проблем. Повечето OEM производители вече доставят актуализацията чрез канала за доставка на Windows Update и тестват за съвместимост. Актуализацията на Windows ще актуализира всички драйвери, включително драйвери със сензорен екран и свързаните с тях драйвери, като драйвери за чипсет, за които много потребители съобщават, за да им помогнат при разрешаването на този конкретен проблем. Дори ако Windows предлага допълнителна актуализация, инсталирайте я.
За Windows 10
- Натиснете бутона Windows , въведете „ Проверка за актуализации “ и в получения списък кликнете върху „ Проверка за актуализации “.

- В показания прозорец кликнете върху „ Проверка за актуализации “.

- Ако са налични актуализации , инсталирайте ги.
За Windows 8
Инсталирайте най-новите актуализации на Windows 8.
- Щракнете върху иконата на Windows , след което потърсете и отворете Windows Update .
- Щракнете върху Покажи актуализации .
- Щракнете върху важни актуализации .

- Списък с налични актуализации ще бъде отворен в нов прозорец. Изберете актуализации от раздела Важно, както и Незадължително . Уверете се, че сте инсталирали всички актуализации на драйверите на устройството.
- Щракнете върху Инсталиране .
Може да се наложи да рестартирате системния компютър, за да приложите актуализациите.
След актуализиране на системата проверете сензорния екран, за да видите дали работи. Ако не, продължете към следващата стъпка.
Стъпка 3: Актуализирайте драйвера от уебсайта на OEM:
Ако не можете да намерите драйвера на вашия сензорен екран чрез актуализации на Windows, отидете на уеб сайта на OEM и намерете драйвера на модела на вашето устройство и след това го инсталирайте, като следвате инструкциите, дадени от уебсайта на OEM или показани на екрана по време на инсталацията. Също така можете да използвате вашия сервизен маркер, за да намерите конкретните драйвери. Актуализирайте драйверите за чипсет, драйверите за графични карти и драйверите за монитор, предоставени на портала.
Ако знаете подробности за драйвера на вашата система, можете да използвате Update Catalog, за да изтеглите драйвера, като го поставите в полето за търсене на уеб сайта на каталога за актуализации. Можете също да използвате този уебсайт, за да откриете дали познавате някой стар драйвер, работещ с вашия сензорен екран.

След актуализиране на драйверите проверете дали сензорният екран HID-Complaint се показва в диспечера на устройствата, ако не преминете към следващото решение.
Решение 4: Деинсталиране на конфликтни актуализации на Windows
Известно е, че актуализацията KB4480116 причинява проблема със сензорния екран. Ако това е инсталирано в системата, деинсталирането му може да реши проблема. Можете да извършите подобни действия за други актуализации на Windows съответно, ако са повредили драйверите на вашия сензорен екран.
- Отворете настройките на Windows, като едновременно натиснете клавишите Windows + I.
- След това кликнете върху Актуализиране и сигурност .

- След това кликнете върху Windows Update и след това върху „Преглед на историята на актуализациите“.

- След това кликнете върху „Деинсталиране на актуализации“

- След това деинсталирайте актуализацията KB 4480116.
Актуализацията KB 4480116 ще бъде инсталирана отново автоматично, ако не бъде блокирана. Използвайте следните стъпки, за да го блокирате:
- Изтеглете актуализацията на KB (KB3073930), която позволява на потребителите да блокират или скриват актуализации на Windows или драйвери.
- След изтеглянето го стартирайте и след това щракнете върху Напред , изчакайте, докато той открие чакащи актуализации на Windows.
- Щракнете върху менюто Hide Updates .
- Превъртете през списъка, след което изберете актуализацията KB4480116 . Проверете квадратчето за отметка до името на актуализацията, след което кликнете върху „ Напред “, за да потвърдите промените.
Сега проверете дали сензорният екран работи добре, ако не, опитайте следващата корекция.
Решение 5: Конфигуриране на сензорния дисплей
Ако драйверът на сензорния екран не работи, конфигурирането на сензорния дисплей за идентифициране на екрана ви, тъй като сензорният екран може да го накара да работи и по този начин проблемът може да бъде решен.
- В полето за търсене на Windows въведете и отворете „ Калибриране на екрана за въвеждане с писалка и докосване“ .
- В раздела Дисплей щракнете върху Настройка .

- Щракнете върху Touch input .

- Следвайте указанията, показани на екрана, за да идентифицирате екрана си като сензорен екран.
- Докоснете екрана, за да видите дали реагира. Ако не е, опитайте следващата стъпка.
Решение 6: Извършете възстановяване на системата на Microsoft
Възстановяването на системата на Microsoft е предназначено да създаде моментна снимка на устройството и да запази работното състояние в този момент като „точка за възстановяване“. Точка за възстановяване след това се използва за връщане на системата към по-ранен момент от времето, когато всичко е работило добре. Така че, връщането на системата към по-ранно време, когато сензорният екран е работил нормално, също може да реши проблема.
И така, нека възстановим системата до точка за възстановяване. Можете да използвате всяка от точките за възстановяване, но се препоръчва възстановяване до най-новата точка за възстановяване.
След като системата бъде възстановена и сензорният екран все още не работи, преминете към следващото решение.
Решение 7: Променете свързаната стойност на системния регистър
Регистърът съдържа ключовата стойност в Windows OS и ако някоя от неговите стойности е неправилно конфигурирана, тогава може да създаде много проблеми в работата на системата. И ако поради някакъв проблем стойността в системния регистър на стойностите на драйвера на сензорния екран се промени на нула, тогава потребителят няма да може да използва сензорния екран, така че връщането му в 1 може да реши проблема.
- Отворете Windows Search и напишете „ regedit “
- В показания списък намерете „regedit“ и щракнете с десния бутон върху него и след това щракнете върху „ Run as administrator “

- Отидете до
HKEY_CURRENT_USER \ Software \ Microsoft \ Wisp \ Touch
- Променете стойността на „ TouchGate “ на „ 1 “
- Излезте от редактирането на системния регистър и след това рестартирайте системата.
Проверете дали сензорният екран е започнал да работи, ако не преминете към следващото решение.
Решение 8: Поправете Windows
Windows 10 позволява на потребителите да нулират своите системи, което ще върне операционната система на компютъра до фабричните настройки и всички приложения, драйвери, услуги, които не се доставят с компютъра, ще бъдат деинсталирани и всички промени, направени от потребителя в настройките на системата и предпочитанията се отменят. Що се отнася до потребителските файлове и данни, съхранявани на компютъра, потребителят ще бъде подканен да се откаже или да ги запази, или да ги премахне, докато нулира компютъра
- Уверете се, че компютърът ви е изключен .
- Натиснете бутона за захранване, за да включите компютъра си и когато видите логото на Windows, задръжте бутона за захранване натиснат, докато компютърът се изключи автоматично.
- Повторете горните стъпки три пъти .
- Ще се появи екранът за автоматично поправяне .
- След това изчакайте Windows да диагностицира вашия компютър.

- Когато се появи екранът „ Поправка при стартиране “ и казва, че не може да поправи вашия компютър, щракнете върху Разширени опции .

- Щракнете върху Отстраняване на неизправности в средата за възстановяване на Windows.

- На екрана за отстраняване на неизправности щракнете върху Нулиране на този компютър .

- Изберете дали искате да запазите или изтриете вашите файлове и приложения.

- Щракнете върху „ Нулиране “, за да продължите.
Решение 9: Актуализирайте BIOS
BIOS е основният компонент на системата. Ако BIOS не може да комуникира с устройството, тогава операционната система не може да комуникира с това устройство. Така че, актуализирайте BIOS, но бъдете предупредени, че можете да оградите системата си.
За да актуализирате BIOS на вашата система, следвайте нашите споменати статии.
- Актуализиране на BIOS на настолен или лаптоп шлюз
- Актуализиране на Dell BIOS
- Актуализиране на BIOS на настолен / лаптоп на HP
Предупреждение : Продължете на свой риск, тъй като прекъсването или неуспешното актуализиране на BIOS по всяко време може да огради компютъра ви и да не възстанови щети на цялата система.






























