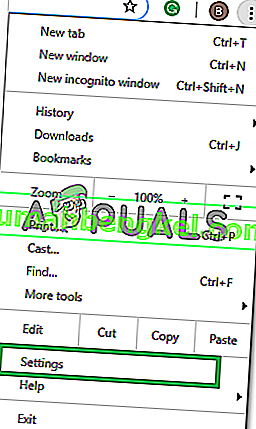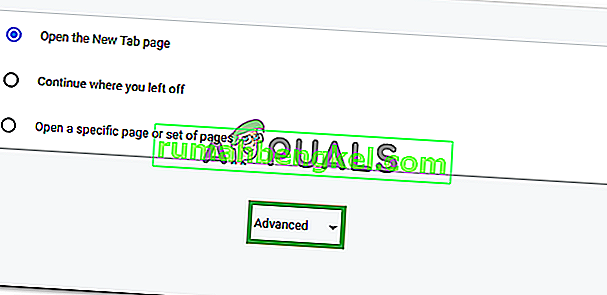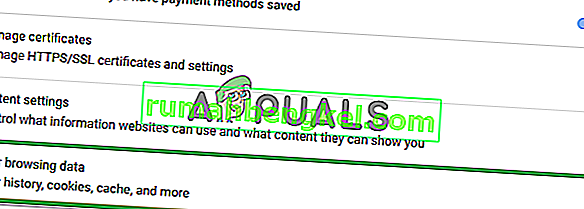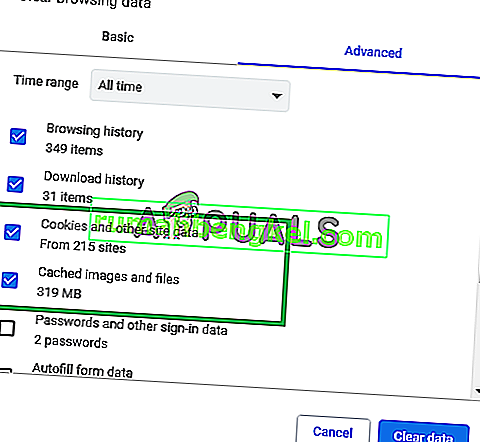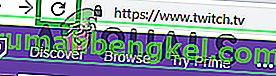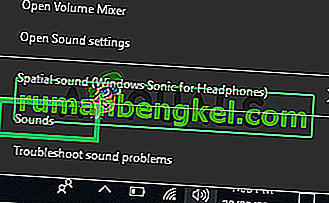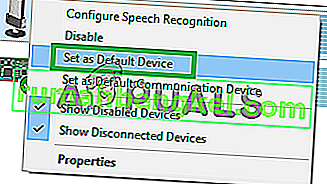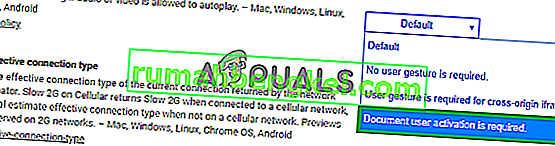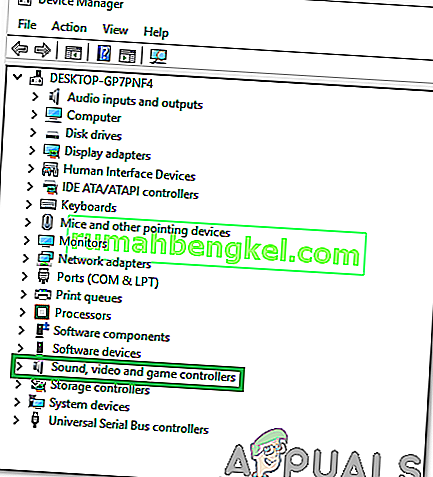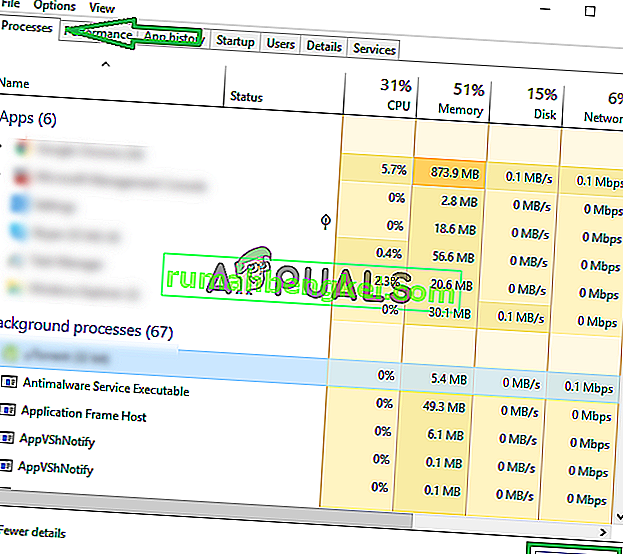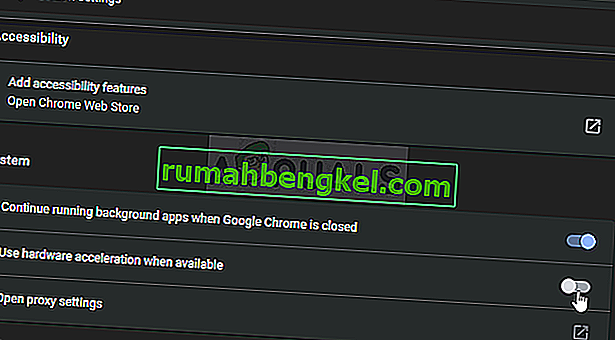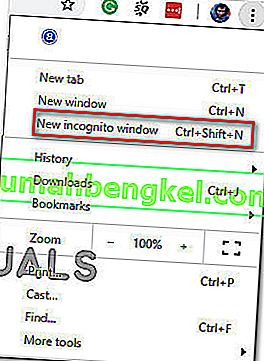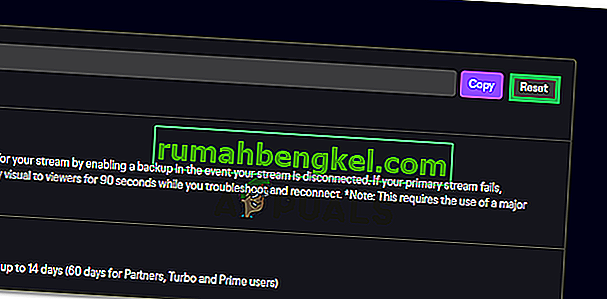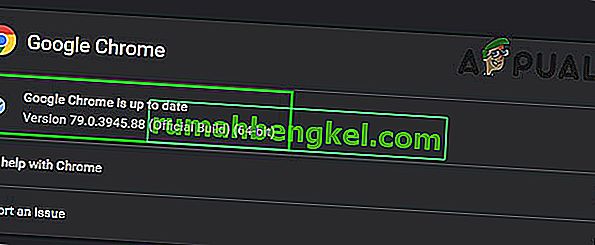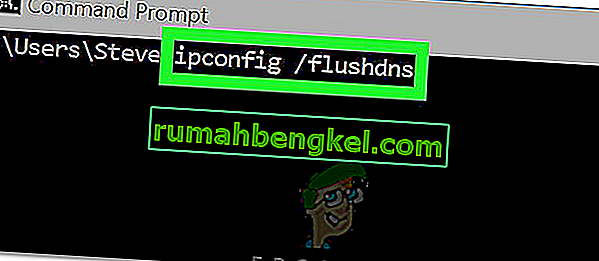Twitch е платформа за видео стрийминг на живо, собственост на twitch interactive. Платформата е въведена през юни 2011 г. Платформата се състои предимно от потоци от видеоигри, потоци от E-Sport Competition, Music Broadcasting и има скорошна тенденция към потоци „Real In Life“.

Съвсем наскоро обаче се появиха много доклади за потребителите, които не могат да гледат потоците на платформата и изскача съобщение за грешка, което гласи „ Медийният ресурс не се поддържа “. В тази статия ще ви информираме за някои от причините, поради които тази грешка може да бъде задействана, и ще ви предоставим жизнеспособни решения, за да гарантираме пълното изкореняване на проблема.
Какво причинява грешката на Twitch 4000?
Причината за грешката не е конкретна и тя може да се задейства поради редица причини, но най-често срещаните са:
- Кеш и бисквитки: Кешът се съхранява от много приложения, за да се намали времето за зареждане. По същия начин бисквитките се съхраняват от уебсайтовете в хранилището, за да се намали времето за зареждане на уебсайта и да се осигури по-гладко изживяване. Кешът и „бисквитките“ за извънреден труд обаче могат да се повредят и следователно да създадат проблеми с зареждането на уебсайта или дори да попречат на функционалността на браузъра.
- Прекъсване: В някои случаи компютърът може да е бил прекъснат от интернет, докато се опитвате да отворите сайта и това може да е попречило на процеса на зареждане на потока или уебсайта.
- Други потоци / възпроизвеждане на аудио: Ако на компютъра ви е отворено друго приложение, което осигурява аудио обратна връзка, това може да причини проблеми с потока на потрепване, тъй като може да попречи на услугата за възпроизвеждане на сайта или браузъра.
- Настройки за автоматично пускане: Ако използвате браузъра Chrome, функцията за автоматично пускане на браузъра може да пречи на някои елементи на играта и по този начин да причини грешка. Функцията за автоматично пускане има грешка, при която понякога може да предизвика тази грешка.
- Избор на правилно изходно устройство: Понякога може да не бъде избран правилният звуков драйвер за изходното устройство, което използвате. Докато изходното устройство може да функционира правилно в някои приложения, то може да не работи за останалите.
Сега, когато имате основно разбиране за същността на проблема, ние ще продължим към решенията.
Решение 1: Изчистване на кеша и бисквитките
Кеш паметта и бисквитките се съхраняват от браузъра, за да се намали времето за зареждане. Ако обаче са повредени, те могат да създадат проблеми с зареждането на данните на сайта или услугата за стрийминг на сайта. Следователно в тази стъпка ще изчистим бисквитките и кеша за браузъра. За което:
- Кликнете върху бутона „ Меню “ в горната дясна страна на браузъра.

- Изберете „ Настройки “ от падащото меню .
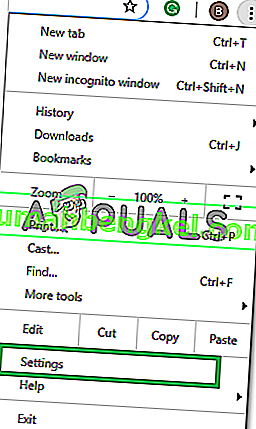
- Превъртете надолу и кликнете върху „ Разширени “.
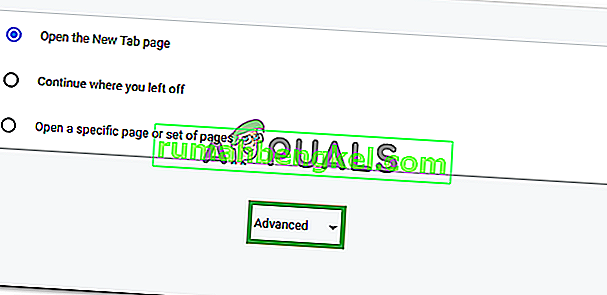
- В края на заглавието „ Поверителност и сигурност “ кликнете върху опцията „ Изчистване на данните за сърфиране “.
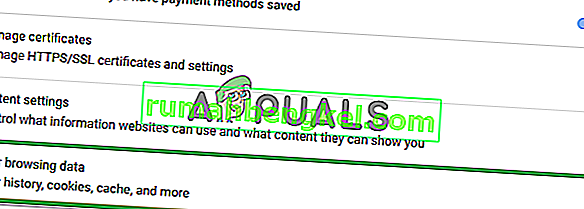
- Във времевия диапазон изберете „ Всички времена “.
- Уверете се, че са отметнати и опциите „ Бисквитки и други данни от сайта “ и „ Кеширане на изображение и файлове “.
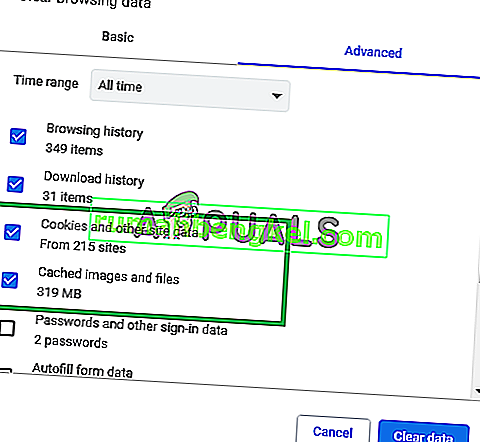
- Сега кликнете върху опцията „ Изчистване на данни “.

- Това ще изчисти всички бисквитки и кеша , ще отвори сайта и ще провери дали проблемът продължава.
Решение 2: Опресняване на сайта
В някои случаи компютърът може да е прекъснал връзката с интернет, докато се опитвате да отворите сайта и това може да попречи на процеса на зареждане на потока или уебсайта. Следователно, в тази стъпка ще освежим страницата, за да сме сигурни, че потокът се зарежда правилно. За това:
- Отворете раздела, в който сте се опитали да заредите сайта.
- Щракнете върху бутона „ Refresh “ в горния ляв ъгъл на прозореца до адресната лента.
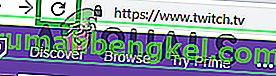
- Изчакайте потока да се зареди и проверете дали проблемът продължава.
Решение 3: Затваряне на други приложения.
Ако на компютъра ви е отворено друго приложение, което осигурява аудио обратна връзка, това може да причини проблеми с потока на потрепване, тъй като може да попречи на услугата за възпроизвеждане на сайта или браузъра. Затова се препоръчва да затворите всички други приложения, да рестартирате браузъра и да затворите и всички други раздели на браузъра.
Решение 4: Избор на аудио драйвери по подразбиране.
Възможно е да не са избрани правилните аудио драйвери за изходното устройство, което използвате. Докато изходното устройство може да работи правилно в някои приложения, то може да не работи за другите. Ето защо се препоръчва да изберете правилните аудио драйвери от настройките на Windows. За това:
- Право - кликнете върху звук иконата в долния десен ъгъл.
- Изберете опцията „ Звуци “.
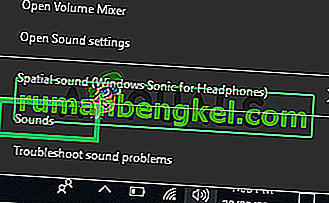
- Кликнете върху заглавието „ Възпроизвеждане “.

- Идентифициране на правилните аудио драйвери за устройство за възпроизвеждане и " Право - Кликнете " върху тях.
- Изберете опцията “ Set - Default ”, за да ги изберете като драйвери по подразбиране .
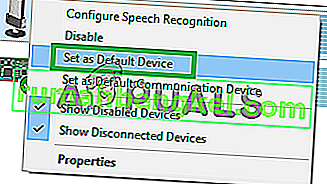
Решение 5: Промяна на опциите за автоматично пускане.
Ако използвате браузъра Chrome, функцията за автоматично пускане на браузъра може да пречи на някои елементи на играта и по този начин да причини грешката. Функцията за автоматично пускане има грешка, при която понякога може да предизвика тази грешка. Следователно, в тази стъпка ще деактивираме функцията за автоматично пускане. За това:
- Отваряне на браузъра и да заредите нов раздел.
- Въведете „ chrome: flags “ в адресната лента и натиснете „ Enter “

- Намерете заглавието „ Правила за автоматично пускане “, щракнете върху падащото меню и изберете „ Необходима е активация на потребител на документ “.
Забележка: В тези настройки има много опции, следователно е малко трудно да се намери тази за автоматично пускане. Можете обаче да натиснете „Ctrl + F“ и да въведете „Autoplay“ и автоматично ще ви бъде показана опцията.
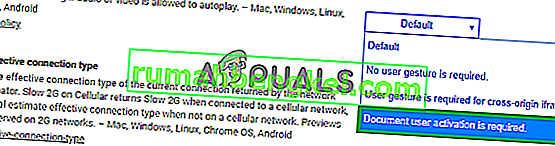
- След като изберете тази настройка, никой от сайтовете няма да възпроизвежда видео / аудио автоматично и ще трябва да натиснете ръчно бутона за възпроизвеждане, за да възпроизвеждате видео или аудио.
- Отваряне на сайта и проверете да видите дали проблемът продължава.
Решение 6: Преинсталирайте аудио и графичен драйвер
Понякога, когато инсталирате драйвери на устройства на компютъра си, някои от инсталационните файлове може да се повредят поради лоша интернет връзка или друга причина. Ако актуализирането на аудио драйвера не е разрешило тази грешка, преинсталирайте аудио драйвера на вашия компютър. Винаги се препоръчва да преинсталирате и графичния драйвер. Следвайки стъпките, дадени по-долу, и проверете дали грешката е отстранена:
- Натиснете „Windows ' + „ R “, за да отворите подканата за изпълнение.
- Въведете „Devmgmt.msc“ и натиснете „Enter“.

- В диспечера на устройствата разширете опцията „Адаптери на дисплея“ и щракнете с десния бутон на мишката върху „GPU Driver“ , който използвате в момента.
- Изберете опцията „Деинсталиране на устройство“ и следвайте указанията на екрана, за да деинсталирате този драйвер от вашия компютър.

- Изчакайте драйверът да бъде напълно премахнат от вашата система от настройката.
- Windows вече трябва да премине към основен адаптер за дисплей от Microsoft, който трябва да поддържа дисплея ви работещ.
- Придвижете се до уебсайта на Nvidia или AMD в зависимост от това кой графичен процесор имате на компютъра си и изтеглете най-новия драйвер за вашата графична карта от техните директории за изтегляне.
- Стартирайте изтеглените изпълними файлове, за да инсталирате тези драйвери на вашия компютър.
- След успешното преинсталиране на драйверите на GPU, сега ще преинсталираме аудио драйверите.
- Натиснете „Windows“ + „R“, за да отворите Run, въведете „Devmgmt.msc“ и натиснете „Enter“, за да стартирате панела за управление на устройството.
- Вътре в този панел щракнете двукратно върху падащото меню „ Контролери за звук, видео и игри “, за да го разгънете и щракнете с десния бутон върху звуковите драйвери, които използвате.
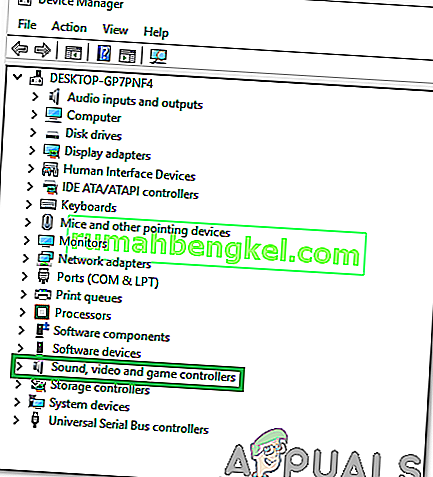
- Щракнете върху опцията „ Деинсталиране на устройство “, за да премахнете тези драйвери от вашия компютър.
- Рестартирайте компютъра си, след като направите това и Windows трябва автоматично да преинсталира основна версия на драйвера. Ако не стане, опитайте сами да инсталирате звуков драйвер, който се вписва добре в дънната платка, инсталирана на вашия компютър.
- Проверете дали по този начин решавате този проблем на вашия компютър.
Решение 7: Изключете аудио хардуера и го включете отново
Възможно е да не е избран правилният звуков драйвер за изходното устройство или ако имате допълнителен аудио хардуер, който може да попречи на компютъра ви да се стриймира с Twitch. Хардуер като слушалки или външни високоговорители може да пречи на потока.
Затова се препоръчва да изключите целия аудио хардуер, свързан към компютъра, и да опитате да стартирате потока. Ако потокът работи правилно, без да е включен аудио хардуерът, опитайте да свържете хардуера отново и проверете дали потокът продължава да работи нормално.
Решение 8: Диагностициране на фонови приложения
Тази грешка може да възникне при потрепване, ако във фонов режим работи нежелано приложение, което осигурява аудио обратна връзка. Има вероятност някой активен медиен плейър да пречи на услугата за възпроизвеждане на сайта или браузъра и да причини този проблем. Следователно, следвайте стъпките, индексирани по-долу, за да затворите приложенията на заден план и да проверите дали грешката на потрепването 4000 все още продължава:
- Натиснете “Windows” + “R”, за да стартирате прозореца за изпълнение.
- Въведете „taskmgr“ и след това натиснете „Enter“, за да стартирате диспечера на задачите.

- В диспечера на задачите щракнете върху раздела „Процеси“ в горната част и трябва да се покаже списък с приложения, които в момента се изпълняват на вашия компютър.
- Проверете дали някое приложение използва необичайно количество ресурси на вашия компютър и кликнете върху него.
- Кликнете върху „Крайна задача“, за да предотвратите стартирането му на вашия компютър.
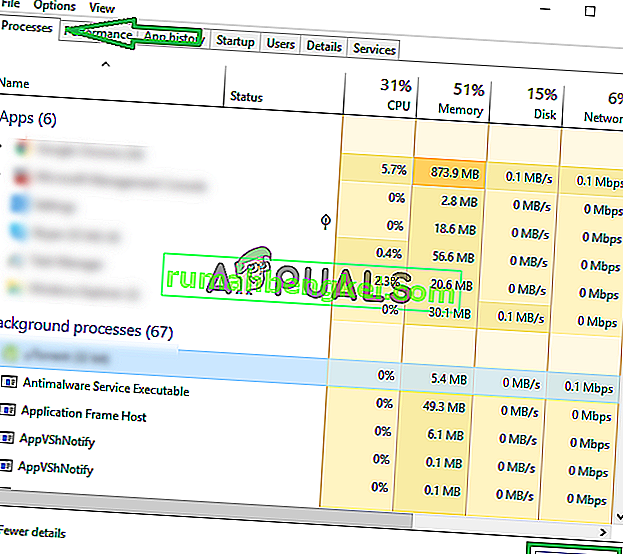
- По същия начин кликнете върху опциите „Памет“ и „Диск“ една по една и премахнете всички приложения с висока употреба.
- Проверете дали по този начин решавате проблема с потока на потрепване
- Изпълнението на горните стъпки трябва да се отърве от повечето приложения на трети страни, които работят във фонов режим. Трябва обаче да гарантираме, че системната услуга или приложение не пречат на потока Twitch. Следователно ние също ще предотвратим това да работи във фонов режим.
- Натиснете „Windows ' + „ R “, за да стартирате подканата за изпълнение.
- Въведете „MSConfig“ и натиснете „Enter“, за да стартирате прозореца за настройки на Boot.

- В този прозорец кликнете върху опцията „Услуги“ и след това премахнете отметката от опцията „Скрий всички услуги на Microsoft“ .

- Кликнете върху бутона „Деактивиране на всички“, за да предотвратите стартирането на тези услуги при стартиране.
- Сега кликнете върху раздела „Стартиране“ и изберете опцията „Отваряне на диспечера на задачите“ .

- В раздела „Стартиране“ на диспечера на задачите не забравяйте да деактивирате стартирането на всички приложения при стартиране.
- След това запазете промените си и затворете от двата прозореца.
- Рестартирайте компютъра си и проверете дали потокът работи както трябва.
- Ако го направи, това означава, че услуга или приложение е пречило на правилното функциониране на приложението. Следователно можете да започнете да активирате тези услуги и приложения едно по едно и да проверявате кое прави проблема да се върне.
- След диагностициране на дефектната услуга или приложение, можете или да опитате да ги преинсталирате, или да го оставите деактивиран за постоянно.
Решение 9: Преинсталирайте флаш плейъра
Flash Player е софтуерно приложение, което ви помага да използвате съдържание, създадено с помощта на платформата Adobe Flash. Може да срещнете грешка при потрепване 4000, ако компютърът ви има остаряла версия на флаш плейър или изобщо не е инсталиран Flashplayer. Ако случаят е такъв, следвайте стъпките, илюстрирани по-долу:
- Придвижете се до любимия си браузър и изтеглете Uninstaller for Flash player.
- Сега затворете всички браузъри и други програми, които използват Flash плейър.
- Щракнете двукратно върху деинсталатора, за да го стартирате и следвайте инструкциите на екрана.
- Сега отидете на следните три места и изтрийте всички файлове и папки на Flash Player:
C: \ Windows \ SysWOW64 \ Macromed \ Flash% appdata% \ Adobe \ Flash Player% appdata% \ Macromedia \ Flash Player
- Сега стартирайте любимия си браузър и изтеглете най-новата версия на Flash player.
- Щракнете двукратно върху изтегления файл и следвайте инструкциите на екрана, за да инсталирате Flash плейъра.
Решение 10: Активирайте хардуерното ускорение
Хардуерното ускорение се отнася до процеса, чрез който дадено приложение ще разтовари определени изчислителни задачи върху специализирани хардуерни компоненти в системата, позволявайки по-голяма ефективност, отколкото е възможно в софтуера, работещ само на CPU с общо предназначение. Някои медийни формати изискват хардуерно ускорение, за да се възпроизвеждат правилно. Така че, ако е деактивиран във вашия браузър, следвайте стъпките по-долу, за да го активирате отново:
- Стартирайте Chrome и отворете нов прозорец.
- Кликнете върху „Трите точки“ горе вдясно и от списъка с опции изберете бутона „Настройки“ .

- Превъртете надолу и кликнете върху стрелката „Разширени“ .
- Включете опцията „Използване на хардуерно ускорение, когато е налично“ и рестартирайте Chrome.
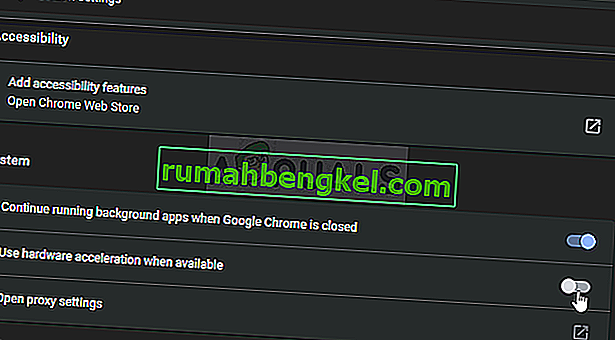
- Проверете дали правите тази стъпка, решава ли този проблем на вашия компютър.
Решение 11: Деактивирайте нежеланите разширения
Разширението на браузъра е софтуерен модул, който е вграден във вашия уеб браузър, за да персонализирате и подобрите вашето сърфиране. Може да срещнете грешка при потрепване 4000, ако някои от активираните разширения във вашия браузър блокират някои функции на Twitch. Много потребители съобщават, че деактивирането на „uBlock Origin“ и „Ad-Block“ е решило този проблем. Следователно, следвайте стъпките по-долу, за да деактивирате нежеланите разширения:
- Отворете Chrome и кликнете върху иконата с три точки в горния десен ъгъл на екрана и изберете „Още инструменти“.

- Сега намерете и отидете до опцията „Разширения“ .
- Намерете нежеланите разширения и щракнете върху бутона „Премахване“, за да ги деактивирате едно по едно и проверете дали проблемът е разрешен или не.
Решение 12: Поток в режим „инкогнито“
Режимът инкогнито е решаваща характеристика на уеб браузър, който ви позволява да сърфирате в мрежата насаме чрез създаване на временна сесия, която е изолирана от основната сесия и потребителските данни на браузъра. Ако все още не можете да се отървете от грешка при потрепване 4000, опитайте да възпроизведете потока си в режим инкогнито и проверете дали грешката е отстранена.
- Отворете браузъра, който редовно използвате, и кликнете върху иконата с три точки в горния десен ъгъл на екрана и изберете „ Нов прозорец в режим „ инкогнито “.
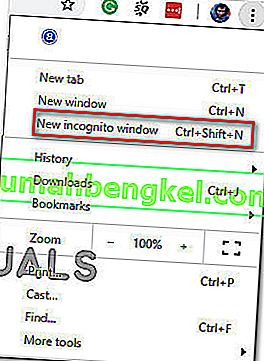
- Сега преминете към уебсайта на twitch и влезте в акаунта си, за да видите дали проблемът е разрешен.
Решение 13: Нулирайте ключа на потока си
Ключът за поток е основен код, който помага да се идентифицира източникът на аудио / видео стрийминг, за да се възпроизведе потокът в уеб или настолно приложение. Може да срещнете грешка 4000, ако ключът на потока ви се е повредил по някакъв начин. Следователно нулирайте ключа на потока, като следвате стъпките, дадени по-долу, и проверете дали грешката е премахната.
- Кликнете върху иконата на вашия профил в горния ляв ъгъл на началния екран на Twitch и изберете „Настройки“.
- Намерете и изберете раздела „Канал и видеоклипове“ .
- Сега кликнете върху бутона „Нулиране“ успоредно на „Основен ключ на потока “.
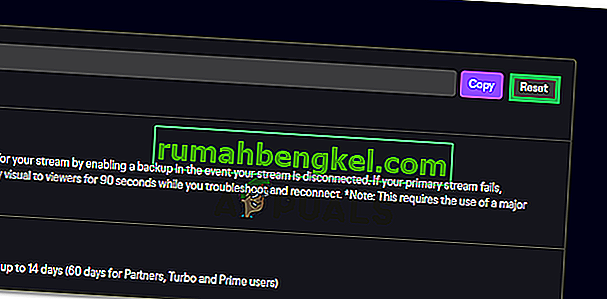
- След нулиране на основния поток ключ, проверете дали по този начин се решава този проблем.
Решение 14: Сканирайте компютъра си за вируси
Възможно е в някои случаи зловреден софтуер или вирус да се е заразил на вашия компютър и да пречи активно на вашата интернет връзка, поради което получавате грешка Twitch 4000 на вашия компютър. Следователно, в тази стъпка ще извършим пълно сканиране на нашия компютър, което трябва да се отърве от което и да е от тях доста удобно.
- Натиснете едновременно клавишите „Windows“ + „I“ на вашия компютър, за да отворите раздела Настройки .
- Придвижете се до опцията Актуализиране и защита и след това щракнете върху бутона „Сигурност на Windows“ в раздела отляво.

- След това кликнете върху „ Отваряне на защитата на Windows “ и изберете опцията „Защита от вируси и заплахи“ .
- След това кликнете върху бутона „Опции за сканиране“ под прозореца „Бързо сканиране“ .

- Кликнете върху опцията „Пълно сканиране“ и след това натиснете бутона „Сканиране сега“.
- Изчакайте няколко секунди, докато този процес приключи и след това най-накрая проверете дали грешката е разрешена сега.
Microsoft Security Scanner е допълнителен инструмент, който можете да използвате, за да тествате системата за допълнителни вируси и злонамерен софтуер, тъй като понякога инструментът по подразбиране не може да извърши сканирането правилно. Следователно, в тази стъпка, ако проблемът все още не е разрешен, ще използваме скенера за сигурност на Microsoft, за да се уверим по-нататък за проблеми.
- Стартирайте браузъра си и изтеглете Microsoft Security Scanner от тук.
- След като изтеглите изпълнимия файл, стартирайте го на компютъра си и го оставете да се инсталира.
- Приемете условията на лицензионното споразумение и кликнете върху „Напред“.

- Изберете „Пълно сканиране“ и кликнете върху „Напред“.

- След като изберете пълно сканиране, софтуерът ще започне да сканира целия ви компютър, за да търси злонамерен софтуер или вируси, които може да са се маскирали като нормални изпълними файлове или приложения.
- След като сканирането приключи, проверете дали съобщението за грешка Twitch все още продължава.
Решение 15: Използвайте VPN
Много проблеми с Twitch възникват поради дросели на ISP или в спорадични случаи, просто блокиране на Twitch направо нагоре. Също така, някои доставчици на интернет услуги имат наистина лошо маршрутизиране до сървърите на Twitch. Така че, използването на добра VPN може да е ключът към премахването на проблема. VPN трябва да маскира вашия интернет трафик от вашия ISP и да остави Twitch да се зареди. Но ако проблемът се случи само когато сте свързани към VPN или прокси сървър, опитайте да се разкачите от него и след това опитайте да отворите Twitch отново.
Решение 16: Актуализирайте вашия уеб браузър
Google продължава да пуска най-новите актуализации за своя уеб браузър, в които са отстранени грешки от предишната версия и много функции на предишната версия също са подобрени. Грешката при потрепване 4000 може да възникне, ако се опитвате да пуснете потока си на остаряла версия на google chrome. Следователно актуализирайте уеб браузъра си, като следвате стъпките, индексирани по-долу, и проверете дали проблемът е разрешен.
- Кликнете върху иконата с три точки в горния десен ъгъл на екрана и отворете „Помощ“ и изберете „Всичко за Google Chrome“ и актуализацията ще започне автоматично.
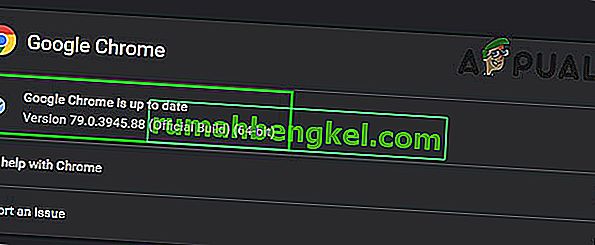
- Изчакайте браузърът да се актуализира и рестартирайте, за да видите дали грешката е отстранена.
Решение 17: Измийте DNS
Възможно е в някои случаи DNS кешът на вашата система да е запушен, поради което получавате тази грешка на вашия компютър. Следователно в тази стъпка ще изчистим изцяло DNS кеша и след това ще проверим дали това ще се отърве от този проблем на нашия компютър. За това:
- Натиснете клавиша “Windows” + “R”, за да стартирате подканата за изпълнение.
- Въведете „cmd“ и натиснете „Shift“ + „Ctrl“ + „Enter“, за да отворите с администраторски права.

- Въведете следната команда в командния ред и натиснете “Enter”.
ipconfig / освобождаване
- След това въведете следната команда, за да задействате подновяване на IP.
IP конфигуриране / подновяване
- В крайна сметка задействайте следната команда, за да изчистите изцяло DNS кеша.
ipconfig / flushdns
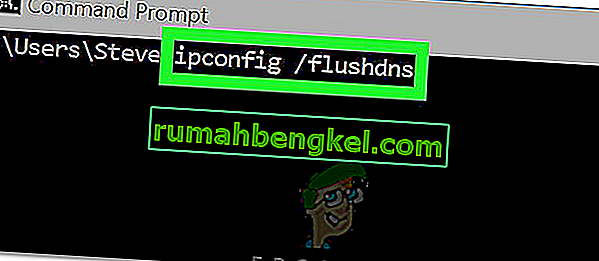
- След като стартирате всички тези команди, проверете дали това е отстранило проблема.
Решение 18: Използвайте изскачащия плейър
Когато потрепването не се зареди поради грешка 4000, можете да продължите да се наслаждавате на поточно предаване на видеоклипове от канала с помощта на изскачащия плейър. Въпреки че това не е постоянна корекция на проблема, тя може да ви бъде полезна, когато трябва незабавно да предавате поточно, но плейърът ви не се зарежда.
За да отворите изскачащия плейър при натискане, щракнете върху иконата на зъбно колело в долната дясна страна на плейъра и изберете Popout Player.
Решение 19: Превключете към настолно приложение Twitch
Ако никое от решенията, обяснени по-горе, не ви е помогнало да поправите грешка 4000 twitch, препоръчително е да преминете към настолното приложение на Twitch. Изтеглете и инсталирайте приложението за настолни компютри, като следвате индексираните по-долу стъпки и проверете дали грешката продължава да съществува:
- Отворете любимия си браузър и изтеглете настолното приложение за Twitch.
- Щракнете двукратно върху изтегления изпълним файл и следвайте инструкциите на екрана, за да го инсталирате.
- Влезте във вашия акаунт и вижте дали грешката е разрешена.
Заобиколно решение: Ако все още срещате тази грешка дори след преминаване към настолното приложение, единственото решение, което ви остава, е да се свържете с поддръжката на клиенти на Twitch. Просто обяснете проблема си в имейла и изчакайте скоро да ви предоставят решение.