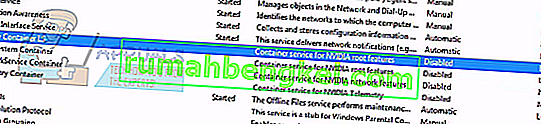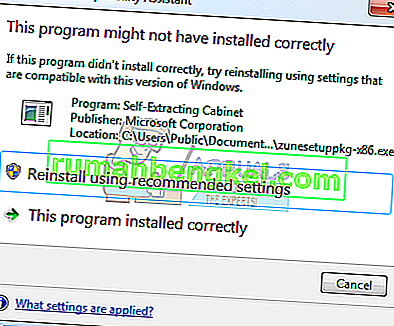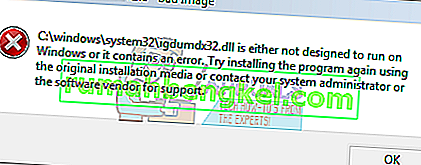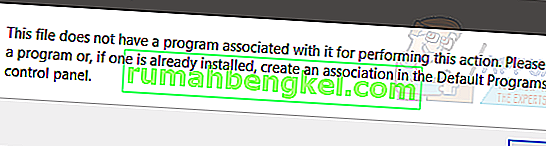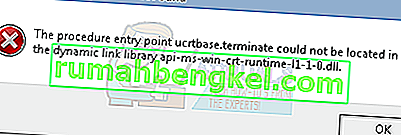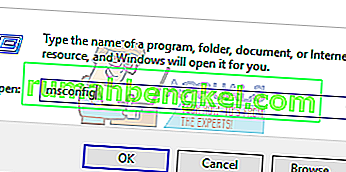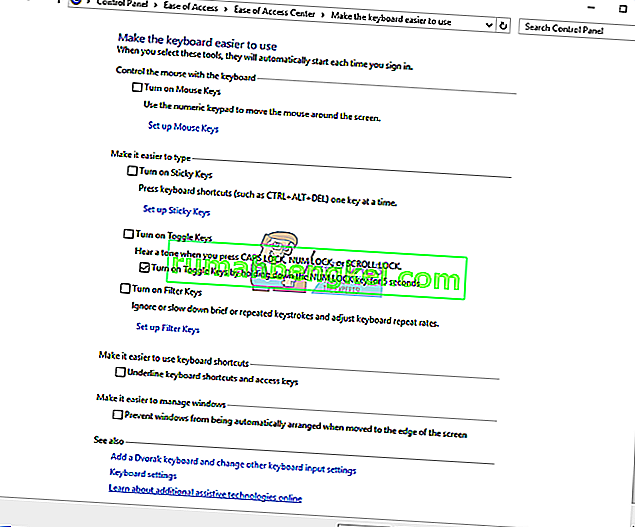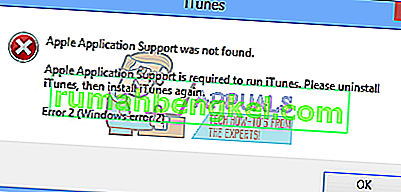Грешката „Нещо се обърка. Опитайте да рестартирате GeForce Experience ”обикновено се случва, когато компютърът не може да стартира правилно приложението GeForce Experience. Тази грешка дойде в центъра на вниманието наскоро, когато компанията стартира GeForce Experience 3.0. Въпреки че съдържаше различни нови функции и повишена производителност, не беше без своите грешки и грешки.

Тази грешка обикновено възниква, когато потребителската конфигурация на приложението NVIDIA не е конфигурирана правилно или е повредена. Друг резултат за отстраняване на неизправности показа, че неуспехът при стартиране на някои услуги на NVIDIA също е виновникът за този проблем. Грешките варират поради различни причини, тъй като всеки компютър има своя собствена компютърна конфигурация. Изброихме всички налични решения за този проблем. Започнете отгоре и продължете надолу.
Забележка: Преди да стартирате всички решения, прекратете всички процеси, свързани с Nvidia, от диспечера на задачите и опитайте да стартирате приложението отново. Ако не стане, можете да започнете отстраняване на неизправности от изброените по-долу решения.
Решение 1: Промяна на съвместимостта на GeForce Experience
Ако наскоро сте инсталирали GeForce Experience на вашия компютър, възможно е програмата да не е съвместима с вашия компютър. Съвместимостта означава, че не е подходящ за работа на вашия компютър, следователно съобщението за грешка. Можем да опитаме да променим настройките за съвместимост на приложението GeForce и да видим дали това има някакво значение. Ако това не ви помогне, не забравяйте да върнете настройките обратно, преди да продължите с другите решения.
- Щракнете с десния бутон върху приложението GeForce Experience и изберете “ Properties ”.

- Придвижете се до раздела за съвместимост. Проверете и двете опции „ Стартирайте тази програма в режим на съвместимост за: “ и „ Стартирайте тази програма като администратор “. Можете да изберете различни операционни системи, като използвате падащото меню. Опитайте да използвате Vista или Win 7. Проверете дали използвате всички версии, преди да преминете към следващото решение.

Решение 2: Преинсталиране на пакетите за разпространение на Visual C ++
Възможно е на компютъра ви да липсват някои важни системни файлове. Без тези файлове GeForce Experience може да има проблеми със стартирането. За да заменим липсващите файлове, можем да изтеглим целия разпространим пакет и да го инсталираме. Имайте предвид, че винаги трябва да избягвате изтеглянето на .dll файлове от интернет от неофициални уебсайтове. Те могат да бъдат заразени със злонамерен софтуер и вируси и могат лесно да заразят компютъра ви.
Забележка: Трябва да се уверите, че и всички най-нови актуализации на Windows са инсталирани на вашия компютър. Понякога случаят е, че конкретна грешка или грешка е коригирана в различни кръпки. Уверете се, че всичко се актуализира предварително, преди да преминете към по-технически решения, изброени по-долу.
- Преминете към официалното изтегляне на Microsoft
- Щракнете върху бутона Изтегляне след избор на език.

- Изберете “ vc_redistx64.exe ” и натиснете Next . Скоро след изтеглянето ще започне. Запазете файла на достъпно място и стартирайте exe файла.

- След като инсталацията приключи, рестартирайте компютъра си и проверете дали проблемът е решен.
Забележка: Ако използвате 64-битова Windows, можете да инсталирате и двете (vredist_x64.exe и vredist_x86.exe). Ако обаче имате 32 бита, трябва да инсталирате само “vredist_x86.exe”. Можете да проверите коя версия на Windows имате, като натиснете Windows + S, въведете „системна информация“ и отворете приложението, което излиза.
Решение 3: Промяна на настройките на „NVIDIA Display Container LS“
Контейнерът за дисплей на Nvidia LS е услуга, отговорна за съдържанието на всички коренни функции на Nvidia. Основните функции включват всички основни функции, необходими за правилното стартиране на всички приложения и услуги без никакви проблеми. Много потребители съобщиха, че това се дължи на тази услуга, която не заявява, че не може да стартира GeForce Experience. По подразбиране типът на стартиране за това приложение е деактивиран. Ще променим настройките на услугата и ще проверим дали това решава проблема за нас.
- Натиснете Windows + R , въведете „ услуги “ в диалоговия прозорец и натиснете Enter.
- Придвижете се през всички услуги, докато намерите „ NVIDIA Display Container LS “. Щракнете с десния бутон върху него и изберете ' Properties' .
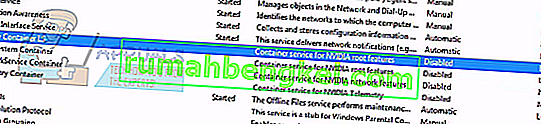
- Кликнете върху „ Тип стартиране “ и изберете „ Автоматично“ . Натиснете „ Приложи “, за да запазите промените и да излезете.

- Щракнете с десния бутон върху услугата и щракнете върху „ Старт“, за да принудите да стартирате услугата.
- Натиснете Windows + R, въведете “ msconfig ” и натиснете Enter.
- Придвижете се до раздела „ Услуги“ и проверете реда „ Скриване на всички услуги на Microsoft “. Сега всички услуги на операционната система ще бъдат спрени, оставяйки след себе си всички услуги на трети страни.

- Потърсете всички свързани с Nvidia услуги и се уверете, че всички те са проверени . Натиснете Приложи, за да запазите промените и да излезете.

- Рестартирайте компютъра си правилно и опитайте да стартирате GeForce Experience отново. Надяваме се, че проблемът ще бъде решен.
Решение 4: Промяна на името на потребителската папка
Друго заобиколно решение, което е работило за много хора, е промяната на името на потребителската папка, присъстваща на вашия компютър. Трябва да гарантираме, че потребителската папка има конкретно име, така че услугите на Nvidia да имат лесен достъп до тях без никакви пречки. Трябва да отидете до пътя на файла „ C: \ Users \ [User_Folder] “ и да проверите дали името е правилно. Ако името не е според очакванията, преименувайте го правилно, т.е. наречете го „ GF Experience “. Уверете се, че името не съдържа никакви цифрови знаци. След като го преименувате, рестартирайте всички базирани на Nvidia услуги и проверете дали приложението работи както се очаква. Ако не стане, рестартирайте компютъра си и проверете отново.
Решение 5: Преинсталиране на приложението GeForce
Друго бързо решение, което работи за много потребители, е деинсталирането на приложението GeForce, преди да се преинсталира нова версия, изтеглена от официалния уебсайт. Приложението GeForce може да не е актуално или приложението да има проблеми с конфигурацията на вашата система.
Забележка: Ако най-новата версия на GeForce не работи на вашия компютър, опитайте да изтеглите предишна версия. Много потребители съобщиха, че най-новата версия има проблеми със съвместимостта и във всеки случай не работи на някои компютри. Опитайте да изтеглите предишен от надежден уебсайт и проверете дали това решава проблема.
- Натиснете Windows + R , напишете „ appwiz. cpl ”в диалоговия прозорец и натиснете Enter.
- Веднъж в прозореца Програми и функции, навигирайте през всички приложения, докато намерите GeForce Experience. Щракнете с десния бутон върху него и изберете „ деинсталиране “.

- След деинсталацията изтеглете най-новата версия от официалния уебсайт на Nvidia и я инсталирайте съответно.
- Рестартирайте компютъра си и проверете дали проблемът е решен. В някои случаи може да ви трябват административни права, за да инсталирате нови приложения на вашия компютър.
Решение 5: Актуализиране на графичния драйвер
Ако всички горепосочени решения не работят, можем да опитаме да актуализираме графичния драйвер. Възможно е вашият графичен драйвер да не е конфигуриран правилно или да е остарял. Трябва да изтрием напълно всички драйвери, преди да инсталираме новия драйвер, следователно трябва да използваме помощната програма за деинсталиране на драйвери за дисплей. Можете лесно да изтеглите помощната програма през интернет.
- След като инсталирате програма за деинсталиране на драйвер за дисплей (DDU) , стартирайте компютъра си в безопасен режим .
- След като стартирате компютъра си в безопасен режим, стартирайте току-що инсталираното приложение. Изберете опцията Безопасен режим .

- След стартиране на приложението изберете първата опция „ Почистване и рестартиране “. След това приложението автоматично ще деинсталира инсталираните драйвери и ще рестартира съответно компютъра ви.

- Стартирайте компютъра си в нормален режим и стартирайте приложението. Отворете раздела „ Драйвери “ и щракнете върху бутона „ Изтегляне на драйвер “. Въведете вашата спецификация от дясната страна на екрана и щракнете върху „ Стартиране на търсенето “ за приложението, за да потърсите оптималните драйвери за вашия компютър.

- След като драйверът бъде актуализиран, рестартирайте компютъра си и проверете дали проблемът е разрешен.
Забележка: Често има някои приложения, които може да пречат на приложението. Уверете се, че на вашия компютър няма такива приложения. Освен това опитайте да влезете в администраторски акаунт и проверете дали игрите се оптимизират успешно там.