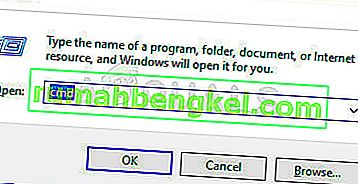Сканирането на SFC (System File Checker) е доста полезна помощна програма, вградена във всяка версия на операционната система Windows. SFC сканирането анализира всички системни файлове за повреда и повреда и коригира всички проблеми със системните файлове, намерени чрез заместване на повредените или повредени системни файлове с напълно свежи, кеширани версии. Успешното SFC сканиране може да поправи множество различни проблеми с компютър с Windows, но SFC сканирането също може да се провали изцяло. Когато сканирането на SFC не успее, то показва съобщение за грешка, обясняващо какво се е объркало и защо сканирането е неуспешно. Много потребители на Windows виждат следното съобщение за грешка, когато изпълняват SFC сканиране и то се проваля:
„Защитата на ресурси на Windows не може да изпълни заявената операция“
Това съобщение за грешка може да се покаже в края на SFC сканиране или когато SFC сканирането заседне на същия етап за известно време и след това се провали. Освен това е известно, че този проблем засяга всички версии на операционната система Windows, които в момента се поддържат от Microsoft - от Windows 7 до Windows 10. Въпреки че точната причина за този проблем не е потвърдена и може да варира от отделен случай до другата, този проблем често се свързва с помощната програма SFC, поради една или друга причина, тъй като не може да получи достъп до файлове, които или трябва да работи, или трябва да сканира за повреди и повреда. Когато сканирането на SFC не успее и показва това съобщение за грешка, можете да сте сигурни, че всички повредени или повредени системни файлове, които той може да е открил, не са били отстранени и това прави проблема доста значителен.

За щастие обаче повечето потребители на Windows, които са били засегнати от този проблем в миналото, са успели да го разрешат - използвайки едно или друго решение. По-долу са най-ефективните решения, които можете да използвате, за да опитате да разрешите този проблем:
Решение 1: Стартирайте помощната програма CHKDSK
CHKDSK е вградена помощна програма за Windows, способна да сканира дяловете на твърдия диск, да тества целостта на тяхната файлова система и да коригира логически грешки на файловата система. В някои случаи стартирането на помощната програма CHKDSK коригира какъвто и да е проблем, който е причинил неуспех на SFC сканирането, ефективно премахвайки този проблем. За да приложите това решение, трябва:
- Отворете менюто "Старт"
- Потърсете „ cmd “.

- Щракнете с десния бутон върху резултата от търсенето, озаглавен cmd, и щракнете върху Изпълни като администратор .
Забележка: Може да бъдете помолени да предоставите потвърждение или администраторска парола. Ако е така, предоставете каквото се изисква.
- Въведете следното в повишения команден ред и натиснете Enter :
CHKDSK C: / R

- След като командата бъде изпълнена, ще бъдете информирани, че помощната програма CHKDSK ще се стартира при следващото зареждане. На този етап въведете y в повишения команден ред и натиснете Enter .
- Затворете повишения команден ред .
- Рестартирайте компютъра си.
- Докато компютърът ви се зарежда, CHKDSK ще започне да работи. CHKDSK може да отнеме значително време (в зависимост от това колко голям е HDD / SSD на компютъра), така че бъдете търпеливи.

След като CHKDSK приключи, компютърът ще се стартира нормално и можете да стартирате SFC сканиране, за да определите дали проблемът е отстранен или не.
Решение 2: Променете дескрипторите на защитата в папката winsxs
Една от възможните причини за неуспешно сканиране на SFC на засегнат компютър е, че помощната програма SFC няма достъп до папката winsxs ( C: \ Windows \ winsxs ) поради някои проблеми с дескрипторите за защита на папката. Ако е така, всичко, което трябва да направите, за да се отървете от проблема, е:
- Отворете менюто "Старт"
- Потърсете „ cmd “.
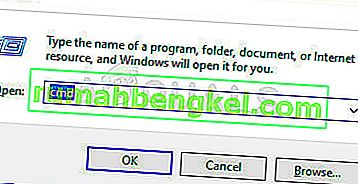
- Щракнете с десния бутон върху резултата от търсенето, озаглавен cmd, и щракнете върху Изпълни като администратор .
Забележка: Може да бъдете помолени да предоставите потвърждение или администраторска парола. Ако е така, предоставете каквото се изисква.
- Въведете следното в повишения команден ред и натиснете Enter :
ICACLS C: \ Windows \ winsxs
- След като командата бъде изпълнена, затворете повишения команден ред .
- Рестартирайте компютъра си и стартирайте SFC сканиране, когато се зареди, за да видите дали проблемът е разрешен.

Решение 3: Извършете ремонтна инсталация на Windows
Инсталирането на поправка е опция, която имат всички потребители на Windows - тази опция позволява на потребителите да поправят всички критични системни файлове и да отстранят почти всеки проблем, който измъчва компютрите им. Въпреки че е посочено като „ремонтна инсталация“, това не преинсталира Windows. Вместо това, ремонтната инсталация поправя възможно най-много проблеми със засегнатия компютър и тъй като случаят е такъв, може да се извърши ремонтна инсталация, без да се губят данни, съхранявани на въпросния компютър.
Съществува доста приличен шанс, че извършването на ремонтна инсталация ще може да поправи това, което причинява SFC сканиране на вашия компютър, за да се провали и да покаже съобщението за грешка „ Защитата на ресурсите на Windows не може да изпълни заявената операция “. Освен това, на всичкото отгоре, извършването на ремонтна инсталация е доста прост и ясен процес.
Решение 4: Почистете инсталационния Windows от нулата
Ако дори ремонтната инсталация на Windows не е в състояние да реши този проблем във вашия случай и SFC сканирането все още се проваля на компютъра ви след инсталацията за ремонт, най-добрият залог със сигурност ще бъде да почистите инсталирания Windows от нулата. Чистата инсталация на Windows означава да изтриете текущата си инсталация на Windows - заедно с всички инсталирани приложения и всички съхранени данни и след това да инсталирате напълно нова, нова операционна система Windows, която в почти всички случаи е точно същата версия на Windows, която е била инсталирана преди това на въпросния компютър.
Тъй като чистата инсталация на Windows означава, че ще преинсталирате Windows от нулата и компютърът ви след това ще бъде като нов, има наистина голям шанс чистата инсталация да се отърве от този проблем. Тъй като чистата инсталация също така се отърва от всички и всички данни, съхранявани на целевия компютър, силно се препоръчва да архивирате всички данни, които не искате да загубите, преди да продължите с чистата инсталация. Ако не знаете точно как можете да почистите инсталирането на Windows от нулата.
В случай, че компютърът ви остане засегнат от този проблем, дори след като почистите инсталирането на Windows, единственото оставащо правдоподобно обяснение на проблема е, че твърдият диск / SSD на вашия компютър е неуспешен или започва да се проваля. Помощната програма SFC може да няма достъп до файловете, от които се нуждае, за да работи, или до файловете, които трябва да сканира, тъй като те се намират в сектори на твърдия диск / SSD на вашия компютър, които вече са се развалили, и ако случаят е такъв, вашият най-добър курс действието е да разберете дали вашият HDD / SSD наистина се е провалил или се проваля и след това да го замените, преди да се случи нещо катастрофално.
Ако искате да определите дали HDD / SSD на вашия компютър се отказва сам, трябва да проверите за откази на твърдия диск. Можете обаче да изберете професионалист да хвърли един поглед на HDD / SSD, за всеки случай. Освен това, ако HDD / SSD все още е в гаранция, силно се препоръчва да го изпратите на производителя, за да го провери и ако наистина се е повредил или се повреди, поправил или заменил.
Решение 5: Активиране на инсталатора на Windows Module
В някои случаи услугата за инсталиране на модули на Windows може да бъде деактивирана, поради което тази грешка се задейства. Следователно в тази стъпка ще отворим прозореца за управление на услугата и след това ще го активираме. За това:
- Натиснете „Windows“ + „R“, за да отворите подканата „Run“.
- Въведете „Services.msc“ и натиснете „Enter“.

- Придвижете се надолу по списъка и щракнете двукратно върху “Windows Module Installer”.
- Изберете опцията „Старт“ и изчакайте услугата да бъде стартирана.
- Извършете SFC сканиране и проверете дали проблемът продължава.
Решение 6: Изпълнение на команди
В някои случаи стартираната в момента версия на Windows може да се повреди, поради което се причинява тази грешка. Следователно в тази стъпка първо ще стартираме опциите за възстановяване и след това ще отворим командния ред там. Там ще изпълним някои команди, за да сканираме инсталацията на Windows за грешки. За това:
- Рестартирайте компютъра си и стартирайте опциите за възстановяване.
- Отворете CMD в опциите за възстановяване.
- Въведете и натиснете „Enter“, за да изпълните следната команда.
sfc / SCANNOW / OFFBOOTDIR = c: \ / OFFWINDIR = c: \ windows
- Проверете дали проблемът продължава да съществува.
Забележка: Трябва също така да опитате да стартирате SFC сканирането в безопасен режим, за да изключите намесата на приложение или услуга на трета страна.