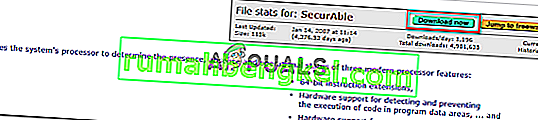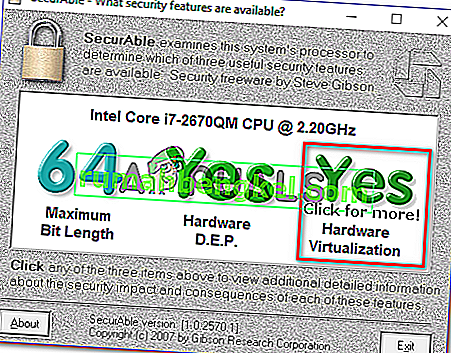Няколко потребители получават грешка „ VT-x / AMD-V хардуерното ускорение не е налично във вашата система“ при опит за инсталиране или стартиране на виртуална машина в Oracle VM Virtualbox. Проблемът не е специфичен за определена версия на Windows, тъй като се съобщава, че се появява при всяка скорошна версия на Windows.

Какво причинява грешката „ VT-x / AMD-V хардуерното ускорение не е налично във вашата система“
Проучихме този конкретен проблем, като разгледахме различни потребителски отчети и стратегиите за поправяне, които те използваха за разрешаване на проблема. Въз основа на събраното от нас има няколко често срещани сценария, които ще задействат това конкретно съобщение за грешка:
- Вашият процесор не поддържа VT-x / AMD-V - Някои по-стари процесори не са оборудвани да поддържат VT-x или AMD-V на Intel. Ако компютърът ви не поддържа технология за виртуализация, няма да можете да заобиколите или разрешите съобщението за грешка.
- VT-x / AMD-V е деактивиран от Hyper-V - Hyper-V е собствена технология за виртуализация на Microsoft. Най-новите версии на Windows ще активират Hyper-V автоматично и ще деактивират VT-x / AMD-V, за да се избегнат конфликти. Hyper-V обаче не работи добре с виртуални машини.
- VT-x / AMD-V е деактивиран в BIOS - Друга причина, поради която може да видите това съобщение за грешка, е, че технологията за виртуализация, която използва вашият CPU, е деактивирана от BIOS. В този случай достъпът до настройките на BIOS и активирането на VT-x / AMD-V ще разреши съобщението за грешка и ще ви позволи да стартирате виртуални машини.
Ако понастоящем се мъчите да разрешите грешката „ VT-x / AMD-V хардуерното ускорение не е налично във вашата система“ , тази статия ще ви предостави колекция от проверени стъпки за отстраняване на неизправности. Долу ще намерите няколко популярни метода, които други потребители в подобна ситуация са използвали за разрешаване на съобщението за грешка.
За да се спестите от изпробване на ненужни корекции, следвайте методите по-долу в реда, в който са представени. В крайна сметка трябва да намерите метод, който разрешава (или поне дава отговор за) проблема ви.
Преди да продължите, опитайте да извършите SFC сканиране.
Метод 1: Проверка дали вашият процесор поддържа виртуализация
Преди да изпробвате нещо друго, важно е да отделите време, за да проучите дали компютърът ви е оборудван да използва VT-X или AMD-V. Всички по-нови процесори в днешно време ще поддържат виртуализация (включително тези от нисък обхват). Ако обаче работите с по-стар процесор, трябва да започнете, като проверите дали CPU поддържа виртуализация.
Има няколко начина да проверите дали вашият процесор е оборудван да използва виртуализация - или използвате специална програма, която ще ви каже дали виртуализацията се поддържа на вашия процесор, или правите нещата ръчно. Следвайте кое ръководство е по-близо до предпочитания от вас подход.
Как да проверите дали вашият процесор поддържа виртуализация автоматично
Един от най-лесните начини да разберете дали компютърът ви поддържа виртуализация е да използвате специален инструмент, наречен SecurAble . Освен всичко друго, този инструмент ще анализира наличието на функции на процеса на операционния модел, включително виртуализация. Ето кратко ръководство за използване на SecurAble :
- Посетете тази връзка (тук) и кликнете върху Изтегляне сега, за да изтеглите най-новата версия на Securable .
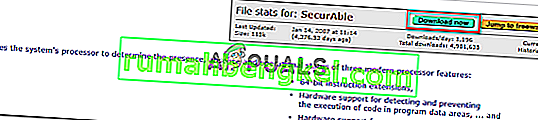
- Отворете изпълнимия файл SecurAble и щракнете върху Да в подканата UAC (User Account Control) .
- Ако компютърът ви е оборудван да поддържа хардуерна виртуализация, ще видите зелено „ Да“ над хардуерната виртуализация .
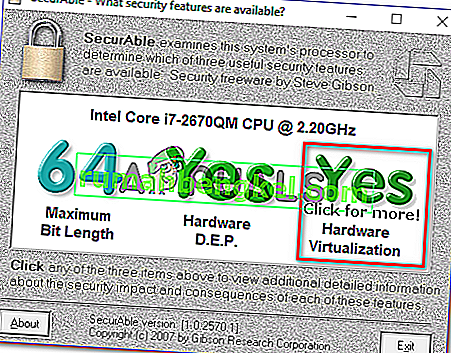
Ако отговорът е Да, това означава, че процесорът на компютъра ви е оборудван да поддържа виртуализация и един от следващите методи по-долу ще ви позволи да разрешите съобщението за грешка. Ако сте установили, че хардуерната виртуализация не се поддържа, следвайте другите методи по-долу, за да не разрешите съобщението за грешка.
Как да проверите дали вашият процесор поддържа виртуализация ръчно
Ако предпочитате да правите нещата ръчно, можете да проверите дали вашият процесор поддържа VT-x (на Intel) или AMD-V (на AMD), като изследвате ръчно спецификациите на вашия процесор. За целта следвайте едно от двете ръководства по-долу (според производителя на вашия процесор):
Intel
С процесорите на Intel можете да видите дали виртуализацията се поддържа, като разгледате документацията на процесора, която може да бъде намерена на ARK.INTEL.COM . След като стигнете там, използвайте функцията за търсене, за да потърсите конкретния си модел процесор.
След това превъртете надолу до раздела Разширени технологии и вижте състоянието на технологията за виртуализация I ntel® за насочени входове / изходи (VT-d) и технологията за виртуализация Intel® (VT-x) . Ако някой от тях е означен като Не, тогава технологията за виртуализация не се поддържа от вашия модел процесор.

AMD
Ако имате процесор AMD, можете да проверите дали той поддържа виртуализация, като разгледате спецификациите на уебсайта на AMD . Използвайте функцията за търсене, за да намерите конкретния си модел или да го изберете от списъка. След като стигнете до уеб страницата, посветена на вашия модел на процесора, разгънете падащото меню Основни функции и вижте дали виртуализацията е сред поддържаните технологии.

Ако установите, че виртуализацията се поддържа, продължете със следващите методи по-долу, за да разрешите проблема.
Метод 2: Деактивиране на Hyper V
Hyper-V (известен преди като Windows Server Virtualization) е собствена технология за виртуализация на Microsoft. Hyper-V е напълно способен да създава виртуални машини на системи x86 и x64 с Windows, но не се използва от VirtualBox или VMware от съображения за стабилност.
Най-новите версии на Windows обаче са програмирани да дават приоритет на Hyper-V пред VT-X или AMD-V. И тъй като Hyper-V ще противоречи на подобна технология за виртуализация, VT-x или AMD-V ще бъдат деактивирани по подразбиране, когато Hyper-V е активиран.
Както можете да си представите, това ще създаде грешки с Virtualbox, VMware или подобен софтуер, тъй като повечето от тях не са проектирани да работят с Hyper-V.
За щастие, деактивирането на Hyper-V ще разреши грешката „ VT-x / AMD-V хардуерното ускорение не е налично във вашата система“, ако проблемът възникне. Има няколко метода, които можете да следвате, за да деактивирате Hyper-V и да позволите на VT-x или AMD-V да поеме. Чувствайте се свободни да следвате който и да е, с когото се чувствате по-удобно.
Деактивиране на Hyper-V чрез командния ред
Най-лесният начин да деактивирате Hyper-V е чрез въвеждане на команда в повишен прозорец на командния ред. Ето какво трябва да направите:
- Натиснете клавиша Windows + R, за да отворите диалоговия прозорец Изпълнение. След това въведете „ cmd “ и натиснете Ctrl + Shift + Enter, за да отворите повишен команден ред. Когато бъдете подканени от UAC (User Account Control) , щракнете върху Да, за да предоставите администраторски права.

- В привилегирания команден ред въведете / поставете следната команда и натиснете Enter, за да деактивирате функцията Hyper-V:
dism.exe / Online / Disable-Feature: Microsoft-Hyper-V
Веднага след като приключите с изпълнението на тази команда, Hyper-V ще бъде деактивиран и технологията за виртуализация, предоставена от вашия процесор, ще бъде подсилена.
Деактивиране на Hyper-V чрез GUI
Друг метод, който ще ви позволи да деактивирате технологията Hyper-V, е да използвате интерфейса на контролния панел. Този метод е по-бавен, но трябва да бъде предпочитан, ако не се чувствате добре с изпълняваните команди през терминала. Следвайте стъпките по-долу, за да деактивирате Hyper-V от екрана Програми и функции:
- Натиснете клавиша Windows + R, за да отворите диалоговия прозорец Изпълнение. След това въведете “ appwiz.cpl ” и натиснете Enter, за да отворите екрана Програми и функции .

- Вътре в екрана Програми и функции кликнете върху Включване или изключване на функциите на Windows от левия прозорец.

- От менюто с функции на Windows разгънете папката Hyper-V и не забравяйте да махнете отметката от Hyper-V Management Tools и Hyper-V Platform, преди да щракнете върху OK .

- Рестартирайте компютъра си и вижте дали грешката е отстранена при следващото стартиране.
Ако все още срещате грешка „ VT-x / AMD-V хардуерното ускорение не е налично за вашата система“ , преминете надолу към следващия метод по-долу за стъпки за гарантиране, че виртуализацията е активирана от BIOS / UEFI.
Метод 3: Активиране на виртуализацията с BIOS / UEFI
Друга причина, поради която може да получите грешката „ VT-x / AMD-V хардуерното ускорение не е налично на вашата система“, се дължи на деактивирането на виртуализацията от настройките на BIOS. Въпреки че виртуализацията е разрешена по подразбиране за повечето компютърни конфигурации, това е доста често срещано явление. За много засегнати потребители актуализацията на BIOS е това, което в крайна сметка деактивира технологията за виртуализация в BIOS.
За щастие можете да напишете това погрешно доста лесно, като влезете в настройките на BIOS / UEFI и отново активирате технологията за виртуализация от там.
Забележка: Дънната платка, издадена преди пускането на Windows 8, вероятно ще използва BIOS, докато повечето модерни компилации на компютри използват UEFI.
На компютър, работещ с BIOS, ще трябва да натиснете клавиша за настройка по време на началния екран за стартиране. Клавишът за настройка обикновено е един от клавишите F (F2, F4, F6, F8) или клавиша Del. Ако не можете да идентифицирате ключа за настройка, специфичен за вашата дънна платка, направете онлайн търсене на „ модел на дънната платка + ключ за настройка “.
 На компютър, базиран на UEFI, стартирайте от менюто за разширени опции за стартиране . Оттам можете да получите достъп до настройките на фърмуера на UEFI.
На компютър, базиран на UEFI, стартирайте от менюто за разширени опции за стартиране . Оттам можете да получите достъп до настройките на фърмуера на UEFI.
След като получите достъп до настройките на BIOS / UEFI, започнете да търсите опция с етикет Intel VT-x, AMD-V, технология за виртуализация на Intel, Vanderpool и др. Контрол на чипсет, Разширена конфигурация на процесора и др.
Когато успеете да намерите опцията, не забравяйте да я активирате.

Забележка: Настройките, които ще намерите във вашия BIOS / UEFI, ще бъдат различни в зависимост от вашата дънна платка и производителя на процесора. Ако не можете сами да намерите опцията, потърсете онлайн конкретни стъпки за активиране на хардуерната виртуализация на вашата конфигурация.
След като успеете да активирате виртуализацията, запазете промените и рестартирайте компютъра. При следващото стартиране грешката „ VT-x / AMD-V хардуерно ускорение не е налично на вашата система“ вече не трябва да възниква, когато се опитвате да инсталирате или стартирате виртуална машина.