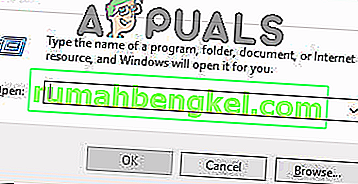Всяка игра, присъстваща в Steam, е разделена на парчета с размер около 1 MB. За всяка налична игра има наличен манифест, който казва как да се съберат тези парчета в файловете на играта.
Когато някоя актуализация бъде пусната, Steam анализира актуализацията и изчислява как може да направи файловете от парчета, които вече са записани в неговата база данни. Ако е нещо изцяло сега, това ги разделя на нови парчета.
Сега, когато Steam разбере, че има актуализация за всяка ваша игра, той сравнява новия манифест с този, който вече е наличен на вашия компютър. Той изчислява кои файлове са модифицирани и разпределя място за тях. Той изчислява кои файлове трябва да изтегли, копира или замени.
Какво се случва, ако всичко е наред и скоростта на изтегляне ми е все още ниска?
И така, какво общо има всичко това с ниската скорост на изтегляне? Е, да предположим, че имате десет големи файла. Общият им размер е по гигабайт всеки и в тях трябва да промените 2MB файлове. Когато Steam изгражда тези файлове, ще трябва да изтегли 2MB файлове и да копира останалите 1022 MB от вашата съществуваща инсталация на файл. Умножете това по десет (има общо десет файла). Това ще направи 20MB файлове за изтегляне и 10220 MB копиране. Следователно прекарвате много време в очакване тези копия да се случат; сте обвързани от скоростта на копиране.
Това е причината, поради която скоростта на изтегляне не е проблем, когато инсталирате игра от нулата. Той изтегля всичко, защото на компютъра ви няма наличен манифест / файлове. Има проблем само когато количеството на копиране е далеч по-голямо от количеството за изтегляне.
Друг проблем, който допринася за разочарованието, е, че Steam има три брояча на напредъка, един е байтове изтеглени, един байтове са използвани повторно и един е байтове, успешно изписани на ново модифицирани файлове. В потребителския интерфейс той излага само първия брояч, така че може да изглежда, че изтеглянето е спряло, докато копирането трябва да се извършва във фонов режим.
Как мога да потвърдя, че моята мрежова връзка или някакъв друг проблем не е причината за 0 байта / секунда?
Има файл, наречен „Steam / logs / content_log.txt“. Той може лесно да бъде намерен във вашата Steam директория. Той съдържа всички подробности относно байтовете за изтегляне, повторно използване и копиране. Освен подобряването на потребителския интерфейс, няма много какво да се направи в края на Steam. Копирането е необходимо, защото ако се използва друг алгоритъм, това би било много неефективно и може много лесно да повреди файловете. Да не говорим, ще се използва много честотна лента.
Решение 1: Активиране на автоматичното откриване на настройки
Вече ви предоставихме представа за това как се извършва изтеглянето на Steam и какви са механиките зад тях. Ако все още чувствате, че файловете не се копират и има нещо друго нередно във вашия Steam, можете да опитате да разрешите проблема чрез решенията, изброени по-долу.
На първо място, уверете се, че подозрителните търсачки са деинсталирани и на вашия компютър няма „допълнителни“ програми.
Метод 1: Chrome
- Отворете браузъра Chrome и кликнете върху менюто на Chrome (горе вдясно) при отваряне.

- След като дойде падащото меню, щракнете върху Настройки .

- След като се отвори страницата с настройки, въведете „ proxy “ в диалоговата лента в горната част.
- От резултатите от търсенето изберете резултата, който казва „ отворете прокси настройките “.

- Когато настройките се отворят, щракнете върху „ LAN Settings “ в раздела Connections, в долната част.

- Премахнете отметката от реда „ Автоматично откриване на настройките “. Запазете промените и излезте. Рестартирайте Steam.

Метод 2: Чрез мрежови настройки
- Натиснете бутона Windows + R, за да отворите приложението Run.
- В диалоговия прозорец въведете „ inetcpl.cpl “.

- Ще се отворят интернет свойства. Придвижете се до раздела Връзки и кликнете върху настройките на LAN.
- Веднъж в настройките на LAN, премахнете отметката от реда „ Автоматично откриване на настройките“ . Запазете промените и излезте, за да стартирате отново Steam.
Решение 2: Проверете използването на диска
Друг проблем, с който може да се сблъскате, може да бъде, че вашият диск може да е зает да копира нещо друго и да е с максималната си скорост.
- Натиснете Windows + R, за да отворите диспечера на задачите.
- Придвижете се до раздела Процес и проверете процента на използване на диска . Ако не е пълен, т.е. 100%, това означава, че нещо друго е проблемът и можете да продължите с отстраняването на неизправности.

- Ако употребата е пълна , можете да видите коя програма предизвиква възмущение. Най-вече актуализацията на Windows отнема много от вашата RAM, както и място за запис на диска. Можем да го деактивираме от опцията за услуги, за да намалим потреблението му.
- Натиснете бутона Windows + R и в диалоговия прозорец въведете “ services.msc ”.

- Ще се отвори прозорец и ще съдържа всички услуги, които се изпълняват или изпълняват във вашия Windows. Прегледайте до края му, където можете да видите услугата „ Windows Update “. Ако Windows Update консумира голяма част от вашите ресурси, това означава, че тя е активирана и работи.
 6. Щракнете върху услугата и ще бъдете пренасочени към нейните свойства . Спрете услугата първо, като използвате опцията.
6. Щракнете върху услугата и ще бъдете пренасочени към нейните свойства . Спрете услугата първо, като използвате опцията.

- След като го спрете, щракнете върху опцията „ Тип стартиране “. От падащото поле изберете Disabled . Запазете промените и излезте.

- Рестартирайте компютъра си и рестартирайте Steam, за да се случат всички ефекти.
Решение 3: Прочистване на конфигурацията на Steam и DNS
Можем да опитаме да нулираме вашите интернет настройки и конфигурация, за да видим дали проблемът ще бъде разрешен.
- Натиснете Windows + R, за да изведете приложението Run.
- В диалоговия прозорец въведете “ steam: // flushconfig ”.

- Steam ще изскочи малък прозорец, за да потвърди действието ви. Натиснете Ok . Имайте предвид, че след това действие Steam ще ви помоли да влезете отново, използвайки вашите идентификационни данни. Не следвайте този метод, ако нямате достъп до данните си за вход.

- След извършване на горните действия, натиснете Windows + R, за да изскочите отново прозореца Run. В диалоговия прозорец напишете „ cmd “, за да изведете командния ред.

- Веднъж в командния ред, напишете “ ipconfig / flushdns ”. Натиснете Enter.

- Рестартирайте компютъра си и рестартирайте Steam, за да видите дали проблемът е разрешен.
Решение 4: Деактивиране на услугата за проследяване на диагностика
Известно е също, че услугата за проследяване на диагностика противоречи на изтеглянията в Steam. Можем да опитаме да го деактивираме като деактивираме актуализацията на Windows и да опитаме да стартираме Steam отново.
Метод 1 (Този е за предпочитане, тъй като изтрива за постоянно диагностиката).
- Натиснете бутона Windows + R, за да отворите приложението Run. В диалоговия прозорец въведете „ cmd “, за да изведете командния ред.
- Веднъж в командния ред, напишете “ sc stop DiagTrack ”. Трябва да видите прозорец като този.

Ако срещнете грешка и командният ред ви покаже прозорец като този по-долу, това означава, че не сте предоставили администраторски права на командния ред. В този случай излезте от командния ред и го стартирайте като администратор.

- След стъпка две в командния ред напишете “ sc delete DiagTrack ”. Това трябва да изтрие услугата за проследяване на диагностика .

- Сега трябва да отворим Task Scheduler и да изтрием някои записи. Щракнете върху Windows + R и в диалоговия прозорец въведете “ taskchd.msc ”.

- Веднъж в Планировчика на задачи, отидете до Microsoft и след това до Windows . Тук ще ви бъде даден много дълъг списък с папки.

- Потърсете Application Experience и изтрийте всичко, което се съдържа в папката, като използвате бутона Delete, намиращ се от дясната страна.

- Сега потърсете Autochk и изтрийте всичко, което се съдържа в папката, по подобен начин.

- По подобен начин потърсете програма за подобряване на клиентския опит и изтрийте цялото съдържание на папката.

- Сега потърсете Дискова диагностика . Имайте предвид, че не е нужно да изтривате всичко в тази папка . След като попаднете в папката, потърсете „ Microsoft-Windows-DiskDiagnosticDataCollector “. Изтрийте само този файл.

- Рестартирайте Windows и рестартирайте Steam, за да изтеглите игрите си.
Метод 2 (Този временно спира услугите)
- Щракнете върху бутона Windows + R и в диалоговия прозорец въведете “ taskmgr ”, за да изведете диспечера на задачите.
- Веднъж в диспечера на задачите, намерете раздела Услуги . След като сте там, отидете до края на списъка и потърсете DiagTrack . Щракнете върху него и изберете Stop .

- Сега може да искате да рестартирате Steam и да стартирате изтеглянето отново.
Решение 5: Сканиране за злонамерен софтуер
Възможно е на вашия компютър да има зловреден софтуер, който може да ви създава проблеми с изтеглянето. Въпреки че можете да използвате различни антивирусни програми, можете да използвате и Malwarebytes. Моля, обърнете внимание, че ние свързваме други уебсайтове само за да помогнем на нашите потребители. Ние не носим отговорност за каквито и да е щети, които вашият компютър може да понесе.
Забележка: Препоръчва се също временно да деактивирате антивируса си и да проверите дали това решава проблема ви.
Решение 6: Деактивиране на контрола на потока на вашия Ethernet
Ако използвате интернет чрез Ethernet, можем да деактивираме контрола на потока ви, за да видим дали той помага на проблема. Контролът на Ethernet потока е механизъм, разработен за спиране на потока от данни. Включени са много механизми като първия механизъм за контрол на потока и рамката за пауза и т.н. Целта на този механизъм е да гарантира, че има напълно нулеви загуби при задръствания, а също така позволява да се даде приоритет на гласа над IP (VoIP). Това означава, че ако някой във вашата мрежа го използва за разговори / видео разговори, той ще получи приоритет пред мрежата и вие ще получите ниска честотна лента.
Налице е и рамка за пауза, която може да изпрати на компютъра рамка за пауза. Това спира предаването на данни на потребителя за ограничен период от време. Ако мрежата е претоварена, кадрите за пауза ще продължават да идват и предаването на данни ще бъде спряно за неопределено време.
Можем да опитаме да деактивираме контрола на потока на вашия Ethernet, за да видим дали има някакви резултати. По-късно, ако искате да върнете настройките обратно, можете с лекота.
- Натиснете Windows + R, за да изведете приложението Run. В диалоговия прозорец напишете „ devmgmt.msc “. Това ще стартира диспечера на устройствата на вашия компютър.

- След като влезете в диспечера на устройствата, потърсете вашия Ethernet мрежов адаптер (той ще бъде под падащото меню Мрежови адаптери). След като го намерите, щракнете с десния бутон върху него и изберете Properties .

- След като свойствата се отворят, отидете до раздела Разширени . Потърсете контрол на потока от списъка с опции и кликнете върху Disabled от падащото меню на Value.

- Запазете промените и излезте от диспечера на устройствата. Препоръчва се рестартиране и също така стартирайте пара, като използвате „Изпълни като администратор“.
Решение 7: Изчистване на кеш за изтегляне
Изчистването на кеша за изтегляне на Steam може да поправи проблеми, които могат да доведат до неотговаряне / свързване на клиент. Този процес няма да засегне вашите текущи игри. Ще трябва само да влезете отново. Не използвайте това решение, ако нямате под ръка правилните си идентификационни данни за вход.
- Отворете вашия Steam клиент и отворете Настройки. Това се намира в горното ляво меню.
- Намерете изтеглянията в панела с настройки.
- Щракнете върху Изчистване на кеша за изтегляне . Щракнете върху OK, за да потвърдите избора си и след известно време Steam ще поиска данните ви за вход.

- След като влезете отново, Steam ще стартира според очакванията.
Решение 8: Рестартиране на мрежов адаптер
В някои случаи простото рестартиране на мрежовия адаптер след пълното му деактивиране решава проблема със Steam. Следователно в тази стъпка първо ще деактивираме адаптера и след това ще го активираме отново. За това:
- Натиснете „Windows“ + „R“, за да отворите „Подкана за изпълнение“.
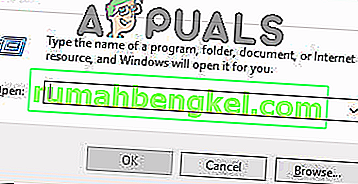
- Кликнете върху опцията „Преглед като“ и изберете опцията „Големи икони“ .
- Кликнете върху опцията „ Център за мрежи и споделяне“ и изберете опцията „Промяна на настройките на адаптера“ .

- Щракнете с десния бутон на мишката върху “Network Adapter” , който използвате и изберете опцията “Disable” .
- Сега компютърът ще деактивира вашия мрежов адаптер.
- Щракнете с десния бутон върху него отново и изберете опцията “Enable” .
- Продължете изтеглянето на пара и проверете дали проблемът продължава.
Забележка: Препоръчително е също така да опитате да промените вашия DNS сървър.
Решение 9: Промяна на региона за изтегляне
В определени случаи избраният от вас регион за изтегляне може да е изправен пред увеличен трафик, поради което опашката за изтегляне на сървъра може да се запълни. Следователно в тази стъпка ще променим региона за изтегляне и след това ще проверим дали проблемът е отстранен. За това:
- Стартирайте Steam и влезте в профила си.
- Кликнете върху опцията „Steam“ горе вдясно и изберете „Settings“ от менюто.
- Кликнете върху опцията „Изтегляния“ в левия прозорец на прозореца, който се отваря.
- Кликнете върху падащото меню „Изтегляне на регион“ и изберете различен регион от този, който сте избрали преди.

- Запазете настройките си и проверете дали проблемът продължава да съществува.
Решение 10: Разрешете Steam през защитната стена
В определени случаи парата може да бъде блокирана през защитната стена, поради което е изправена пред проблем, докато осъществява контакт със своите сървъри. Затова в тази стъпка ще разрешим Steam през защитната стена както за обществени, така и за частни мрежи. За да направите това:
- Натиснете “Windows” + “R”, за да отворите подканата за изпълнение.
- Въведете „Control“ и след това натиснете „Enter“.

- Кликнете върху опцията „View By:“ и изберете „Large Icons“ от списъка.
- Изберете опцията „Защитна стена на Windows Defender“ и след това кликнете върху „Разрешаване на приложение или функция чрез защитна стена“ от левия прозорец.

- Кликнете върху „Промяна на настройките“ и проверете опцията „Частна“ и „Обществена“ за Steam.
- Запазете настройките си и стартирайте Steam.
- След като влезете, проверете дали проблемът продължава да съществува.
Заключение:
След като изпробвате всички методи, изброени в тази статия, ако изтеглянията ви все още не се поправят, можете да проверите дали има проблем с вашата интернет връзка. Свържете се с друга мрежа (не непременно WiFi или Ethernet, можете да опитате и 3G) и вижте дали проблемът е отстранен.
Ако изтеглянията са гладки в друга мрежа, това означава, че има проблем с вашия ISP. Трябва да се свържете с представителя на клиента и да му кажете за конкретния си проблем. Можете също така да опитате да прекъснете връзката с други устройства във вашата мрежа и да рестартирате интернет модема. Също така трябва да проверите дали има конфликт с вашия антивирусен софтуер или защитник на Windows. Понякога разширенията, присъстващи в Chrome, също създават проблеми.
Ако сте коригирали това, все още може да се сблъскате с проблеми с бавна скорост на изтегляне в Steam.