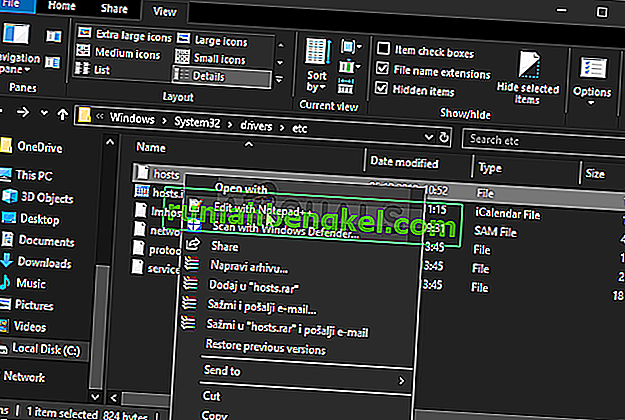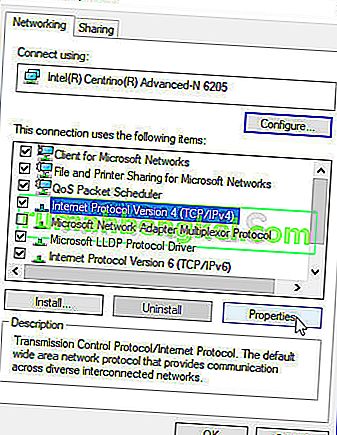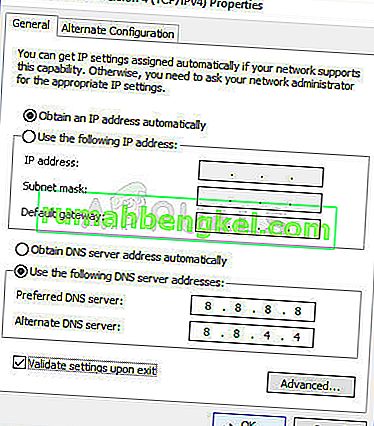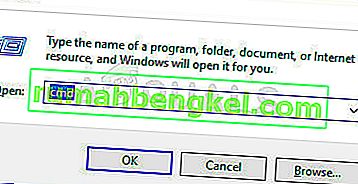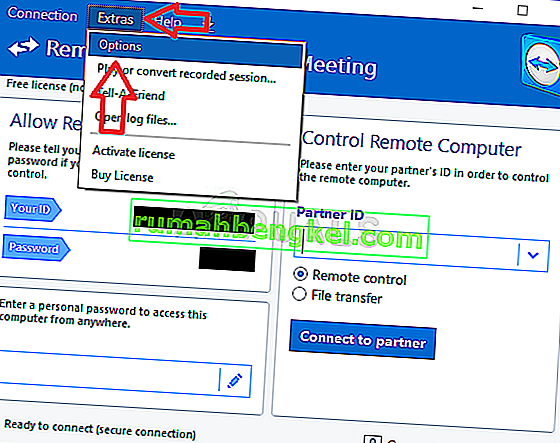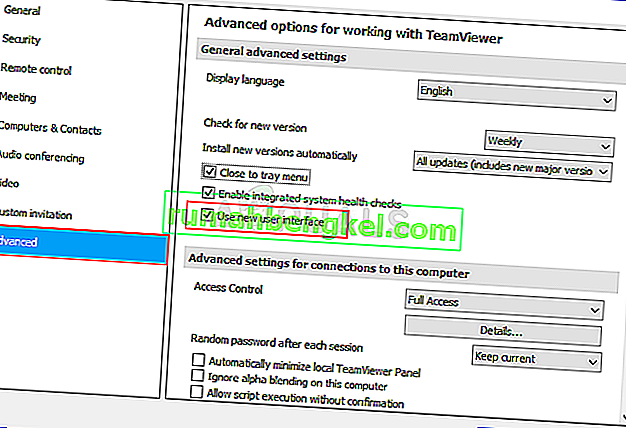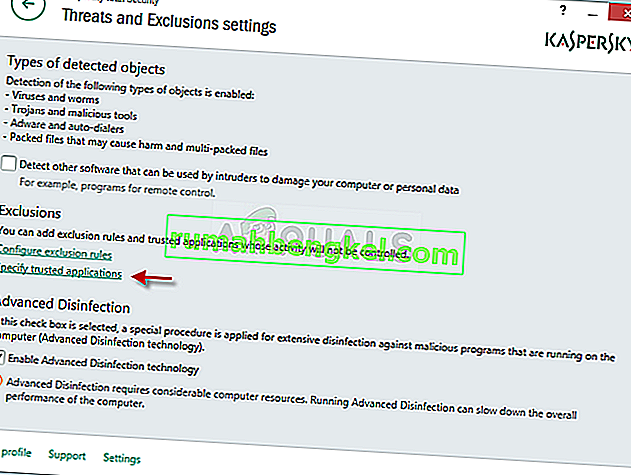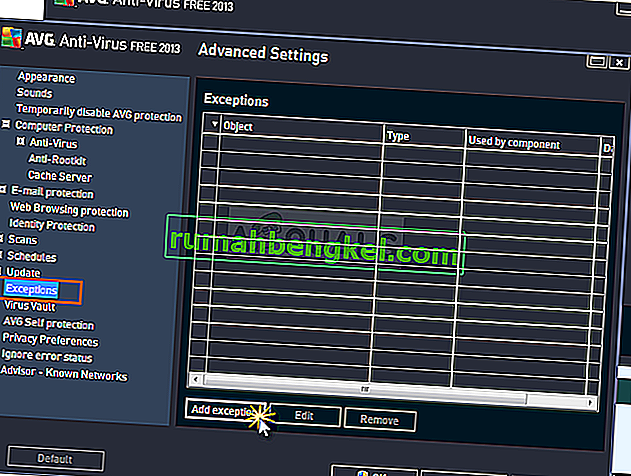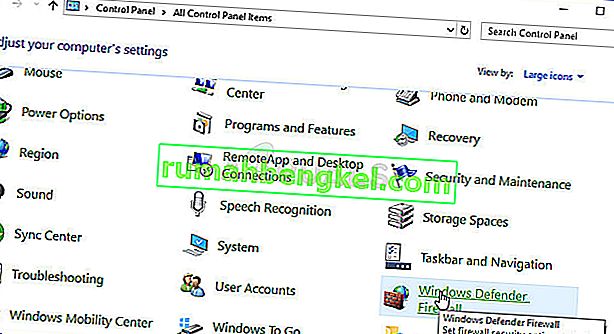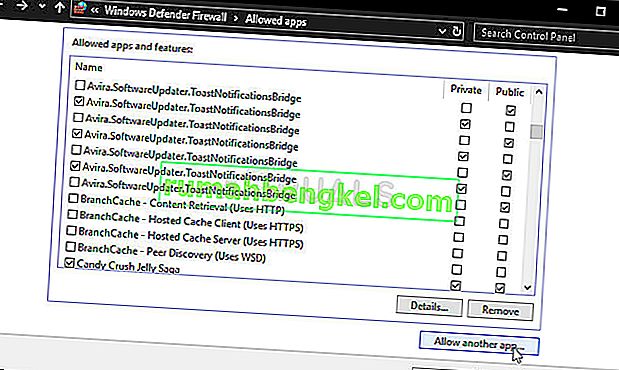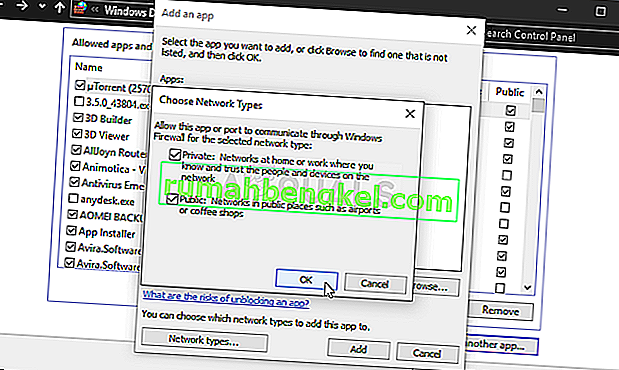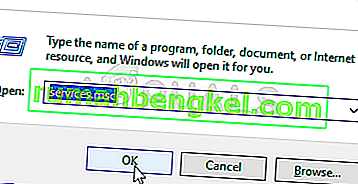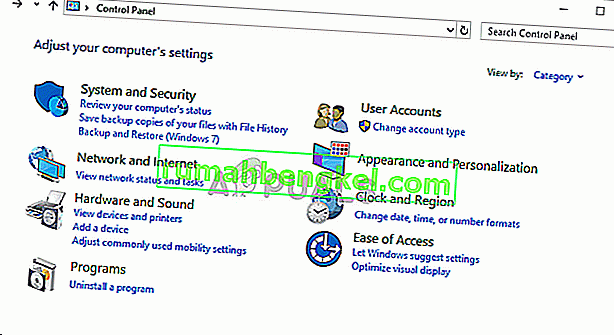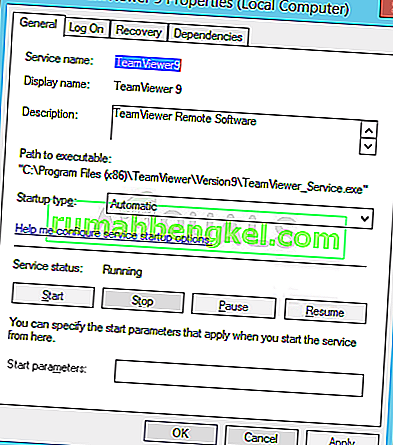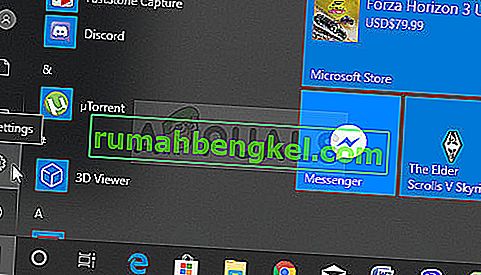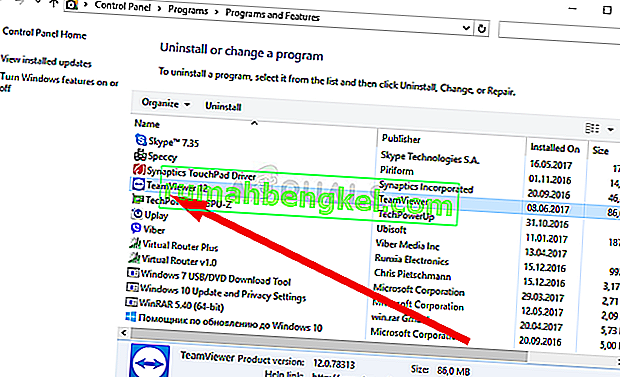TeamViewer е полезна програма за видео чатове и дистанционно управление и е доста популярен избор сред геймърите и отдалечената ИТ помощ. Много потребители обаче съобщават, че просто не могат да се свържат. Те виждат проблемното съобщение за грешка в долната част на екрана си, до червената светлина.

Има доста методи, които можете да използвате, за да разрешите проблема и ви предлагаме да ги разгледате по-долу. Те обикновено са доста лесни за изпълнение и могат да разрешат проблема ви за миг!
Какво причинява грешката на TeamViewer „Не е готов да провери връзката ви“ в Windows?
Този конкретен проблем има много различни причини и определянето на правилния може да е от решаващо значение, ако не искате да изпробвате всеки метод от списъка. Това ще ви насочи към решението по-бързо и затова решихме да създадем списъка с всички възможни причини, разположени по-долу!
- Грешни настройки във файла „хостове“ - Файлът „хостове“ съдържа важна информация за приложения, свързващи се с интернет и е възможно записът за TeamViewer да е повреден. Изтриването на записа ще доведе до Windows да го създаде отново, така че опитайте да разрешите проблема.
- Проблеми с антивирусната програма или защитната стена - Ако достъпът на TeamViewer до интернет е възпрепятстван от защитната стена или антивирусната програма, които сте използвали, не забравяйте да опитате да направите изключение за основния изпълним файл.
- Проблеми с DNS и Winsock - DNS адресите могат да се променят и Winsock да се нулира. За много потребители това е всичко, за да разрешат проблема, така че не забравяйте да го изпробвате!
- IPv6 свързаност - TeamViewer просто няма да работи на IPv6 понякога, така че не забравяйте да го деактивирате, за да разрешите този проблем. Няма да навреди и може да върне TeamViewer обратно!
- Новият интерфейс на TeamViewer - Потребителският интерфейс не е нещо, което трябва да е свързано с проблеми с връзката, но със сигурност беше така за няколко потребители на TeamViewer. Връщането към стария интерфейс успя да реши проблема за тях.
Решение 1: Премахнете TeamViewer от файла с хостове
Изключително вероятно е записът на TeamViewer във файла „хостове“ на вашия компютър да е повреден. Може да показва адреси и данни, което е напълно погрешно и ви предлагаме да изтриете записа му. След като го отворите отново, записът ще бъде пресъздаден и проблемът, надяваме се, ще престане да се появява!
- Придвижете се до местоположението C >> Windows >> System32 >> Драйвери >> И т.н., като навигирате до него след отваряне на File Explorer. Първо кликнете Този компютър или My Computer от страна левия панел за да намерите и отворите вашия локален диск C .
- Ако не можете да видите папката на Windows, може да се наложи да включите опцията, която ви позволява да виждате скрити файлове и папки. Щракнете върху раздела „ Преглед “ в горното меню на File Explorer и щракнете върху квадратчето „ Скрити елементи “ в Show / hide File Explorer ще покаже скритите файлове и ще запомни тази настройка, докато не я промените отново.

- Намерете файла с хостове в папката Etc , щракнете с десния бутон върху него и изберете Отваряне с Notepad . Използвайте комбинацията от клавиши Ctrl + F и се уверете, че сте въвели 'teamviewer' в полето Find what , преди да щракнете върху Find next
- Намерете секцията TeamViewer във файла. Трябва да започне с „#Teamviewer“ и да се уверите, че сте избрали всичко, което му принадлежи, щракнете с десния бутон върху селекцията и изберете бутона „Изтриване“ от контекстното меню.
- Щракнете File >> Save за да запазите промените или използвайте клавиш комбинация Ctrl + S . Излезте от Notepad и рестартирайте компютъра. Проверете дали проблемът продължава по отношение на TeamViewer „Не е готов. Проверете връзката си ”съобщение за грешка!
Решение 2: Променете вашия DNS адрес
Потребителите казаха, че са успели да разрешат проблема, като просто са сменили DNS, предоставен от вашия ISP (доставчик на интернет услуги) и са започнали да използват различен. Това може да е DNS на компютър, където проблемът не се появява, но много потребители просто са използвали DNS на Google, за да разрешат проблема. Следвайте стъпките по-долу, за да промените DNS адреса на вашия компютър!
- Използвайте комбинацията от клавиши Windows + R, която трябва да отвори полето за помощната програма Run , където трябва да въведете „ ncpa.cpl “ в текстовото поле и щракнете върху OK, за да отворите записа за настройки на интернет връзката в контролния панел .
- Същото може да се направи просто чрез ръчно отваряне на контролния панел . Превключете опцията Изглед по в горния десен раздел на прозореца на Категория и кликнете върху Мрежа и Интернет в горната част. Щракнете върху бутона Network and Sharing Center, за да го отворите, преди да успеете да намерите бутона Промяна на настройките на адаптера в лявото меню и щракнете върху него.
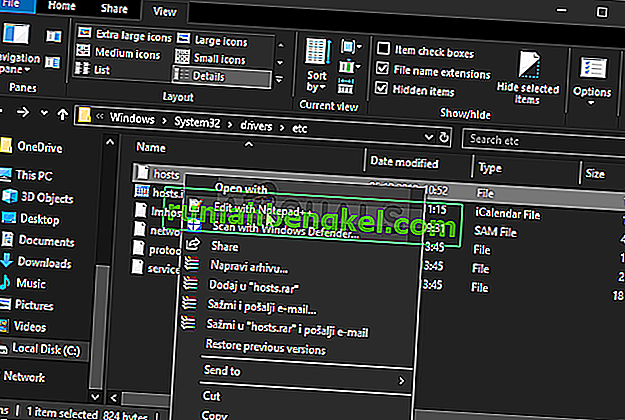
- Сега, когато екранът за интернет връзка е отворен с помощта на който и да е метод по-горе, щракнете двукратно върху вашия активен мрежов адаптер (този, който използвате, за да се свържете с интернет) и кликнете върху бутона Свойства по-долу, ако имате администраторски разрешения за текущия потребителски акаунт.
- Намерете елемента от Internet Protocol Version 4 (TCP / IPv4) в списъка. Кликнете върху него, за да го изберете, и щракнете върху бутона Properties по-долу.
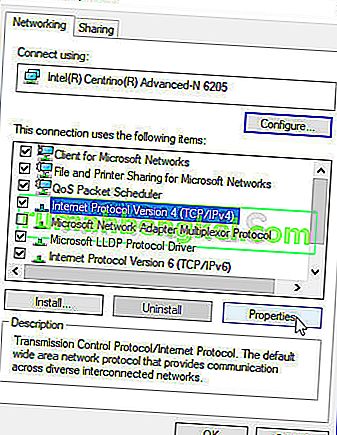
- Останете в раздела Общи и променете бутона за избор в прозореца Свойства на „ Използване на следните адреси на DNS сървъра “, ако е зададен на другата опция.
- Така или иначе, задайте Предпочитания DNS сървър на 8.8.8.8 и Алтернативния DNS сървър на 8.8.4.4.
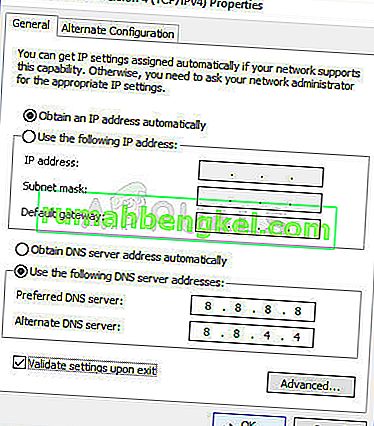
- Задръжте опцията „ Проверка на настройките при излизане “ и щракнете върху OK, за да приложите промените незабавно. Проверете дали TeamViewer „Не е готов. Проверете връзката си “съобщение за грешка все още се появява на вашия компютър!
Решение 3: Нулирайте Winsock
“ Netsh Winsock reset ” е полезна команда, която можете да използвате в командния ред, за да върнете каталога на Winsock обратно към настройката по подразбиране или в чисто състояние. Можете да опитате този метод, ако изпитвате невъзможност за свързване в TeamViewer.
- Потърсете „ Command Prompt “, като го въведете или в менюто „Старт“, или като натиснете бутона за търсене точно до него. Щракнете с десния бутон върху първия запис, който ще се появи като резултат от търсенето, и изберете „ Стартиране като администратор “ в контекстното меню.
- Освен това можете също да използвате комбинацията от клавиши Windows + клавиш R, за да изведете диалоговия прозорец Изпълнение. Въведете „cmd“ в диалоговия прозорец, който се появява, и използвайте комбинацията от клавиши Ctrl + Shift + Enter, за да стартирате командния ред, като използвате администраторски права.
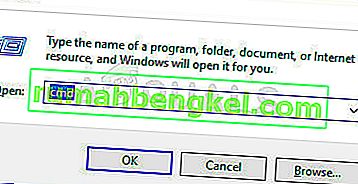
- Въведете следните команди в прозореца и не забравяйте да натиснете Enter, след като въведете всяка една. Изчакайте съобщението „ Нулирането на Winsock завърши успешно “ или нещо подобно, за да разберете, че методът е работил и не сте допуснали грешки, докато пишете. Проверете дали проблемът продължава.
netsh winsock нулиране netsh int ip нулиране

Решение 4: Не използвайте новия потребителски интерфейс
Потребителският интерфейс не трябва да бъде свързан по никакъв начин с интернет връзката на TeamViewer, но, колкото и да е странно, много потребители съобщават, че са успели да разрешат този проблем, просто като се върнат към стария дизайн на програмата. Това може да се направи в настройките на TeamViewer, така че не забравяйте да следвате стъпките по-долу и се опитайте да разрешите този проблем със свързаността.
- Отворете TeamViewer, като щракнете двукратно върху иконата му от Desktop или като го потърсите, след като отворите менюто "Старт" и щракнете с левия бутон върху горния резултат.
- От началния екран щракнете върху бутона Екстри от лентата с менюта и изберете записа Опции от списъка, който ще се появи.
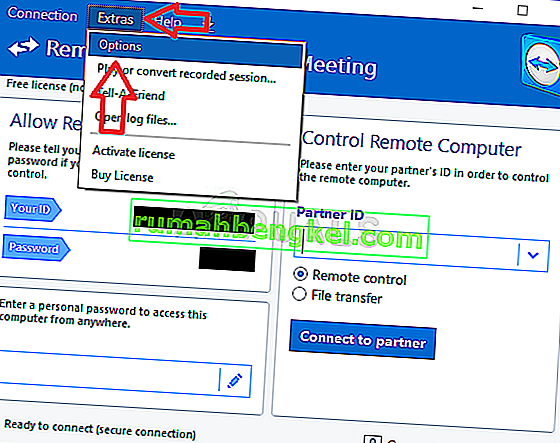
- Придвижете се до раздела Разширени в опциите на TeamViewer от менюто за навигация вляво и проверете под Общи разширени настройки за опцията „ Използване на нов потребителски интерфейс “. Уверете се, че сте премахнали квадратчето до него, преди да потвърдите направените промени.
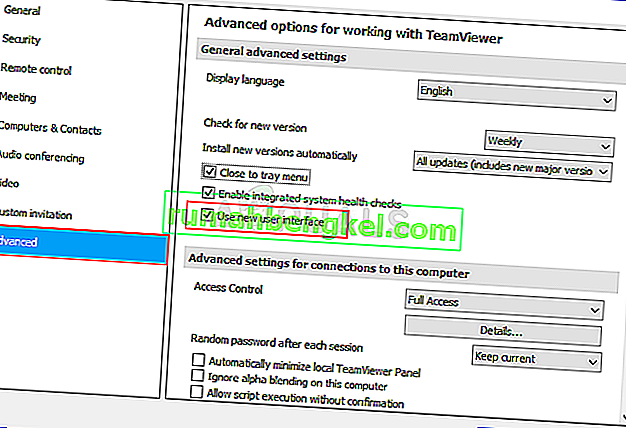
- Отворете отново TeamViewer и проверете дали TeamViewer „Не е готов. Проверете връзката си “съобщение за грешка все още се появява на вашия компютър!
Решение 5: Добавете изключение за файла Teamviewer_Service.exe
Понякога антивирусните инструменти не разпознават усилията на програмата да се свърже с интернет като безвредни и функциите на TeamViewer често се блокират от нея. За да докажете на антивируса, че програмата е безвредна, ще трябва да я добавите към нейния списък с изключения / изключения!
- Отворете антивирусния потребителски интерфейс, като щракнете двукратно върху иконата му в системната област (дясната част на лентата на задачите в долната част на прозореца) или като го потърсите в менюто "Старт" .
- Настройката за изключения или изключения се намира на различни места относно различни антивирусни инструменти. Често може да бъде намерен просто без много караница, но ето няколко бързи ръководства как да го намерите в най-популярните антивирусни инструменти:
Kaspersky Internet Security : Начало >> Настройки >> Допълнителни >> Заплахи и изключвания >> Изключения >> Посочете надеждни приложения >> Добавяне.
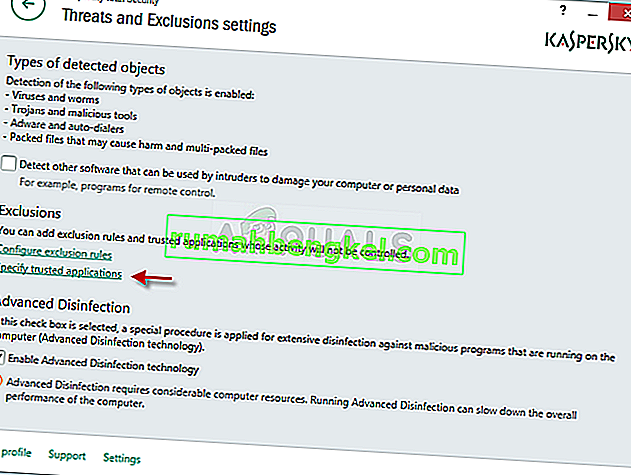
AVG : Начало >> Настройки >> Компоненти >> Уеб щит >> Изключения.
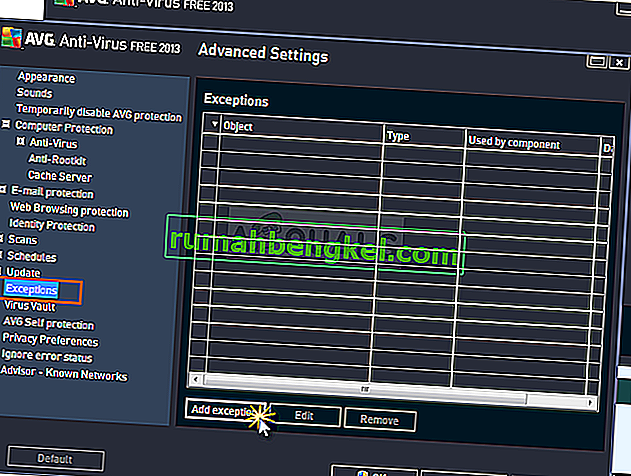
Avast : Начало >> Настройки >> Общи >> Изключения
- Ще трябва да добавите изпълнимия файл Teamviewer_Service.exe в полето, което ще се появи, подканящо ви да отидете до папката. Трябва да е в същата папка, в която сте решили да инсталирате TeamViewer. По подразбиране това е:
C: \ Program Files (x86) \ TeamViewer
- Проверете дали вече можете да използвате TeamViewer, без да получавате проблемното съобщение за грешка. Ако пак не работи, опитайте да рестартирате компютъра си и опитайте отново. Последната стъпка ще бъде да деинсталирате антивируса и да опитате друг, ако проблемът продължава.
Решение 6: Разрешете го в защитната стена на Windows Defender
За да работят правилно функциите на TeamViewer, приложението трябва да има непрекъснат достъп до Интернет и сървърите му, за да работят правилно. Защитната стена на Windows Defender често е виновна в такива случаи и ви препоръчваме да направите изключение за изпълнимия файл Teamviewer_Service.exe в защитната стена на Windows Defender!
- Отворете контролния панел, като потърсите помощната програма в бутона „Старт“ или като щракнете върху бутона „Търсене“ или върху бутона „Кортана“ в лявата част на лентата на задачите (долната лява част на екрана).
- След като се отвори контролния панел, променете изгледа на Големи или Малки икони и отидете до дъното, за да отворите опцията Защитна стена на Windows Defender .
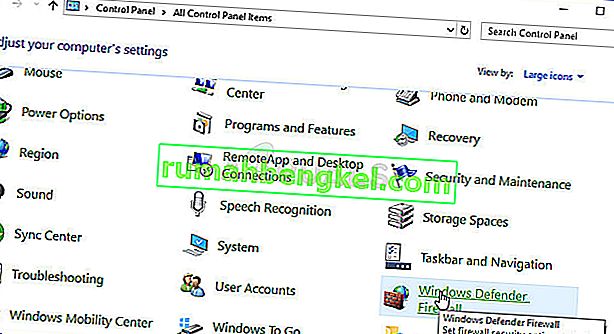
- Click on Windows Defender Firewall and click on the Allow an app or feature through Windows Firewall option from the left side list of options. A list of installed apps should open. Click the Change settings button at the top of the screen and provide administrator permissions. Try locating the executable inside. If it’s not there, click the Allow another app button below.
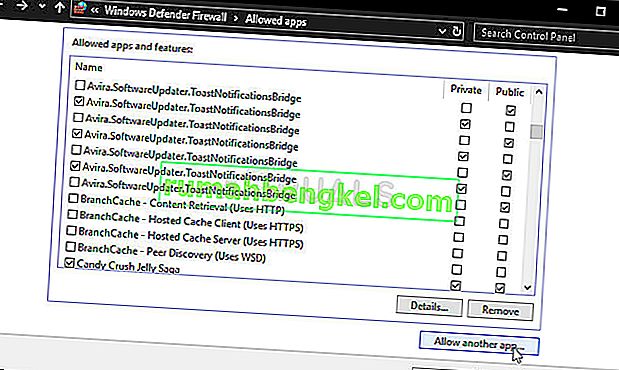
- Navigate to where you installed TeamViewer (C:\Program Files (x86)\TeamViewer by default) and choose the Teamviewer_Service.exe file.
- After locating it, click the Network types button at the top and make sure you check the boxes next to both Private and Public entries before clicking OK >> Add.
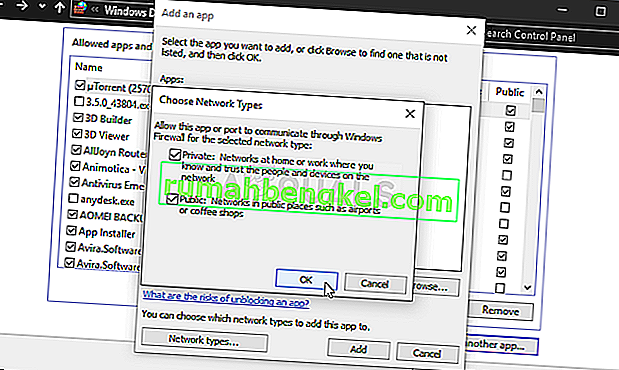
- Click OK and restart your computer before checking whether the TeamViewer “Not ready. Check your connection” error message still appears on your computer.
Solution 7: Disable IPv6
Disabling Internet Protocol version 6 connectivity on your computer managed to resolve the problem for many users and it’s an easy way to resolve the problem. This makes this method worthy and you shouldn’t skip it during your troubleshooting process.
- Use the Windows + R key combo which should immediately open the Run dialog box where you should type ‘ncpa.cpl’ in the bar and click OK to open the Internet Connection settings item in Control Panel.
- The same process can also be done by manually opening the Control Panel. Switch the View by setting at the top right section of the window to Category and click on Network and Internet at the top. Click the Network and Sharing center button to open it. Try to locate the Change adapter settings button at the left menu and click on it.

- When the Internet Connection window opens, double-click on your active Network Adapter.
- Then click Properties and locate the Internet Protocol Version 6 entry on the list. Disable the checkbox next to this entry and click OK. Restart your computer to confirm the changes and check to see if the problem persists.

Solution 8: Restart the TeamViewer Service
Stopping the TeamViewer service from running will effectively restart the whole process and many users have reported that it only took them a few minutes to get TeamViewer to work again. Before starting, make sure you have closed TeamViewer completely.
- Open the Run utility by using the Windows Key + R key combination on your keyboard (press these keys at the same time. Type “services.msc” in the newly opened box without the quotation marks and click OK to open the Services tool.
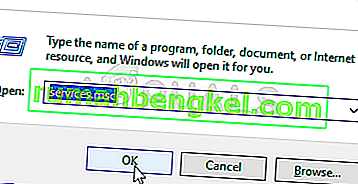
- The alternative way is to open the Control Panel by locating it in the Start menu. You can also search for it using the Start menu’s search button.
- After the Control Panel window opens, change the “View by” option at the top right part of the window to “Large Icons” and scroll down until you locate the Administrative Tools entry. Click on it and locate the Services shortcut at the bottom. Click on it to open it as well.
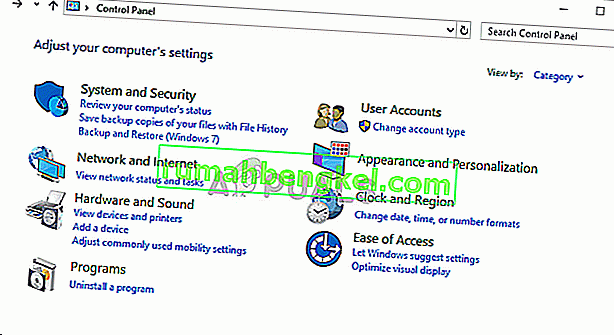
- Locate the TeamViewer Service on the list, right-click on it and select Properties from the context menu which appears.
- If the service is started (you can check that just next to the Service status message), you should stop it for now by clicking the Stop button in the middle of the window. If it is stopped, leave it stopped until we proceed.
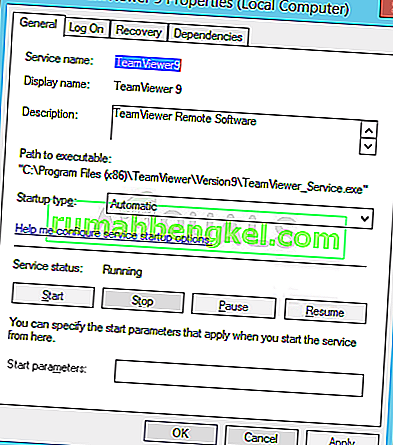
- Make sure that the option under the Startup type menu in the service’s properties window is set to Automatic before you proceed with other steps. Confirm any dialogue boxes which may appear when changing the startup type. Click on the Start button in the middle of the window before exiting.
Solution 9: Reinstall TeamViewer
If all methods above fail to work, reinstalling TeamViewer is the last method which can help you resolve the problem on your computer. It should be fast and painless if you follow all the steps properly! You will also install the latest version which contains the patch to the specific issue you are having!
- Click the Start menu and open Control Panel by searching for it simply by typing with the Start menu window open. Alternatively, you can click the cog icon in the lower-left part of the Start menu to open the Settings app if you are using Windows 10.
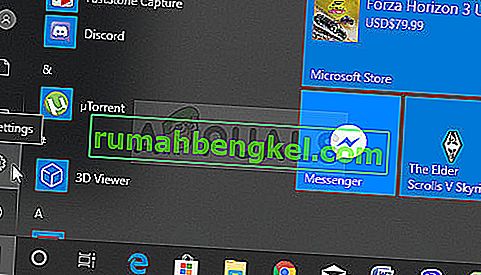
- In Control Panel, select the View as: Category option at the top right corner of the Control Panel window and click on Uninstall a Program under the Programs section.
- If you are using the Settings app, clicking on Apps should immediately open a list of all installed programs on your PC so wait for a while for it to load
- Locate TeamViewer in Control Panel or Settings and click on Uninstall/Repair. Follow any instructions which appear afterward to uninstall it completely.
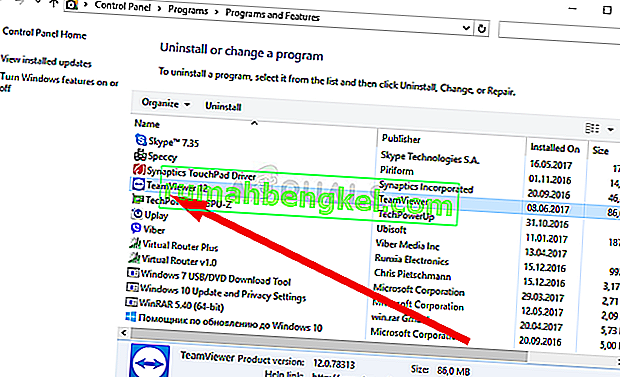
- Download the latest version of TeamViewer by visiting this link. Download its setup file, run it from the Downloads folder, follow the instructions on screen, and check to see if the problem persists after reinstalling TeamViewer!