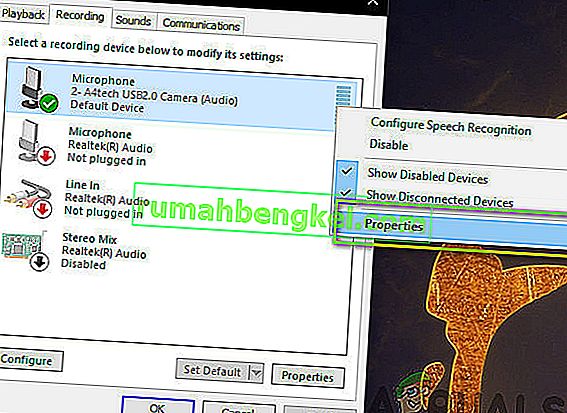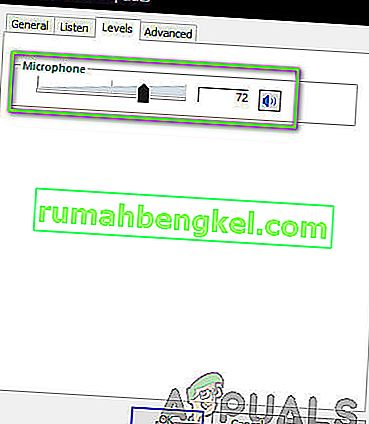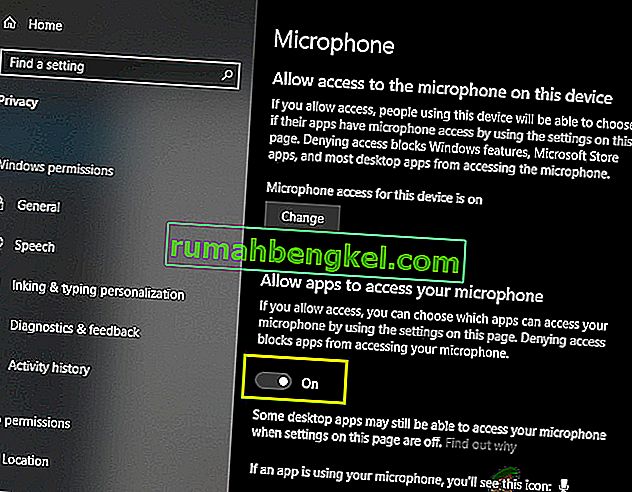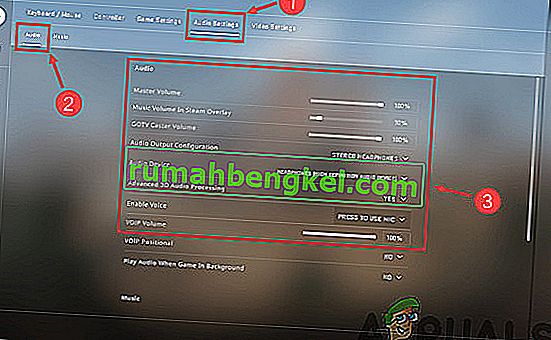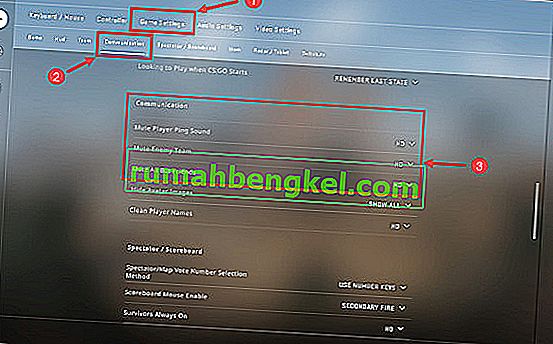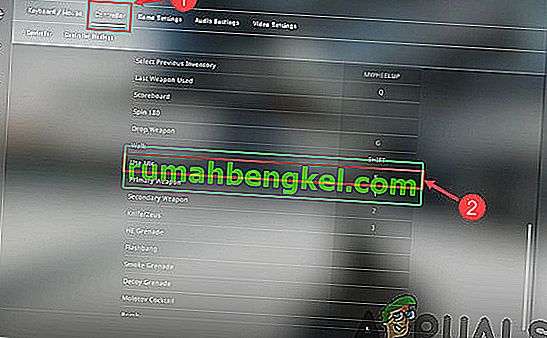Counter-Strike (CS) е поредица от мултиплейър игри, където има два отбора, т.е. Терористи и Counter-Terrorists, които се борят за господство в няколко карти и оформления. Съществуват редица различни режими на игра, а самата игра е класирана като една от най-популярните мултиплейър игри за първи стрелец, разработвани някога.

Въпреки популярността му, получихме съобщения от няколко потребители, че те не са били в състояние да използват своя микрофон, когато комуникират с хора от техния екип. Комуникацията е един от основните елементи на CS: GO и ако спре да работи, вашият геймплей ще бъде разрушен. В тази статия ще разгледаме всички причини, поради които възниква тази грешка, както и заобиколните решения, които можете да предприемете, за да я отстраните.
Какво причинява микрофона в CS: GO да не работи?
След като получихме множество потребителски отчети и репликирахме проблема на собствените си компютри, стигнахме до заключението, че проблемът е възникнал поради няколко различни причини. Някои от причините, поради които може да не можете да използвате микрофона в CS: GO, са, но не само:
- Ограничение в настройките: След Windows Update всички разрешения на всички приложения, на които първоначално е бил предоставен достъп до микрофона, са премахнати. Тук трябва ръчно да отидете до настройките и да дадете разрешение.
- Лоши драйвери: Възможно е драйверите, инсталирани на вашия компютър срещу вашето устройство с микрофон, да са остарели или повредени. Тук преинсталирането на драйверите ще помогне.
- Неправилни настройки по време на игра: CS: GO има вътреигрови настройки в играта, които контролират входа на микрофона и праговата сила на звука и т.н. Ако тези настройки не са зададени правилно, може да имате няколко проблема.
- Физически повреден микрофон: Друг случай, при който може да изпитате проблема, е когато вашият микрофон е физически повреден и не предава самия звук. Това е много често срещан случай и правилното отстраняване на неизправности помага за диагностицирането.
Преди да започнете с решенията, уверете се, че сте влезли като администратор на компютъра си и имате активна интернет връзка, тъй като може да се наложи да актуализирате драйверите.
Решение 1: Активиране на микрофона
Преди да започнем с други технически решения, струва си да проверите дали вашият микрофон е активиран или не. Обикновено в някои случаи микрофонът е бил деактивиран по подразбиране и потребителите не са забелязали тази аномалия. В това решение ще отидем до контролния панел и след това след отваряне на настройките на звука се уверете, че микрофонът е активиран.
- Натиснете Windows + R, въведете „ control “ в диалоговия прозорец и натиснете Enter.
- След като влезете в контролния панел, щракнете върху щракване върху Преглед от> Големи икони и изберете Звук и отидете в раздела Запис

- Щракнете с десния бутон върху произволно място и се уверете, че е показана опцията Показване на деактивирани устройства и Показване на несвързани устройства .
- Ако слушалките / микрофона се появят на прозореца, щракнете с десния бутон върху тях и изберете Enable . Сега проверете дали можете да чуете правилно микрофона.

Забележка: Трябва също да опитате да зададете микрофона като устройство по подразбиране. Това ще помогне за разрешаването на всякакви конфликти, които има с други потенциални микрофони на вашия компютър.
Решение 2: Проверка на нивата на прага на микрофона
Подобно на всички други операционни системи, Windows също има контрол върху нивото на праговото ниво, което вашият микрофон въвежда във вашата система. Това е налице спрямо свойствата на вашето устройство, които присъстват в настройките на звука. Ако праговата сила на звука на вашия микрофон е ниска, гласът може да предава, но на много ниско ниво, което няма да може да се чуе. Тук ще преминем към настройките и ще сменим ръчно нивата на микрофона.
- Върнете се обратно към настройките на звука, както направихме по-рано, щракнете с десния бутон на вашето устройство и изберете Properties .
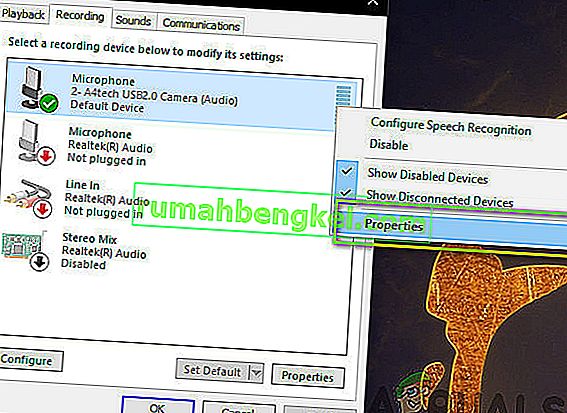
- Веднъж в Properties щракнете върху раздела Levels , уверете се, че нивата на микрофона са настроени на максимум. Освен това се уверете, че не е заглушен.
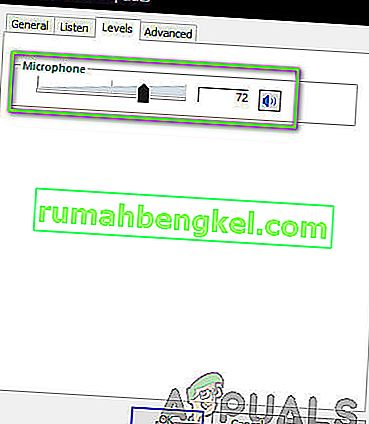
- След като промените бъдат направени, натиснете Приложи, за да запазите промените и да излезете. Сега проверете дали проблемът е решен.
Решение 3: Предоставяне на разрешение на CS: GO в Настройки
Друг сценарий за това, че вашият микрофон не работи в CS: GO е мястото, където изобщо не му е дадено разрешение. След актуализация на Windows беше въведена нова функция, която позволява на потребителите да ограничат достъпа на приложенията до вашия микрофон за целите на поверителността. В това решение ще преминем към настройките за поверителност и след това ще дадем разрешението ръчно на всички приложения за настолни компютри.
- Натиснете Windows + S, въведете „ настройки “ в диалоговия прозорец и натиснете Enter.
- След като влезете в настройките, щракнете върху Поверителност и след това щракнете върху Микрофон с помощта на лявата навигационна лента.
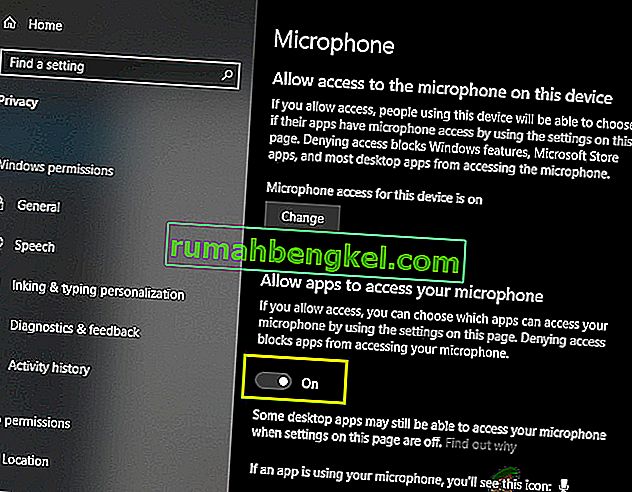
- Сега се уверете, че са включени следните опции :
Позволете на настолните приложения достъп до вашия микрофон Разрешете достъп до микрофона на това устройство Разрешете на приложенията достъп до вашия микрофон
- След като се уверите, че тези опции са включени, запазете промените и излезте. Сега опитайте да стартирате CS: GO и проверете дали проблемът с микрофона е отстранен.
Решение 4: Промяна на CS: GO вътрешни настройки
Друго нещо, което трябва да опитате, преди да преминем към инсталиране на драйвери и т.н., е да проверим дали настройките на микрофона в CS: GO са зададени правилно. Тук ще преминем към настройките на CS: GO по време на игра и след това ще опитаме да променим, за да видим дали някоя благоприятства нашата ситуация.
- Стартирайте CS: GO на вашия компютър и кликнете върху иконата на зъбно колело, която се намира в левия прозорец.
- Сега кликнете върху раздела Аудио настройки и щракнете върху Аудио . Сега преминете през настройките на звука и се уверете, че всички те са включени, за да работят перфектно.
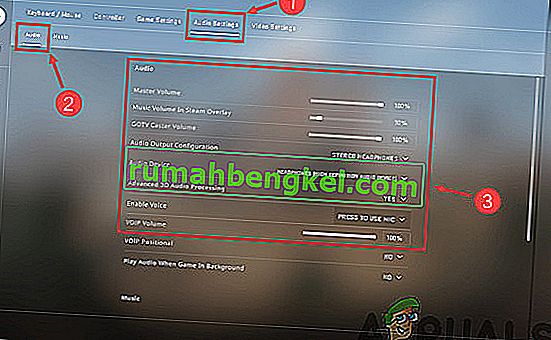
- Друг сценарий може да бъде, когато случайно сте заглушили приятелите си. Отворете Настройки на играта> Комуникация . Сега проверете дали има заглушени потребители.
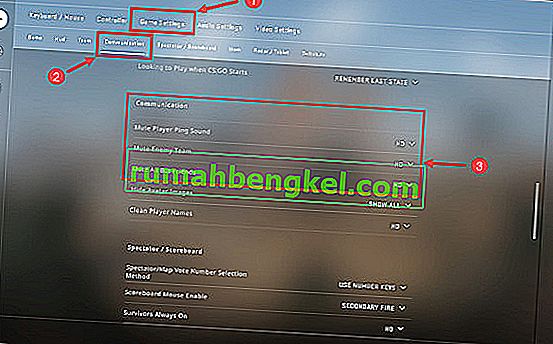
- Сега отидете на контролера и тук трябва да му присвоите клавиш за бърз достъп (свързване на клавиши), за да имате достъп до микрофона, когато играете. Ако вече има такъв, можете да тръгнете.
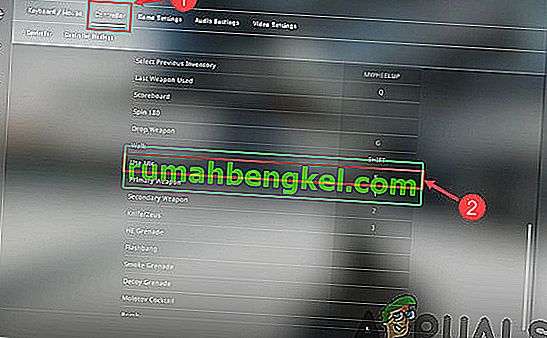
- Излезте от настройките, Сега рестартирайте CS: GO и проверете дали проблемът е разрешен.
Решение 5: Проверка за хардуерни повреди
Ако всички горепосочени методи не работят, възможно е да има повреда на хардуера на вашия микрофон. Обикновено хората пренебрегват този сценарий и продължават да отстраняват неизправности. Ако вашият микрофонен компонент е счупен физически, няма начин да го накараме да работи, използвайки някакви методи за отстраняване на неизправности.
Начинът да проверите дали вашият микрофон е физически повреден или не е да го включите към друг компютър. Когато го включите към друг компютър, трябва да опитате да използвате микрофона в някаква фиктивна програма като Skype Test Audio модул и да видите дали звукът се предава правилно. Ако го направи, това означава, че има някакъв проблем с вашия компютър.
Решение 6: Преинсталиране на драйверите за микрофон
Ако всички горепосочени методи не работят, трябва да проверите дали инсталираните на компютъра драйвери не са повредени и са актуализирани до последната версия. Ако драйверите са лоши, няма да има комуникация между устройството и операционната система и няма да можете да използвате микрофона си. Сега има два начина, чрез които можете да актуализирате драйверите на вашия микрофон; можете да ги актуализирате ръчно или автоматично. И двата метода ще бъдат изброени по-долу:
- Натиснете Windows + R, въведете “ devmgmt.msc ” в диалоговия прозорец и натиснете Enter.
- След като влезете в диспечера на устройствата, отидете до категорията „ Контролери за звук, видео и игри “. Намерете вашето устройство с микрофон, щракнете с десния бутон върху него и изберете „ свойства “.

- Сега кликнете върху раздела Drivers и изберете Rollback driver, за да върнете промените, ако е инсталиран драйвер. Ако не е, можете да изберете „ Актуализиране на софтуера на драйвера “. Опитайте да използвате автоматичното търсене.
- Ако това не реши проблема, можете да деинсталирате устройството, да рестартирате компютъра си и да включите отново слушалките. По този начин драйверите по подразбиране ще бъдат инсталирани автоматично срещу вашите слушалки.
Ако дори драйверите по подразбиране не работят, можете да отидете до уебсайта на производителя и да изтеглите конкретните драйвери за вашата конкретна операционна система. Не забравяйте, че рестартирате компютъра си, след като инсталирате драйверите си, преди да ги проверите.