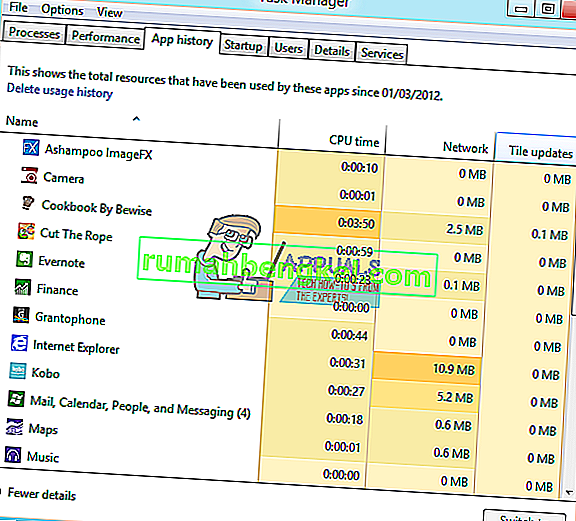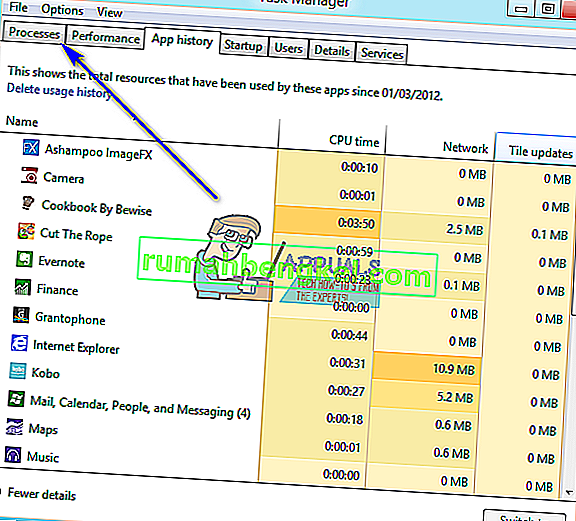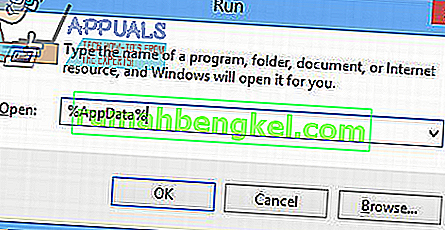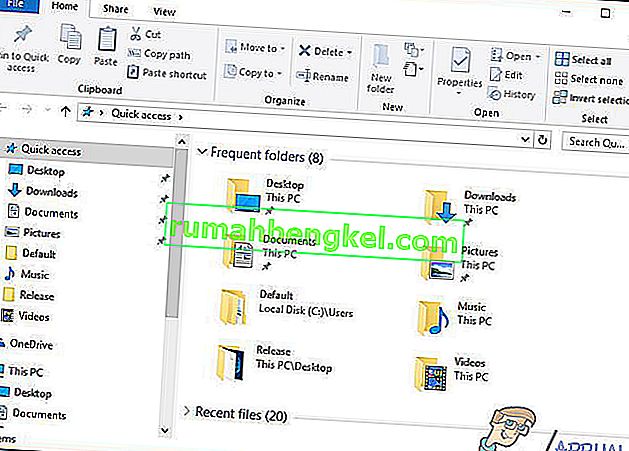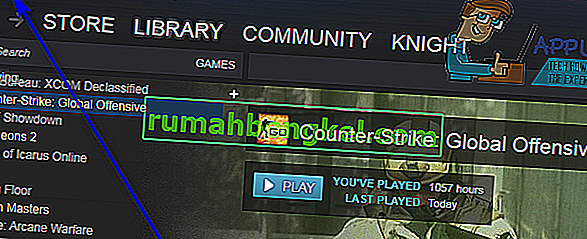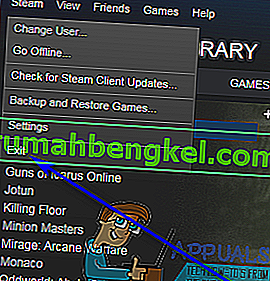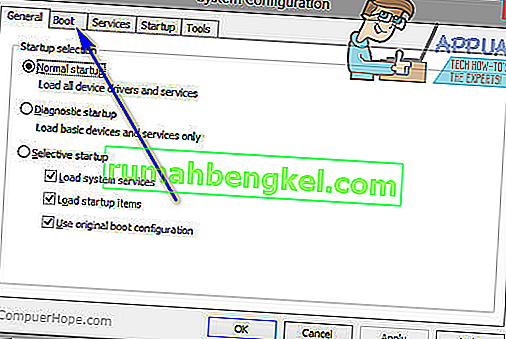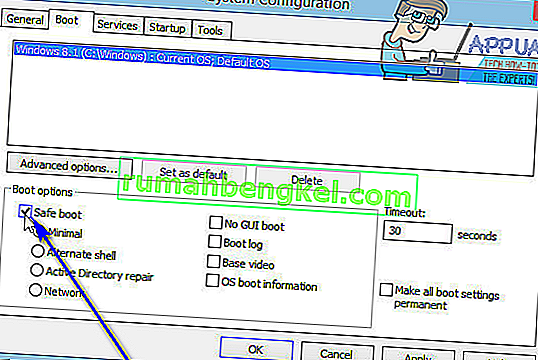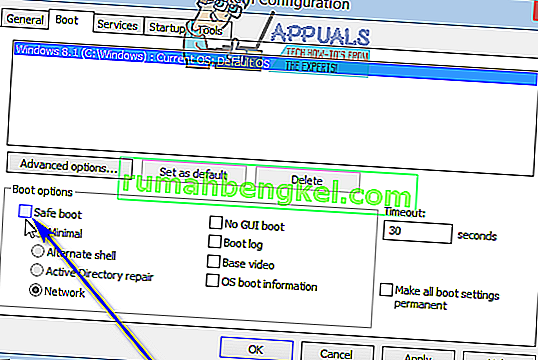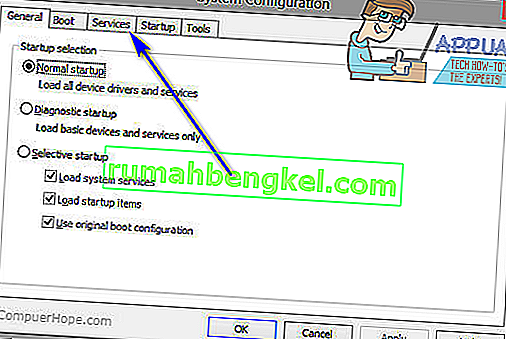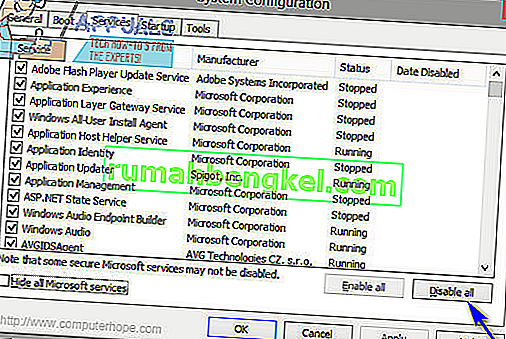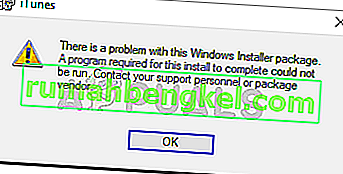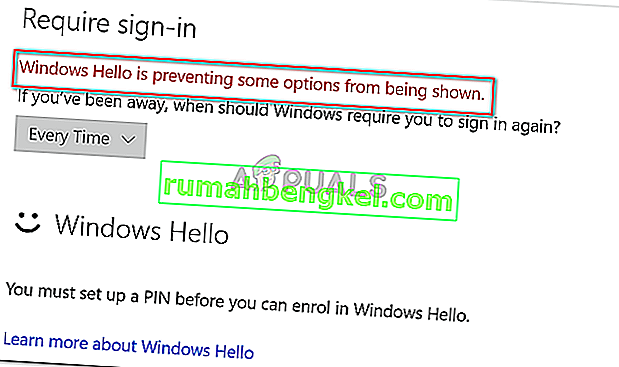Spotify е една от най-добрите платформи за стрийминг на музика там, Spotify има специално приложение за настолни компютри, за да улесни потребителите да предават музика на своите компютри. За съжаление много потребители на Windows съобщават, че са видели код за грешка 18, докато се опитват да инсталират приложението Spotify на своите компютри. Кодът за грешка 18 винаги е придружен от съобщение, което гласи:
„Инсталационната програма не може да инсталира Spotify, тъй като файловете за запис се използват от друг процес. Моля, уверете се, че Spotify не работи и опитайте отново. “

Код за грешка 18 възниква, защото файловете, които трябва да бъдат копирани на вашия компютър и записани по време на инсталацията на Spotify, по някаква причина вече са в него и също се използват от друг процес или приложение, докато инсталаторът на Spotify се опитва да направи работата си. Това е причината, поради която повечето потребители, засегнати от този проблем, виждат код за грешка 18, докато се опитват да преинсталират Spotify, след като преди това са го деинсталирали от своите компютри. Понякога, когато деинсталирате приложение от компютъра си, някои файлове, настройки или елементи от системния регистър, отнасящи се до деинсталираното от вас приложение, остават назад. Ако тези остатъци се използват по-късно от друг процес или приложение, докато се опитвате да преинсталирате приложението, което сте деинсталирали, преинсталацията може да не успее.
За щастие обаче получаването на код за грешка 18, докато се опитвате да инсталирате Spotify, не е краят на света. Следват някои от най-ефективните решения, които можете да използвате, за да се отървете от код за грешка 18 и да инсталирате успешно Spotify:
Решение 1: Край на всички процеси на Spotify, които все още се изпълняват във фонов режим
- Натиснете Ctrl + Shift + Esc, за да стартирате диспечера на задачите .
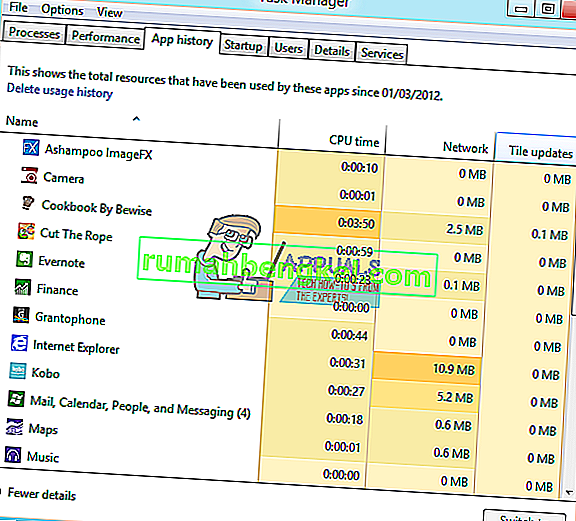
- Придвижете се до раздела Процеси .
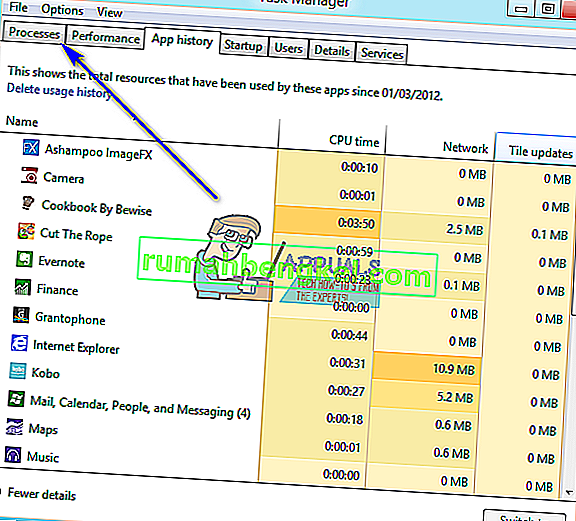
- Превъртете списъка на процесите, които в момента се изпълняват на вашия компютър, и потърсете всички процеси с „Spotify“ в тяхно име.
- Ако не намерите такива процеси, това решение не е за вас и трябва да преминете към друг. Ако откриете такива процеси, един по един, щракнете с десния бутон върху всеки от тях и щракнете върху Край на процеса .
- Щракнете върху Край на процеса в получения диалогов прозорец, за да потвърдите действието.
- Стартирайте инсталатора на Spotify и вижте дали вече можете успешно да инсталирате Spotify на вашия компютър.
Решение 2: Изтрийте папката Spotify в директорията AppData на вашия компютър
- Натиснете клавиша с емблемата на Windows + R, за да отворите диалоговия прозорец за изпълнение .

- Въведете % appdata% в диалоговия прозорец Изпълнение и натиснете Enter, за да отворите директорията AppData в нов екземпляр на Windows Explorer .
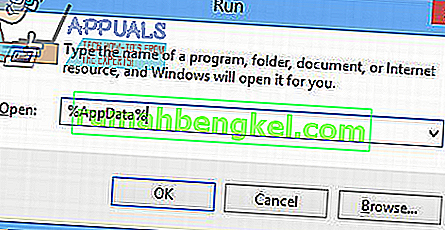
- Намерете папката Spotify в директорията AppData , щракнете с десния бутон върху нея и щракнете върху Изтриване .
- В резултат на изскачащия прозорец, кликнете върху Да , за да потвърдите действието и изтриване на Spotify папка.
- Рестартирайте компютъра си.
- Когато компютърът ви стартира, опитайте да инсталирате Spotify, за да видите дали все още получавате код за грешка 18.
Решение 3: Изтрийте всеки файл, отнасящ се до Spotify на вашия компютър
- Натиснете клавиша с емблемата на Windows + E, за да стартирате Windows Explorer .
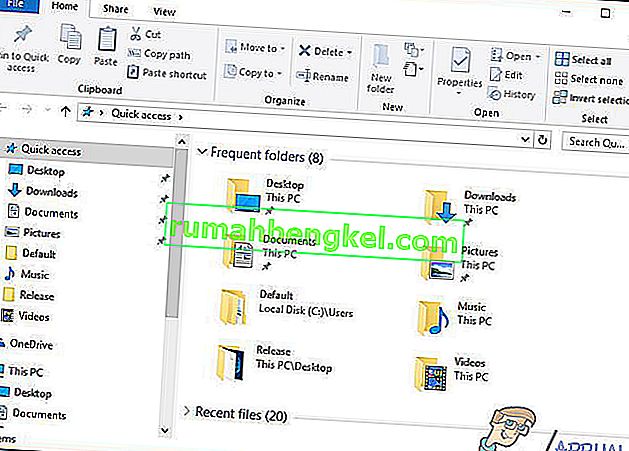
- Натиснете Ctrl + F, за да активирате лентата за търсене директно от клавиатурата.
- Въведете “ spotify ” в лентата за търсене и натиснете Enter .
- Изчакайте Windows Explorer да търси изцяло на компютъра ви файлове с „ spotify “ в тяхното име и да ви покаже резултатите.
- След като получите резултатите, натиснете Ctrl + A, за да изберете ВСИЧКИ файлове.
- Натиснете Delete .
- Щракнете върху Да в изскачащия прозорец, за да потвърдите действието и да изтриете всички файлове.
- Рестартирайте компютъра си.
След като приключите, опитайте да инсталирате Spotify и вижте дали работи сега.
Решение 4: Излезте от Steam и след това опитайте да инсталирате Spotify
По някаква причина Steam - платформата за компютърни игри - има навика да използва някои от файловете и процесите, които са останали, когато деинсталирате Spotify от компютъра си, и това може да доведе до получаване на код за грешка 18, когато се опитате да преинсталирате Spotify . За щастие обаче, ако това е причината за този проблем във вашия случай, всичко, което трябва да направите, е да излезете от Steam и да успеете да инсталирате успешно Spotify.
- Отворете Steam .
- Кликнете върху Steam в горната лява част на прозореца.
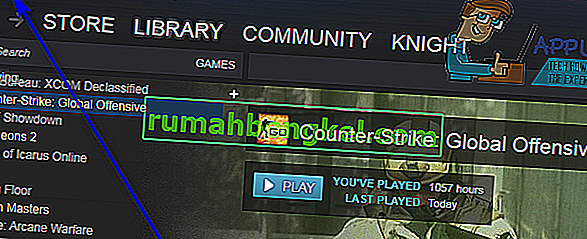
- Щракнете върху Изход .
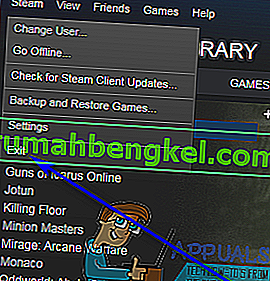
- Изчакайте Steam да се затвори напълно.
- Изчакайте още около минута, за да сте в безопасност.
- Стартирайте инсталатора на Spotify и се опитайте да инсталирате Spotify на вашия компютър - ако Steam наистина е виновникът за проблема, Spotify трябва да бъде инсталиран непременно.
Решение 5: Деинсталирайте всички програми, които пречат на инсталацията на Spotify
Известно е, че някои програми пречат на инсталатора на Spotify и водят до това, че потребителите виждат грешки като код на грешка 18, когато се опитват да инсталират Spotify. Две програми, за които е особено известно, че причиняват този проблем, са iTunes и Comodo. Ако имате някоя от тези две програми на компютъра си или друга програма, която смятате, че пречи на инсталирането на Spotify на вашия компютър, ето какво трябва да направите:
- Отворете менюто "Старт" .
- Потърсете „ добавяне или премахване на програми “.
- Кликнете върху резултата от търсенето, озаглавен Добавяне или премахване на програми .
- Превъртете надолу списъка с програми, инсталирани на вашия компютър, намерете iTunes , Comodo или каквато и да е друга програма, която смятате, че пречи на инсталирането на Spotify и щракнете с десния бутон върху нея.
- Щракнете върху Деинсталиране .
- Преминете през съветника, за да деинсталирате програмата.
- След като програмата бъде деинсталирана, рестартирайте компютъра.
- Когато компютърът се зареди, стартирайте инсталатора на Spotify. Инсталацията на Spotify сега трябва да премине успешно.
- Ако Spotify е успешно инсталиран на вашия компютър, можете да продължите и да преинсталирате програмата, която преди това сте деинсталирали, за да успеете да инсталирате Spotify.
Някои потребители на Spotify също съобщават за изскачащ код на грешка 18, докато се опитват да стартират Spotify. Ако получавате код за грешка 18, докато се опитвате да стартирате Spotify, просто деинсталирайте Spotify от компютъра си и след това използвайте следните решения, за да опитате да разрешите проблема:
Решение 1: Стартирайте компютъра си в и извън безопасен режим
Понякога всичко, което е необходимо, за да се отървете от код за грешка 18 на компютър с Windows, е да заредите компютъра в безопасно зареждане и след това да излезете от него. За да приложите това решение, трябва:
- Натиснете клавиша с емблемата на Windows + R, за да отворите диалоговия прозорец за изпълнение.

- Въведете msconfig в диалоговия прозорец Изпълнение и натиснете Enter .

- Придвижете се до раздела Boot на System Configuration .
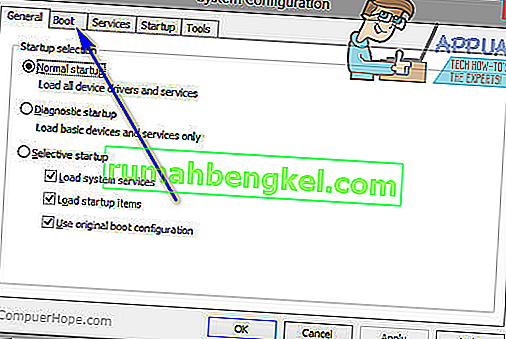
- Под раздела Опции за зареждане поставете отметка на опцията Безопасно зареждане .
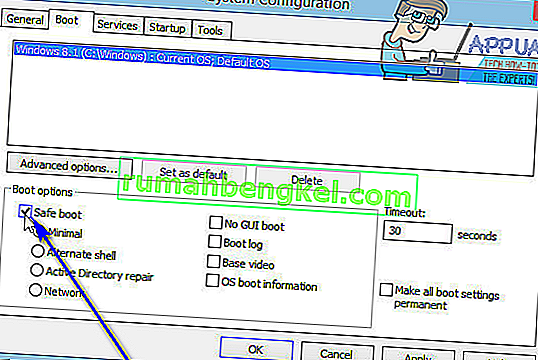
- Щракнете върху Приложи .
- Щракнете върху OK .
- Рестартирайте компютъра си. Когато компютърът се зареди, той ще се зареди в безопасен режим .
- Когато компютърът ви стартира, повторете стъпки 1 - 6 , но този път премахнете отметката от опцията за безопасно зареждане в стъпка 4, вместо да я проверявате.
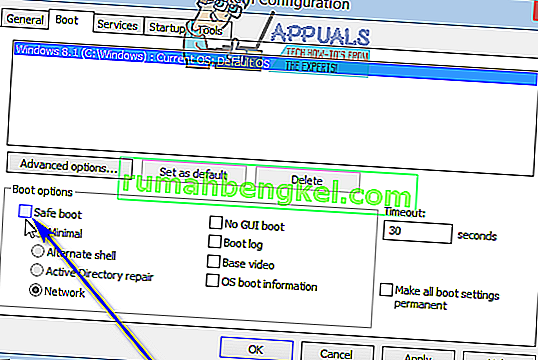
- Рестартирайте компютъра си и този път той ще се стартира от безопасен режим и ще се стартира както обикновено.
Когато компютърът ви стартира, стартирайте инсталатора на Spotify, инсталирайте Spotify и проверете дали проблемът продължава да съществува.
Решение 2: Стартирайте компютъра си, като всички услуги са деактивирани и след това активирани
- Натиснете клавиша с емблемата на Windows + R, за да отворите диалоговия прозорец за изпълнение .

- Въведете msconfig в диалоговия прозорец Изпълнение и натиснете Enter .

- Придвижете се до раздела Услуги на Конфигурация на системата .
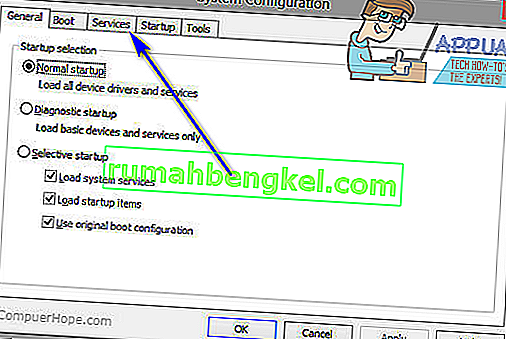
- Щракнете върху Деактивиране на всички .
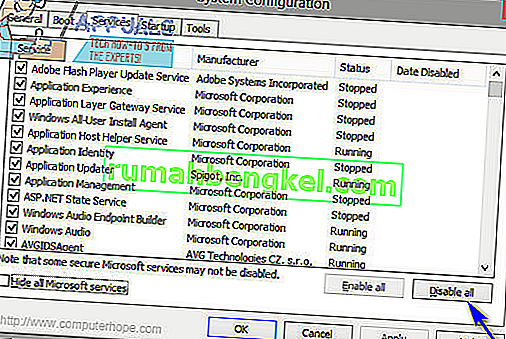
- Щракнете върху Приложи .
- Щракнете върху OK .
- Рестартирайте компютъра си. Когато компютърът ви стартира, ще действа малко странно и няма да имате връзка с интернет - но това е напълно добре.
- Повторете стъпки 1 - 6 , но този път щракнете върху Enable all в стъпка 4, вместо да щракнете върху Disable all .
- Рестартирайте компютъра си и този път той ще се стартира с всички активирани услуги, както обикновено.
Когато компютърът ви стартира, стартирайте инсталатора на Spotify, инсталирайте Spotify и проверете дали кодът за грешка 18 все още изскача.