Кодът на грешката '1618' е доста често срещана грешка в Windows, която се извежда от Microsoft Installer (.msi), заявявайки, че в момента се обработва друг .msi. Потребителите срещат тази грешка при инсталиране, когато инсталират Java на своите компютри.

Имайте предвид, че този код за грешка не означава непременно, че във фонов режим трябва да има друг екземпляр на Java. Може да се обработва всяка друга инсталация, която може да блокира инсталирането на Java. Тази грешка е легитимна, ако наистина сте в процес на инсталиране. В този случай трябва да го изчакате и да оставите съществуващата инсталация да завърши. След това можете да опитате да инсталирате Java отново.
Какво причинява „Java код за грешка 1618“?
Както споменахме по-горе, това съобщение за грешка, причинено от сблъсък в Microsoft Installer. Съществуват обаче и други причини, поради които инсталацията ви може да се провали. Някои от тях са:
- В услуга на Microsoft Installer е в състояние на грешка. Ако услугата не работи правилно, процесът на инсталиране на Java няма да продължи.
- В съществуващата Java инсталацията е повреден и непълна.
- Понякога актуализацията на Windows прекъсва инсталатора. За да бъдем конкретни, 'KB2918614' счупи инсталационния модул, което принуждава Java да оттегли своя процес.
- Антивирусният софтуер е особено предпазлив, когато става въпрос за инсталиране на приложения. Този софтуер за сигурност блокира инсталацията от време на време с фалшив положителен резултат.
- Може да има и приложения на трети страни, които автоматично стартират услугата за инсталиране на Windows. В този случай трябва да диагностицираме приложението и да го спрем, за да разрешим съобщението за грешка.
Как да поправя 'Java код за грешка 1618'?
Потребителите се изправят пред съобщението за грешка „Java код за грешка 1618“, когато се опитват да инсталират Java на своя компютър. Както споменахме по-горе, той е свързан с msi услугата на самия Windows. Решенията по-долу са насочени към всички проблеми, с които може да се сблъскате. Уверете се, че сте влезли като администратор и имате активна интернет връзка.
Решение 1: Рестартиране на услугата 'MSIEXEC.EXE'
Инсталаторът на Microsoft има услуга, наречена „MSIEXEC.EXE“, която е отговорна основно за инсталирането на модули от инсталатори на .msi като този, който имаме за java. Ако тази услуга не работи правилно или има някои конфликти с други услуги, тя може да предизвика грешки като тази, която се обсъжда. Ще нулираме / убием услугата и ще опитаме да инсталираме Java отново.
- Натиснете Windows + R, въведете “ taskmgr ” в диалоговия прозорец и натиснете Enter. Изберете раздела Процеси .
- Веднъж в услугите, потърсете услугата „ MSIEXEC. EXE 'или' MSIEXE.MSI ', щракнете с десния бутон върху него и изберете „ Край на процеса “. В Windows 10 това може да бъде посочено като „Инсталатор на Windows“.
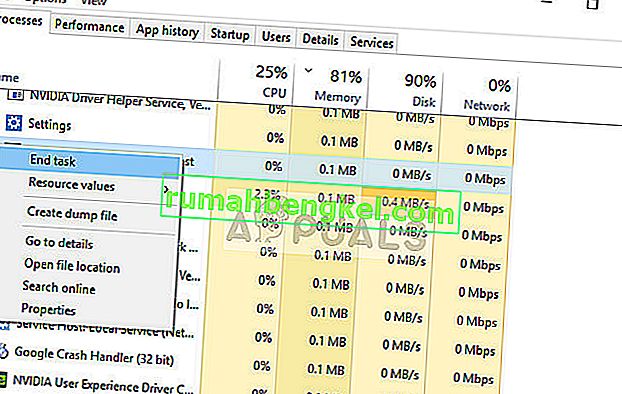
- Сега отидете до инсталатора на Java и съответно инсталирайте Java на вашия компютър.
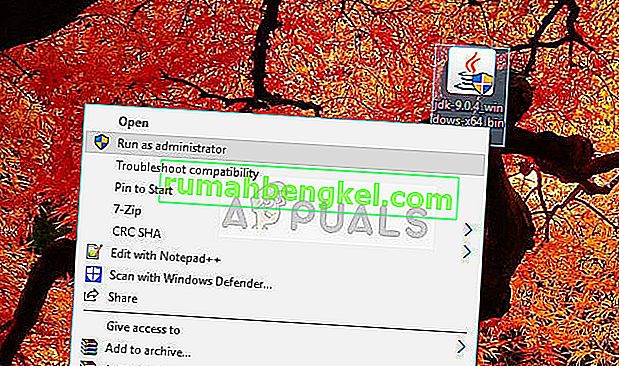
Ако приключването на процеса от диспечера на задачите не работи, можем да опитаме да рестартираме услугата и да зададем типа на стартиране като Автоматично . Уверете се, че сте влезли като администратор.
- Натиснете Windows + R, напишете „ услуги. msc ”в диалоговия прозорец и натиснете Enter.
- Веднъж в услугите, намерете услугата “ Windows Installer ”, щракнете с десния бутон върху нея и изберете Properties .
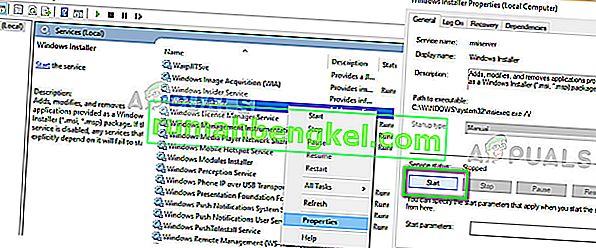
- След като влезете в свойства, щракнете върху Старт . Сега опитайте да инсталирате Java и вижте дали това коригира съобщението за грешка.
Решение 2: Използване на офлайн инсталатор
Ако рестартирането на услугата не работи, вместо това можете да опитате да използвате офлайн инсталатора . Инсталаторът на Java по подразбиране изтегля файловете от интернет, докато изтегля. Ако това не стане по план и инсталационната програма на Windows не е в състояние да извлече файловете, може да получите това съобщение за грешка. Офлайн инсталаторът е по-голям файл, но вече има всички налични модули, така че не е нужно да изтегляте нищо, когато инсталирате.
- Премахнете всички съществуващи екземпляри на Java от вашия компютър. Сега отидете до официалния уебсайт на Java и изтеглете офлайн инсталатора от там ( Windows офлайн ).
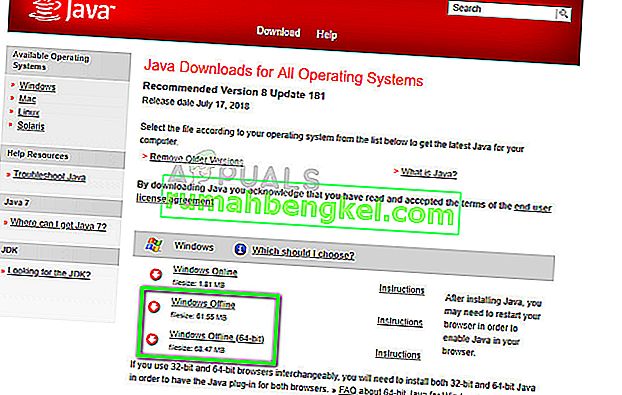
- След като изтеглите инсталатора, щракнете с десния бутон на мишката върху приложението и изберете „Изпълни като администратор“. След инсталирането рестартирайте компютъра си напълно и проверете дали съобщението за грешка е разрешено.
Решение 3: Деактивиране на антивирусен софтуер
Както бе споменато по-рано, антивирусният софтуер блокира достъпа до всяка програма, която смята за подозрителна за заразяване на компютърната система. Това поведение се нарича фалшиво положително и има много съобщения, че Java не успява да се инсталира поради това. Най-често срещаният антивирус, за който е известно, че причинява този проблем, е McAfee .
За да се противопоставите на тази ситуация, можете напълно да деактивирате антивирусния си софтуер и след това да опитате да инсталирате отново. Ако имате повече от един антивирусен софтуер на вашия работен плот, направете същото за всички тях. След като сте абсолютно сигурни, че нито един антивирус не наблюдава компютъра ви, опитайте да инсталирате Java отново като администратор.
Решение 4: Проверка на Windows Update
Windows Installer получава чести актуализации от Microsoft за подобряване на функциите и премахване на грешки и проблеми. Наскоро имаше актуализация на Windows ( KB2918614 ), за която се твърди, че е счупила инсталационната програма на Windows. Това може да се дължи на проблеми в системния регистър или в цялостната структура. Тъй като това беше решено с друга актуализация, има две опции; можете да актуализирате Windows до най-новата версия или да се върнете обратно.
Първо, можете да опитате да инсталирате най-новата актуализация. Ако поради някаква причина не можете да актуализирате компютъра си, можете да опитате да върнете обратно актуализацията.
- Натиснете Windows + S, въведете „ Windows Update “ в диалоговия прозорец и отворете приложението.
- Щракнете върху опцията Проверете за актуализации и инсталирайте чакащите актуализации.
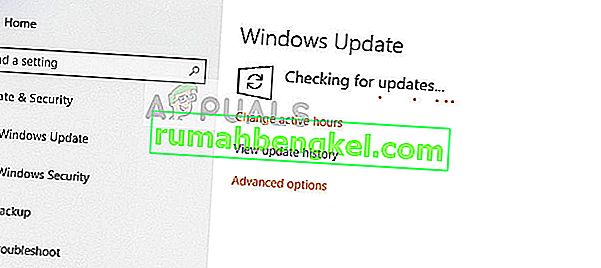
- Рестартирайте компютъра си напълно и опитайте отново да стартирате инсталатора на Java.
Ако това не работи, можете да опитате да върнете обратно актуализацията KB2918614 за Windows.
- Отворете настройките за актуализация, както направихме по-рано, и щракнете върху Преглед на историята на актуализациите . От следващия прозорец изберете Деинсталиране на актуализации .
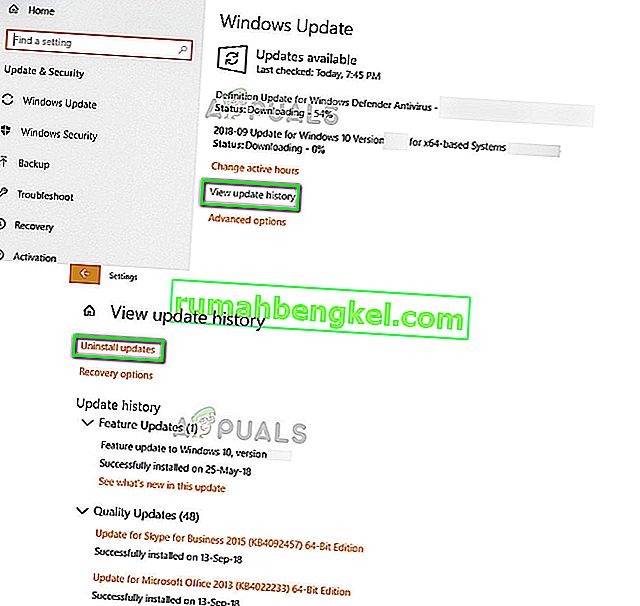
- Под раздела на Microsoft Windows щракнете с десния бутон върху проблемната актуализация и изберете Деинсталиране .
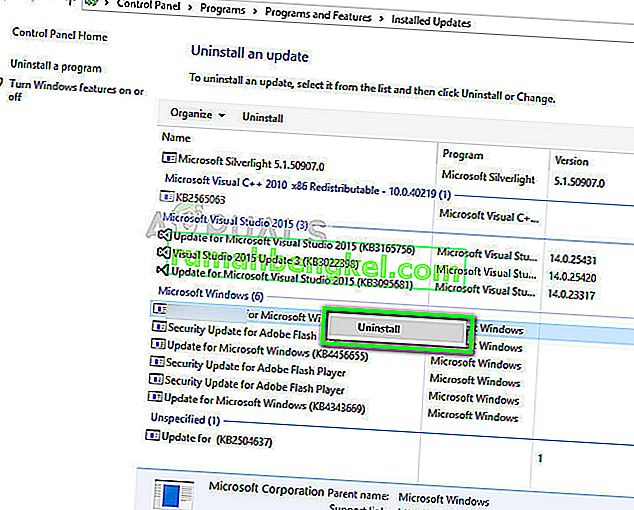
- След като деинсталирате актуализацията, рестартирайте компютъра правилно и опитайте да стартирате отново инсталатора на Java.
Решение 5: Чисто стартиране на компютъра
Ако всички горепосочени методи не работят и въпреки това получавате грешка „Java код на грешка 1618“ при инсталиране на Java, можете да опитате чисто зареждане на компютъра. Този режим включва вашата система с минимален набор от драйвери и програми и се изпълняват само системни услуги. Веднъж в чисто зареждане, можете да опитате да инсталирате Java и ако успее, това означава, че е имало програма на трета страна, която е в конфликт с нашия инсталатор.
- Натиснете Windows + R, за да стартирате приложението Run. Въведете “ msconfig ” в диалоговия прозорец и натиснете Enter.
- Придвижете се до раздела Услуги в горната част на екрана. Проверете реда, който казва „ Скриване на всички услуги на Microsoft “. След като щракнете върху това, всички свързани с Microsoft услуги ще бъдат деактивирани, оставяйки след себе си всички услуги на трети страни (можете също да деактивирате всички процеси, свързани с Microsoft, и да проверите по-подробно дали няма услуги на трети страни, причиняващи проблема).
- Сега щракнете върху бутона „ Деактивиране на всички “, намиращ се в близкото дъно в лявата страна на прозореца. Всички услуги на трети страни вече ще бъдат деактивирани.
- Щракнете върху Приложи, за да запазите промените и да излезете.
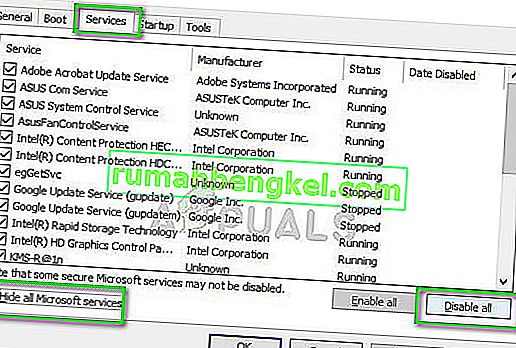
- Сега отидете до раздела „Стартиране“ и щракнете върху опцията „ Отваряне на диспечера на задачите “. Ще бъдете пренасочени към диспечера на задачите, където ще бъдат изброени всички приложения / услуги, които се изпълняват при стартиране на компютъра.
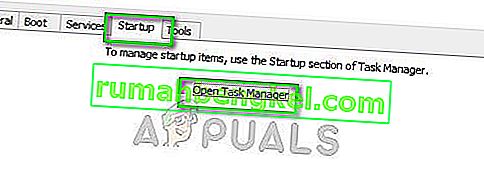
- Изберете всяка услуга една по една и кликнете върху „ Деактивиране “ в долната дясна част на прозореца.
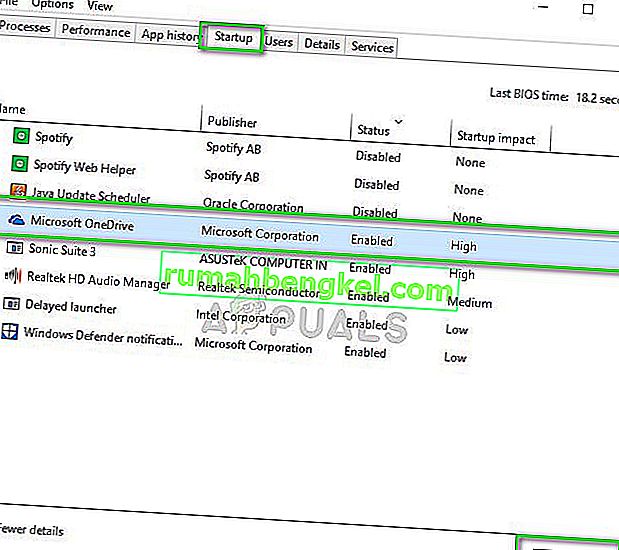
- Рестартирайте компютъра си, за да настъпят промените, и опитайте да стартирате инсталатора.








