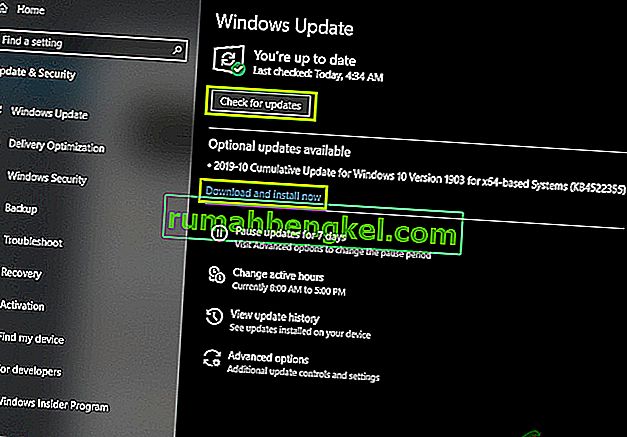„ Подготовката за конфигуриране на Windows “ изглежда заседнала или се появява твърде дълго в Windows 7 и 10 в моменти, когато има нови актуализации за инсталиране или когато потребител преинсталира или прави чиста инсталация на Windows. Проблемът обикновено се причинява от повредени файлове за актуализация или когато целостта на файловете е променена.

Причините
Установихме, че основните причини са:
- Липсващи файлове: В някои случаи някои файлове от актуализацията може да липсват или да са повредени по време на инсталационния процес, поради което се задейства грешката. Също така е възможно при инсталиране на Windows инсталацията да пропусне някои файлове или да е била прекъсната поради пренапрежение и това е попречило на всички файлове да бъдат инсталирани правилно.
- Дискова грешка: Възможно е също така някои грешки на диска да са попречили на настройката да може да настрои правилно Windows и процесът на инсталиране да не може да бъде завършен ефективно. Дисковите грешки могат да възникнат поради неуредени дискови ресурси или поради наличието на повредени регистрационни файлове. Тези дискови грешки могат да повлияят на целия ресурс на диска и да причинят проблеми с инсталирането.
- Бъг: Понякога по време на инсталацията на Windows частта за настройка може да се повреди, поради което може да заседне в определен момент. Този проблем може да бъде причинен поради редица причини и може лесно да бъде отстранен.
Съвет за предварително решение:
Важно е, че преди да разрешим този проблем, ние действително можем да стигнем до екрана за влизане и да използваме нашия акаунт. На първо място, важно е да изчакате поне 30 минути, преди да се опитате да продължите с ръководството по-долу. Често Windows може да отнеме много време, за да настрои основни услуги и да инсталира важни функции. Ако това не работи, препоръчително е да натиснете и задържите бутона за захранване на компютъра, за да може да се изключи по време на екрана „ Подготовка за конфигуриране “ или да натиснете „Ctrl“ + „Alt“ + „Del“ за да отворите аварийните настройки и щракнете върху бутона „Захранване“ и изберете „Рестартиране“опция. След това натиснете отново бутона за захранване, за да стартирате компютъра. Уверете се, че сте избрали опцията „Стартиране на Windows нормално“, за да накарате Windows да се стартира нормално и след това да продължите с процеса на влизане. Екранът „ Подготовка за конфигуриране “ може да се появи отново, но в крайна сметка ще изчезне и ще трябва да се предприемат някои стъпки, за да се гарантира, че Windows е инсталиран правилно без грешки.
Как да коригирам подготовката за конфигуриране на Windows
Решение 1: Стартиране на SFC сканиране
SFC сканирането може да провери и открие всеки проблем с драйверите, подписа или други важни компютърни файлове. Следователно в тази стъпка ще стартираме SFC сканиране, за да определим дали има проблем с файловете на Windows. За това:
- Натиснете “Windows” + “R”, за да отворите подканата за изпълнение.
- Въведете „cmd“ и натиснете „Shift“ + „Ctrl“ + „Enter“, за да предоставите администраторски права.
- Въведете следната команда и натиснете “Enter”.
sfc / scannow

- Проверете дали проблемът продължава след сканирането
Решение 2: Стартиране на сканиране на ChkDisk
В някои случаи, ако има някакви дискови грешки, свързани с вашия компютър, инсталирането на важен софтуер на вашия компютър може да бъде предотвратено. Следователно в тази стъпка ще стартираме сканиране на chkdisk, за да открием и премахнем всички грешки на диска. За това:
- Натиснете “Windows” + “R”, за да отворите подканата за изпълнение.
- Въведете „cmd“ и натиснете „Shift“ + „Ctrl“ + „Enter“, за да предоставите администраторски права.

- Въведете следната команда и натиснете “Enter”.
chkdsk
- Изчакайте сканирането да приключи и проверете дали проблемът продължава.
Решение 3: Актуализиране на Windows в безопасен режим
Ако тези сканирания не могат да определят проблема за вас и компютърът отнема твърде много време, за да влезе във вашия акаунт, препоръчваме ви да извършите чисто зареждане и да деактивирате изцяло антивирусни програми на трети страни. След това следвайте стъпките по-долу.
- След като стартирате компютъра при чисто зареждане, натиснете бутона „Windows“ + „I“, за да отворите настройките.
- Кликнете върху опцията „Актуализиране и сигурност“ и щракнете върху опцията „Windows Update“ отляво.

- Изберете опцията „Проверка за актуализации“ и изчакайте компютърът да сканира за нови актуализации.
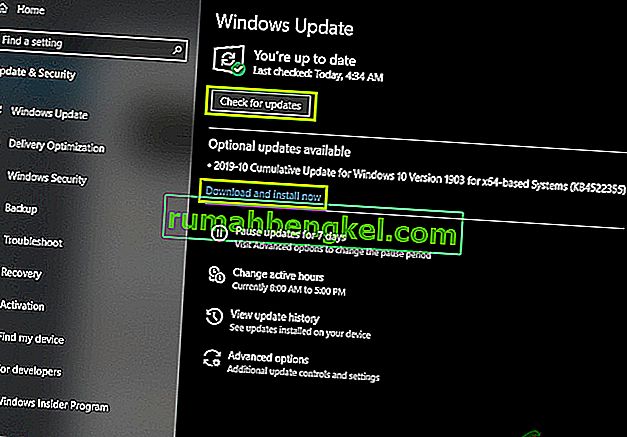
- Щракнете върху опцията „Инсталиране“ , след като сканирането приключи.
- Проверете дали актуализациите се прилагат успешно.
Забележка: Ако актуализацията не успее да се инсталира, проверете дали срещате проблеми, докато инсталирате определена актуализация, и опитайте да я деинсталирате. Освен това можете да забавите процеса на актуализиране, докато не бъде изтласкана по-стабилна версия.
Решение 4: Извършване на нулиране
В някои случаи, ако не можете да влезете в Windows, можете да извършите възстановяване на системата, за да проверите дали помага. За да направите това:
- Рестартирайте компютъра и неколкократно натискайте клавиша „F11“ при стартиране.
- Това трябва да отвори разширените опции за възстановяване, щракнете върху опцията „Отстраняване на неизправности“ и изберете „Разширено“.
- В разширените опции изберете „Възстановяване на системата“ и кликнете върху възстановяване, което искате да изберете.
- Следвайте инструкциите на екрана, за да започнете възстановяването и изчакайте то да приключи.
- Проверете дали проблемът продължава, след като възстановяването приключи.
Забележка: Ако не можете да отстраните проблема по този начин и все още не можете да извършите актуализацията, изпълнете напълно чиста инсталация на Windows 10.