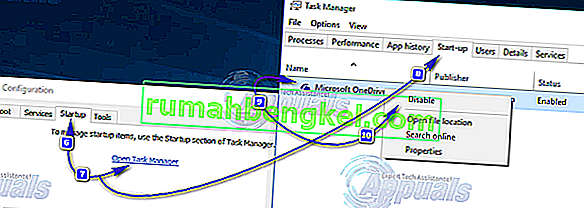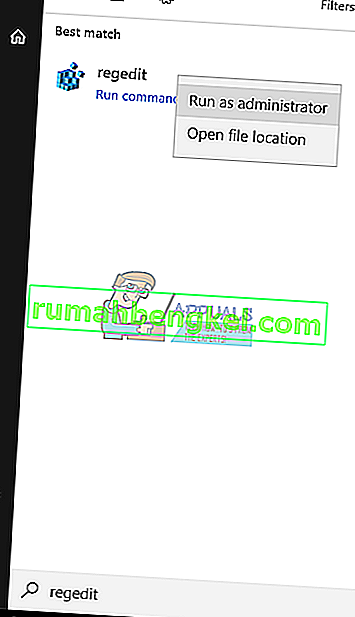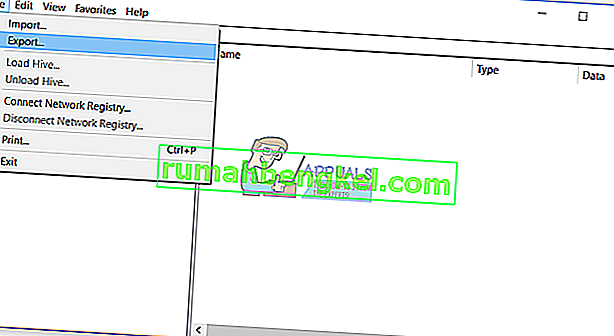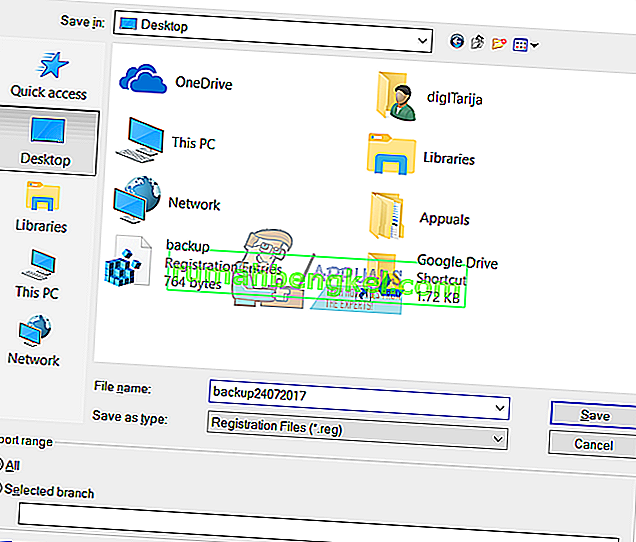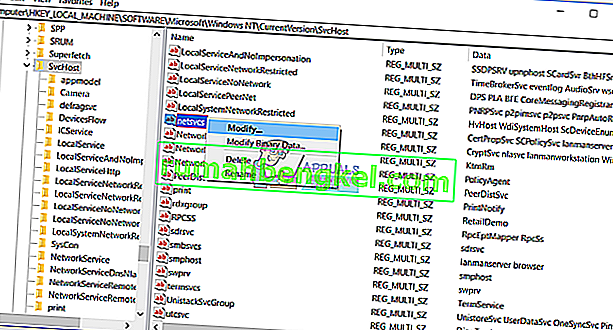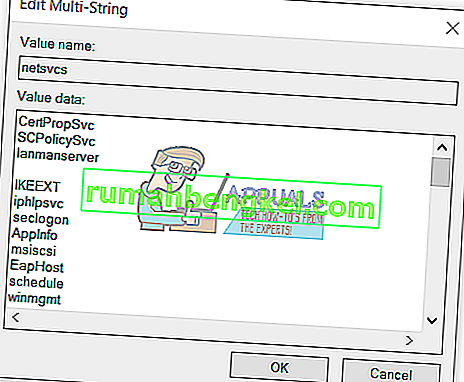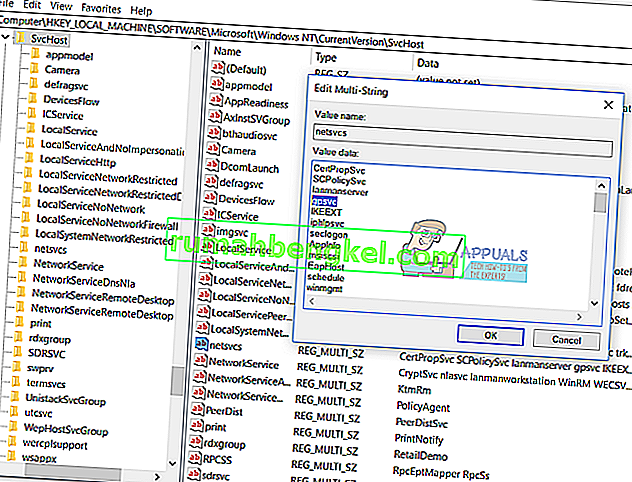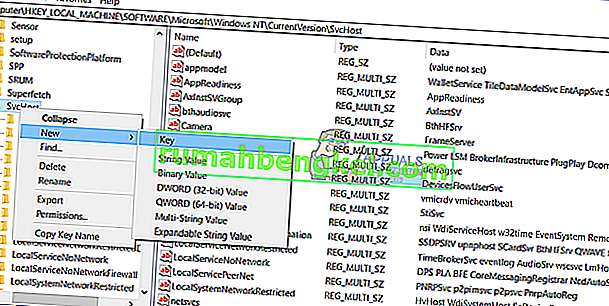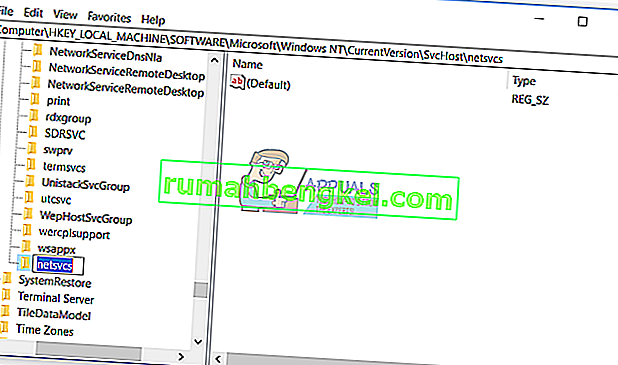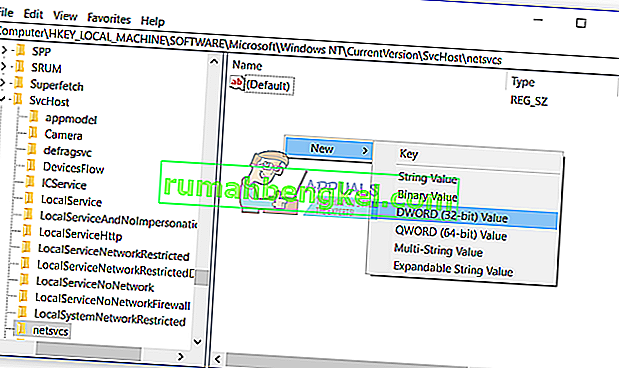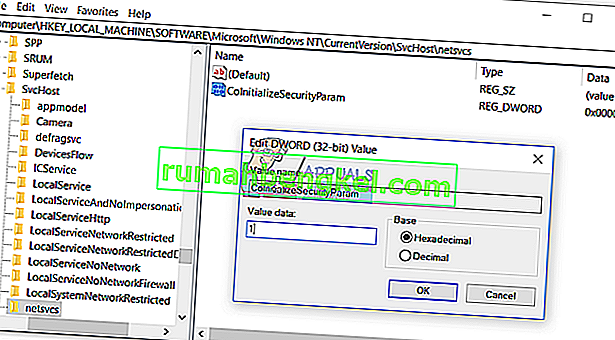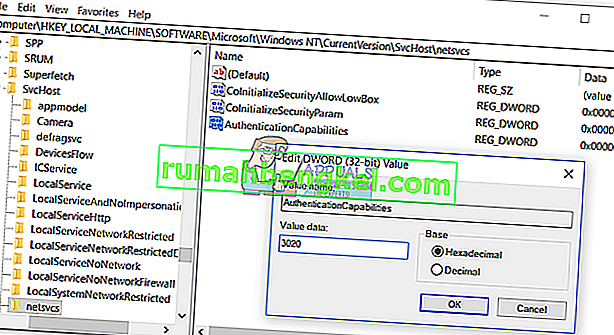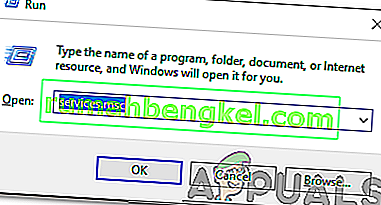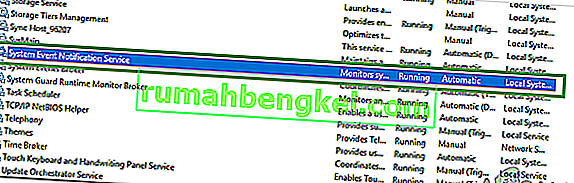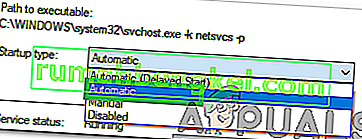Груповите правила са настройки, вкарани в системния регистър на компютъра, за да конфигурират настройките за защита и други оперативни поведения. Груповите правила могат да бъдат изтласкани от Active Directory (всъщност те са изтеглени от клиента) или чрез конфигуриране на локална групова политика.
Някои потребители съобщават, че са видели съобщение за грешка в панела за уведомяване на компютъра си със заглавие „ Неуспешно свързване с услуга на Windows “ и гласи „ Windows не може да се свърже с услугата за групови правила на клиента. Този проблем пречи на стандартните потребители да влизат в системата. Като административен потребител можете да прегледате дневника на системните събития за подробности защо услугата не е отговорила. ”
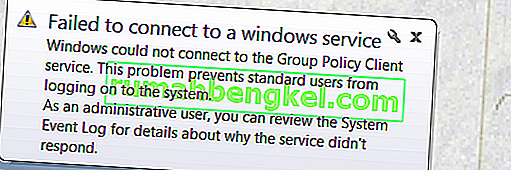
Възможните причини за съобщението за грешка „Неуспешно свързване с услуга на Windows“
Тази грешка възниква, когато компютърът се срине след процеса на рестартиране по време на актуализации на Windows . Компютърът се рестартира след срив и съобщава за неочаквано изключване по време на актуализации на Windows . Веднага след това започва да показва това съобщение за грешка. В повечето случаи това съобщение за грешка се ражда от загубата на важни настройки на системния регистър, необходими за инициализиране на услугата за групови правила на клиента .
Как да се отървете от съобщението за грешка „Неуспешно свързване с услуга на Windows“
Ако страдате от този проблем и се опитвате да се отървете от него, първо трябва да се опитате да поправите и възстановите компонентите на услугата Windows . Можете да го направите, като просто изтеглите и стартирате Restoro, за да сканирате и поправите повредени и липсващи хранилища от тук
Ако обаче се опитвате да поправите и възстановите компонентите на услугата на Windows с помощта на Restoroне работи, не се страхувайте, тъй като има доста други високоефективни решения, които могат да бъдат използвани за решаване на този проблем. По-долу са най-ефективните решения, които можете да използвате, за да опитате да разрешите този проблем:
Решение 1: Решете този проблем с помощта на редактора на системния регистър
Натиснете клавиша с логото на Windows + R, за да отворите диалоговия прозорец Изпълнение , въведете regedit в диалоговия прозорец Изпълнение и щракнете върху OK . Това ще стартира редактора на системния регистър.
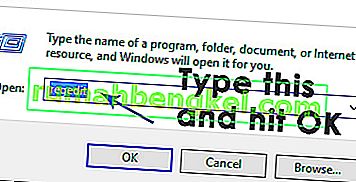
В левия прозорец на редактора на системния регистър отидете до описаната по-долу директория и проверете дали има папка с име gpsvc . Тази папка отговаря за конфигурацията и параметрите на услугата. В почти всички случаи тя ще присъства. HKEY_LOCAL_MACHINE > СИСТЕМА > CurrentControlSet > Услуги
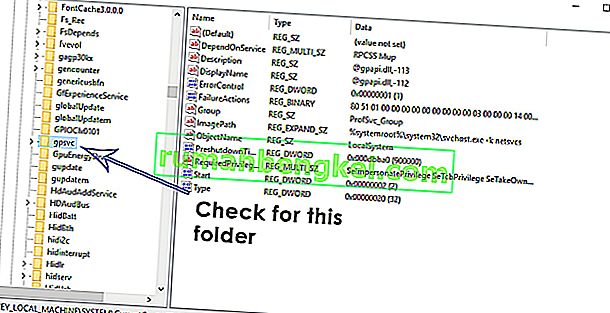
Ако gpsvc присъства, преминете към директорията, описана по-долу в левия прозорец на редактора на системния регистър . Това е изключително важна и крехка директория, така че се уверете, че не докосвате нищо друго.
HKEY_LOCAL_MACHINE > СОФТУЕР > Microsoft > Windows NT > CurrentVersion > SvcHost
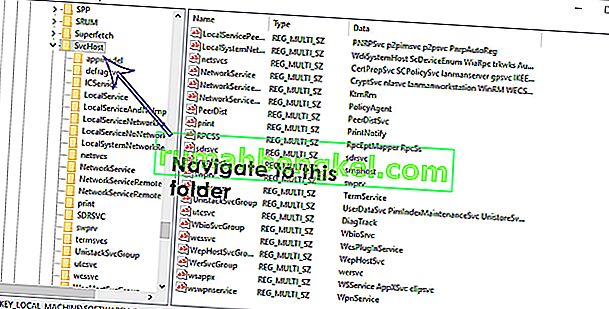
В папката SvcHost трябва да има някои ключове и стойности, които са необходими за завършване на процеса. Проверете за многонизова стойност GPSvsGroup в SvcHost . Ако не присъства, ще трябва да го създадете сами. За да създадете многонизова стойност, щракнете с десния бутон върху папката SvcHost , задръжте курсора на мишката върху New и щракнете върху Multi-String Value .
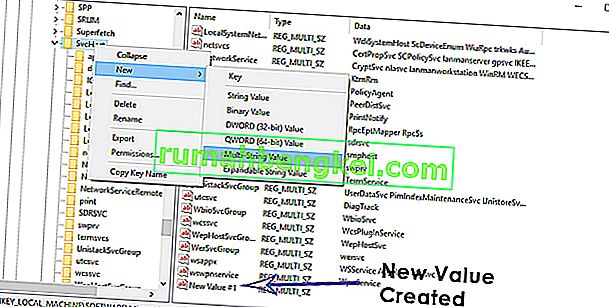
Това ще създаде нова стойност на системния регистър в десния екран. Преименувайте новата многонизова стойност GPSvcGroup, като щракнете с десния бутон върху нея, щракнете върху Преименуване , въведете GPSvcGroup и натиснете Enter . Сега щракнете двукратно върху стойността на GPSvcGroup, за да я промените , заменете каквото и да е в полето Value data с GPSvc и щракнете върху OK .
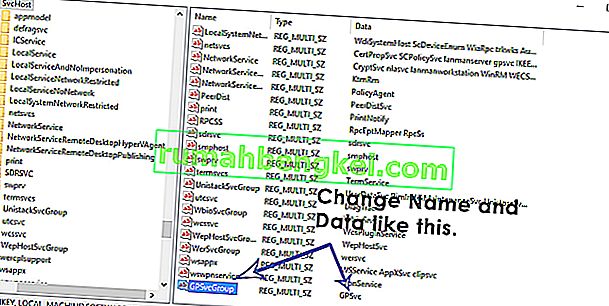
Следващото нещо, което може да се наложи да направите, е да създадете нова папка (ключ) в SvcHost . За целта щракнете с десния бутон върху SvcHost в левия прозорец, задръжте курсора на мишката върху New и щракнете върху Key . Преименувайте новия ключ на системния регистър GPSvcGroup .
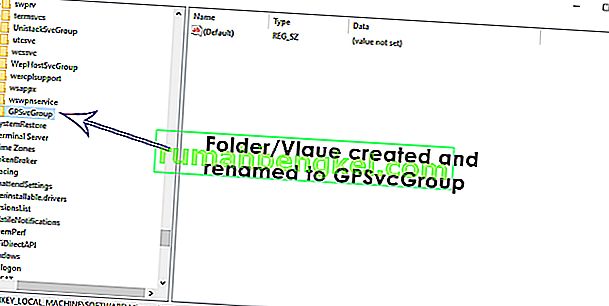
Щракнете върху бутона GPSvcGroup в левия прозорец, за да се покаже съдържанието му в десния панел. Сега трябва да създадете 2 нови DWORD (32-битови) стойности в десния екран на GPSvcGroup. За да направите това, щракнете с десния бутон върху празно място в десния екран, задръжте курсора на мишката върху New и щракнете върху DWORD (32-bit) Value . Този процес трябва да се повтори 2 пъти, за да се създадат общо 2 нови DWORD (32-битови) стойности.
Първата стойност трябва да бъде преименувана AuthenticationCapabilities и трябва да има 12320 като своите данни за стойността и Decimal като своя база .
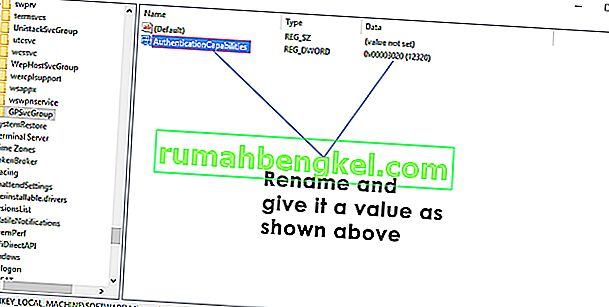
Втората стойност трябва да бъде преименувана на CoInitializeSecurityParam и трябва да има 1 като стойност на данните си и Decimal като база .
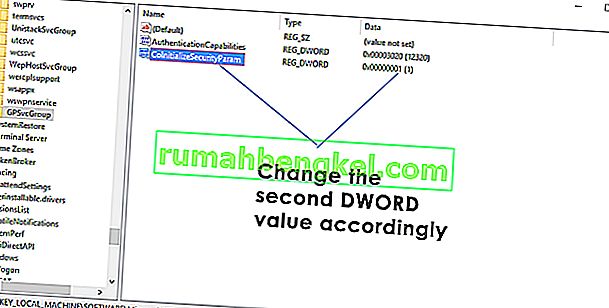
Затворете редактора на системния регистър .
Рестартирайте компютъра и проверете дали проблемът продължава да съществува, след като се стартира.
Решение 2: Опитайте с чисто зареждане на засегнатия компютър
- Натиснете клавиша с емблемата на Windows + R, за да отворите диалоговия прозорец за изпълнение. Въведете msconfig в диалоговия прозорец Изпълнение и щракнете върху OK .
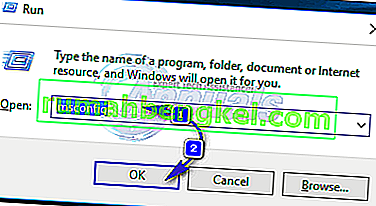
- Придвижване до услугите раздела, даде възможност на скриване на всички услуги на Microsoft , като поставите отметка в квадратчето до него и кликнете върху Изключване на всички .
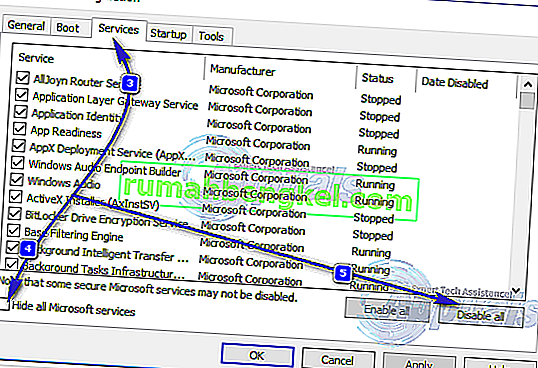 След това преминете към раздела „ Стартиране“ и деактивирайте всички стартиращи услуги. Ако използвате Windows 8 / 8.1 или 10, ще трябва да щракнете върху Отворете диспечера на задачите, когато стигнете до раздела „ Стартиране“ и едно по едно щракнете с десния бутон върху името на всяко от изброените приложения и щракнете върху Деактивирайте в контекстното меню, за да го направите. Можете да активирате отново приложенията по-късно, като използвате същата процедура, но трябва да активирате само приложения, които наистина са необходими.
След това преминете към раздела „ Стартиране“ и деактивирайте всички стартиращи услуги. Ако използвате Windows 8 / 8.1 или 10, ще трябва да щракнете върху Отворете диспечера на задачите, когато стигнете до раздела „ Стартиране“ и едно по едно щракнете с десния бутон върху името на всяко от изброените приложения и щракнете върху Деактивирайте в контекстното меню, за да го направите. Можете да активирате отново приложенията по-късно, като използвате същата процедура, но трябва да активирате само приложения, които наистина са необходими.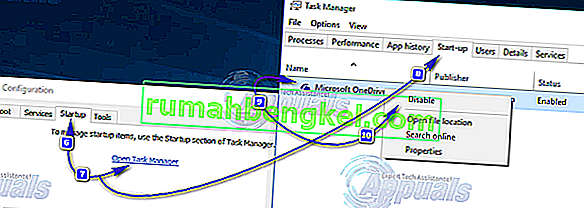
- Рестартирайте компютъра и проверете дали проблемът продължава, след като се стартира.
Решение 3: Нулирайте каталога на засегнатия компютър Winsock
По някаква причина много потребители, засегнати от този проблем, са успели да се отърват от него, като просто са нулирали каталозите на Winsock на своите компютри. За да нулирате каталога Winsock на компютър с Windows, трябва:
- Отворете менюто "Старт" .
- Потърсете „ cmd “.
- Щракнете с десния бутон върху резултата от търсенето, озаглавен cmd, и щракнете върху Изпълни като администратор . Това ще стартира повишен команден ред .
- Въведете следното в повишения команден ред и натиснете Enter :
netsh winsock нулиране
- След като командата е изпълнена напълно, затворете повишения команден ред .
- Рестартирайте компютъра. Проверете дали нулирането на каталога на Winsock на компютъра е свършило работа, след като се стартира.
Решение 4: Позволете пълен контрол на всички съответни ключове на системния регистър на администраторите, използвайки редактора на системния регистър
- Натиснете клавиша Windows Logo + R, за да отворите Run
- Въведете regedit в диалоговия прозорец Изпълнение и натиснете Enter, за да стартирате редактора на системния регистър .
- В левия прозорец на редактора на системния регистър отидете до следната директория:
HKEY_LOCAL_MACHINE > СИСТЕМА > CurrentControlSet > услуги
- В левия прозорец на редактора на системния регистър щракнете с десния бутон върху под-ключа gpsvc под клавиша за услуги и щракнете върху Разрешения ... в контекстното меню.
- Щракнете върху Разширени .
- Отидете до Собственика
- В раздела Промяна на собственика на: щракнете върху Администратори, за да го изберете, активирайте опцията Замяна на собственика на подконтейнери и обекти , като поставите отметка в квадратчето до него, щракнете върху Приложи и след това щракнете върху OK .
- Повторете стъпки 4 - 5 .
- Кликнете на администраторите , за да го изберете и щракнете върху Редактиране ... .
- Поставете отметка в квадратчето Разреши директно пред Пълен контрол и кликнете върху OK .
- Активирайте опцията Замяна на всички разрешения на дъщерни обекти с наследствени разрешения от този обект , като поставите отметка в квадратчето до него.
- Щракнете върху Приложи и след това върху OK .
- Щракнете върху Приложи и след това върху OK , но този път в Разрешения за gpsvc
- Изтеглете конфигурацията по подразбиране на ключа на системния регистър на gpsvc за версията на Windows, на която работи засегнатият компютър:
Windows Vista
Windows 7
Windows 8 / 8.1
- Сега, обратно в редактора на системния регистър , щракнете върху File > Import ... .
- В диалоговия прозорец Импортиране на файл на системния регистър отидете до мястото, където се намира файлът на системния регистър, който сте изтеглили в стъпка 14 , щракнете върху файла на системния регистър, за да го изберете и щракнете върху Отвори .
- Може да бъдете помолени да потвърдите импортирането на файла на системния регистър или сливането му с регистъра на засегнатия компютър, така че не забравяйте да потвърдите действието.
- След като изтегленият файл от системния регистър бъде успешно импортиран и обединен с системния регистър на компютъра, рестартирайте компютъра и след това проверете дали проблемът е отстранен при зареждане.
Решение 5: Изключете бързото стартиране (само за засегнатите компютри с Windows 10)
Много потребители, засегнати от този проблем, които имат компютри, работещи под Windows 10, са успели с отстраняването на този проблем, като са изключили функцията за бързо стартиране , функция, предназначена да позволи на компютрите с Windows 10 да стартират по-бързо, но функция, която в много случаи в крайна сметка се превръща по-скоро неприятност, отколкото благословия. В такива случаи деактивирането на Fast Startup е успяло да реши този проблем. По-долу са двата начина, по които можете да деактивирате бързото стартиране :
Метод 1
- Щракнете с десния бутон на мишката върху бутона " Старт ", за да отворите менюто WinX .
- Щракнете върху Power Options .
- Щракнете върху Изберете какво да правят бутоните за захранване в десния прозорец на прозореца.
- Кликнете върху Промяна на настройките, които в момента не са налични .
- Премахнете отметката до Включване на бързото стартиране (препоръчително) , като по този начин го деактивирате.
- Кликнете върху Запазване на промените .
- Рестартирайте компютъра.
Метод 2
Вторият метод, който може да се използва за деактивиране на бързото стартиране, е просто деактивиране на функцията за хибернация , изтриване на хиберфайла и деактивиране на бързото стартиране в резултат. Трябва да използвате този метод, ако Метод 1 не работи или ако просто искате да деактивирате бързото стартиране и да спечелите малко дисково пространство ( hiberfile заема толкова дисково пространство, колкото е количеството RAM на вашия компютър) едновременно , въпреки че трябва да се отбележи, че използването на този метод също ще доведе до загуба на функцията за хибернация .
- Щракнете с десния бутон на мишката върху бутона " Старт ", за да отворите менюто WinX .
- Кликнете върху Command Prompt (Admin), за да стартирате повишен Command Prompt .
- Въведете следното в повишения команден ред и след това натиснете Enter :
powercfg -h изключен
- Затворете повишения команден ред .
- Рестартирайте компютъра.
След като използвате предпочитания от вас метод за деактивиране на бързото стартиране , вече не трябва да виждате съобщението за грешка „ Неуспешно свързване с услуга на Windows “ на вашия компютър с Windows 10.
Решение 6: Създайте ръчно ключове и стойности в системния регистър
Преди да направите каквато и да е конфигурация на системния регистър, препоръчваме ви да архивирате базата данни на системния регистър. Защо трябва да направите архивиране на системния регистър? В случай на неправилна конфигурация, можете да върнете базата данни на регистъра в предишно състояние, когато всичко е работило без нови проблеми.
- Задръжте логото на Windows и напишете regedit
- Щракнете с десния бутон върху regedit и изберете Изпълни като администратор
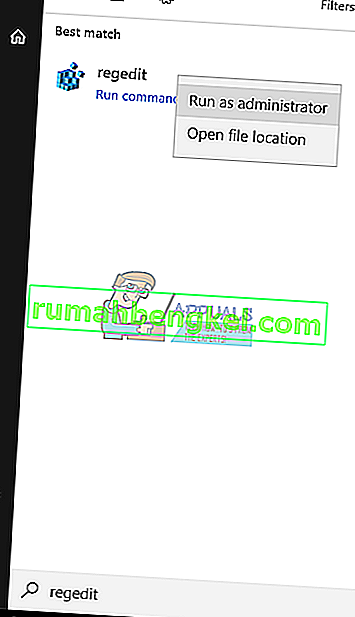
- Щракнете върху Да, за да потвърдите стартирането на regedit като администратор
- Щракнете върху Файл и след това ..
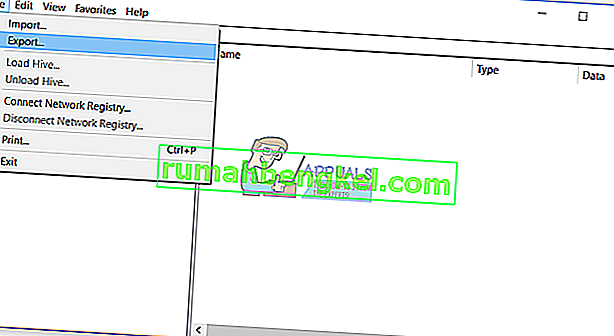
- Въведете Име на файл , в нашия пример backup24072017 , под Експортиране на обхват изберете Всички и щракнете върху Запазване
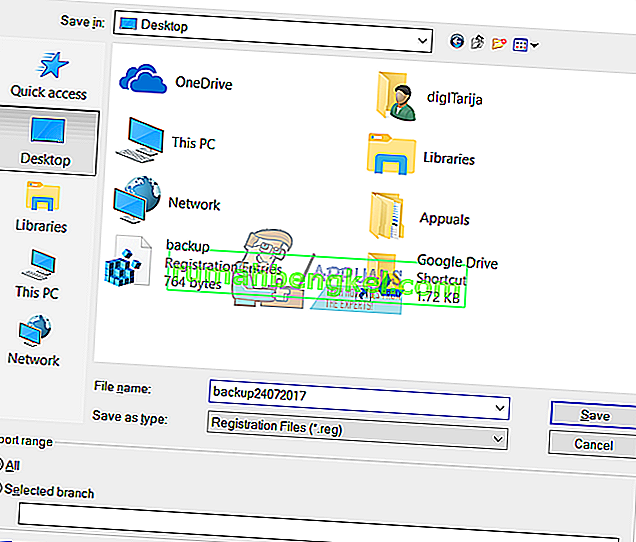
- Придвижете се до следното местоположение:
HKEY_LOCAL_MACHINE \ SOFTWARE \ Microsoft \ Windows NT \ CurrentVersion \ Svchost
- От дясната страна ще видите различни данни за стойността. Трябва да изберете netsvcs
- Щракнете с десния бутон върху netsvcs и след това щракнете върху Промяна
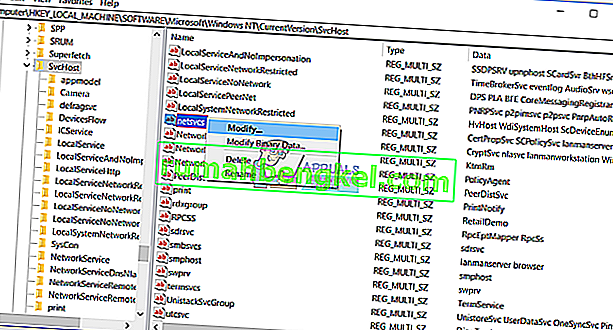
- В следващия прозорец ще видите, че липсва gpvsc . Ще трябва да щракнете в края на една стойност данни и да натиснете Enter , за да напишете gpvsc , както е показано на следващото изображение.
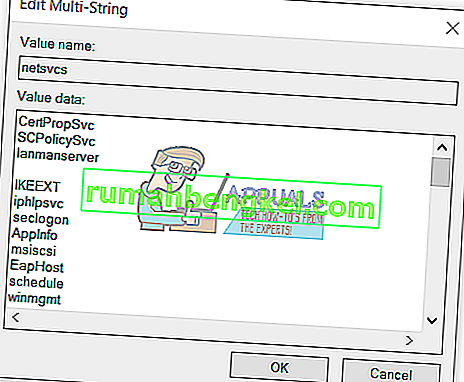
- Щракнете върху OK
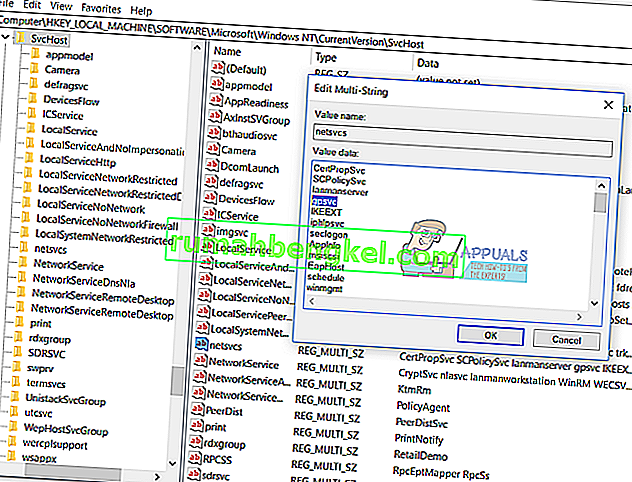
- Щракнете с десния бутон върху Svchost и след това изберете New и щракнете върху Key
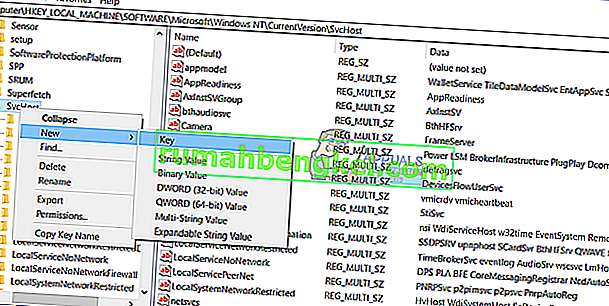
- Въведете netsvcs и натиснете Enter
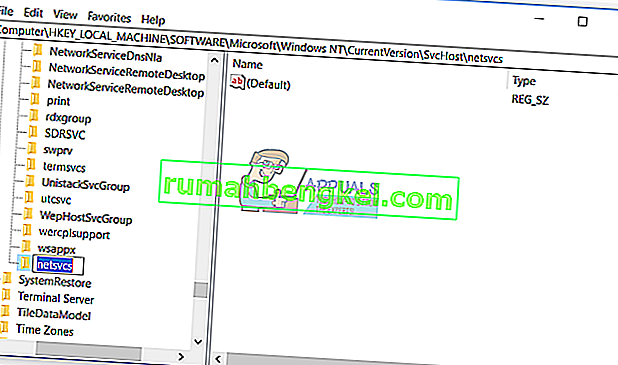
- Щракнете с десния бутон k върху бял фон на прозореца и изберете New и след това щракнете върху DWORD (32-bit) Value , независимо дали използвате 32-битова операционна система или 64-битова операционна система.
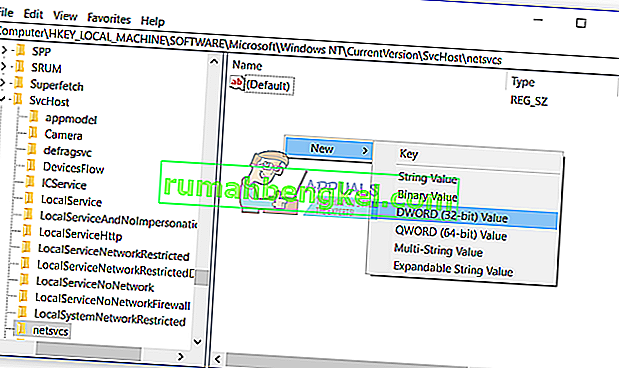
- Въведете име CoInitializeSecurityParam и натиснете Enter
- Щракнете с десния бутон върху CoInitializeSecurityParam и изберете Modify
- Променете стойността на 1 и щракнете върху OK
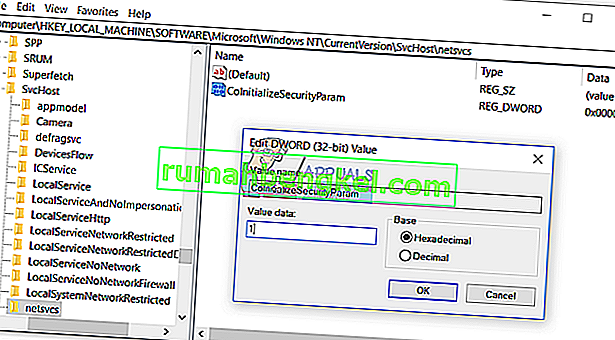
- Щракнете с десния бутон k върху бял фон на прозореца, изберете New и след това щракнете върху DWORD (32-bit) Value , независимо дали използвате 32-битова операционна система или 64-битова операционна система
- Напишете име CoInitializeSecurityAllowLowBox и натиснете Enter
- Щракнете с десния бутон върху CoInitializeSecurityAllowLowBox и изберете Modify
- Променете стойността на 1 и щракнете върху OK
- Щракнете с десния бутон върху бял фон на прозореца, изберете New и след това щракнете върху DWORD (32-bit) Value , независимо дали използвате 32-битова операционна система или 64-битова операционна система
- Въведете име AuthenticationCapabilities и натиснете Enter
- Щракнете с десния бутон върху AuthenticationCapabilities и изберете Modify
- Променете стойността на 3020 и щракнете върху OK
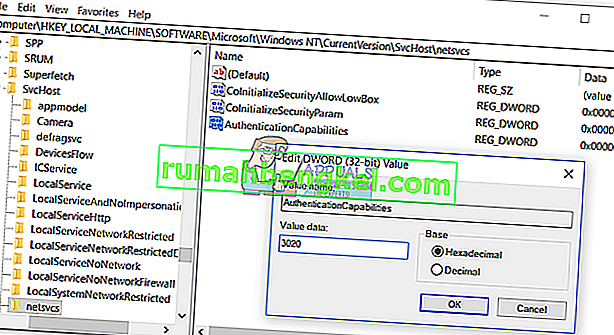
- Рестартирайте Windows
- Задръжте логото на Windows и натиснете R
- Тип услуги. msc и натиснете Enter
- Придвижете се до имена на услуги Клиент на групови правила и проверете дали работи. Ако се изпълнява, успешно сте решили проблема си.
Решение 7: Стартиране на услуга за уведомяване за системни събития
Възможно е услугата за уведомяване за системни събития да е деактивирана, което може да доведе до задействане на тази грешка. Следователно, в тази стъпка ще активираме и стартираме услугата за уведомяване за системни събития. За това:
- Натиснете едновременно клавишите „Windows“ + „ R “, за да отворите подканата за изпълнение.
- Въведете „ услуги . msc “и натиснете „ Enter “.
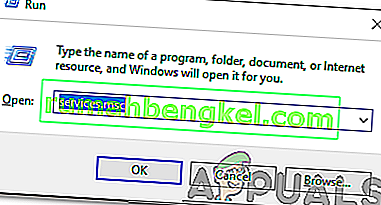
- Намерете “ System Service Notification Service ” и щракнете двукратно върху нея.
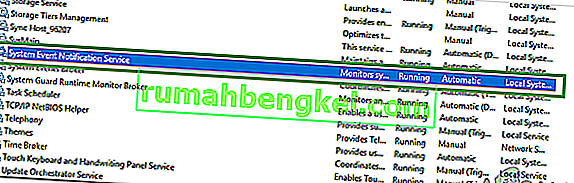
- Кликнете върху падащото меню „ Тип на стартиране “ и изберете „ Автоматично “.
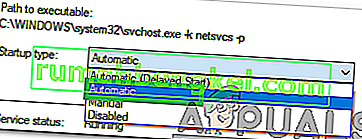
- Кликнете върху опцията „ Старт “ и кликнете върху „Прилагане“.
- Кликнете върху „ OK “ и проверете дали проблемът продължава.

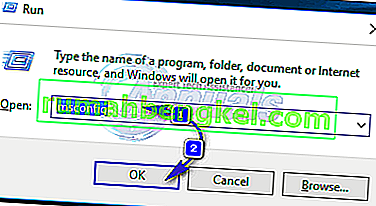
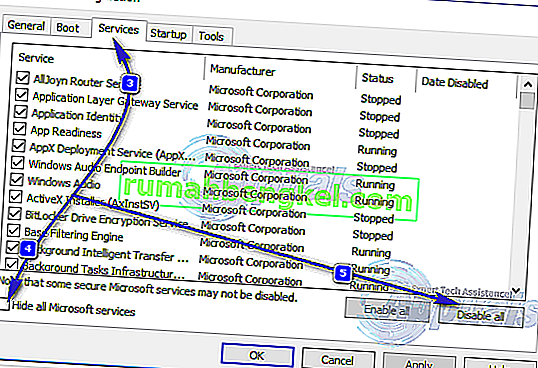 След това преминете към раздела „ Стартиране“ и деактивирайте всички стартиращи услуги. Ако използвате Windows 8 / 8.1 или 10, ще трябва да щракнете върху Отворете диспечера на задачите, когато стигнете до раздела „ Стартиране“ и едно по едно щракнете с десния бутон върху името на всяко от изброените приложения и щракнете върху Деактивирайте в контекстното меню, за да го направите. Можете да активирате отново приложенията по-късно, като използвате същата процедура, но трябва да активирате само приложения, които наистина са необходими.
След това преминете към раздела „ Стартиране“ и деактивирайте всички стартиращи услуги. Ако използвате Windows 8 / 8.1 или 10, ще трябва да щракнете върху Отворете диспечера на задачите, когато стигнете до раздела „ Стартиране“ и едно по едно щракнете с десния бутон върху името на всяко от изброените приложения и щракнете върху Деактивирайте в контекстното меню, за да го направите. Можете да активирате отново приложенията по-късно, като използвате същата процедура, но трябва да активирате само приложения, които наистина са необходими.