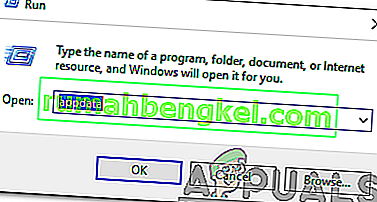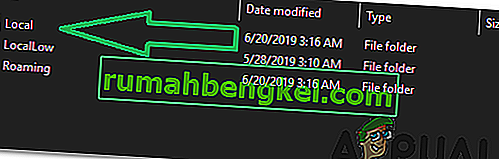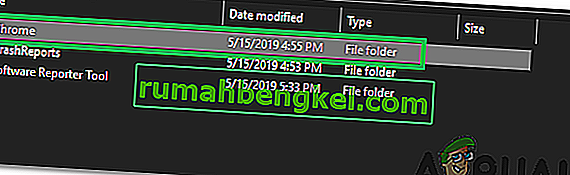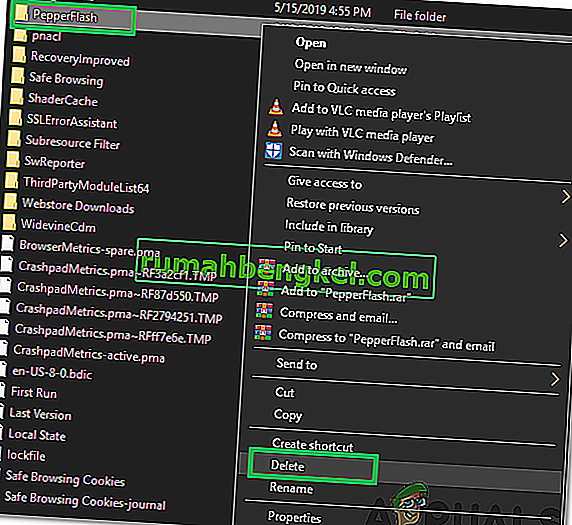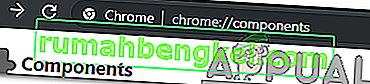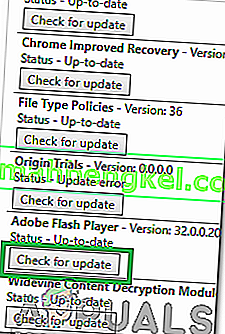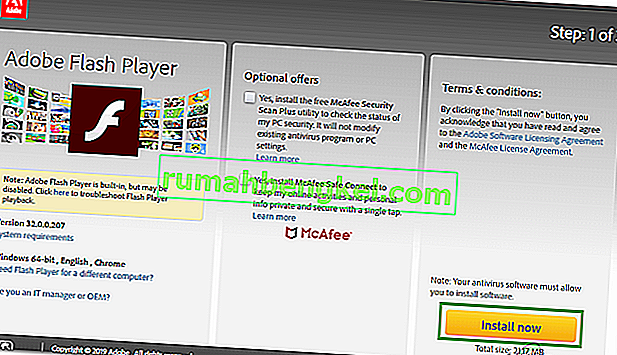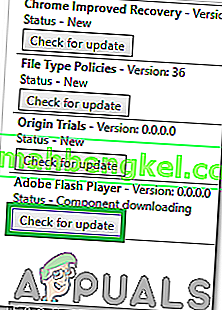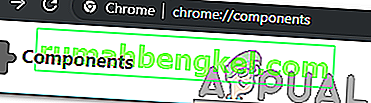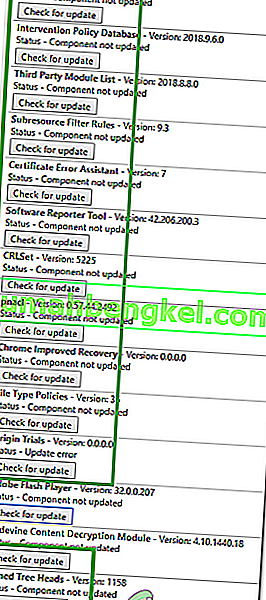Google Chrome със сигурност е един от най-използваните уеб браузъри там. Със своята подкрепа, разширена на множество платформи и брилянтни скорости, той привлече потребителска база от повече от милиард души. Съвсем наскоро обаче се появяват много доклади, при които потребителите се сблъскват с грешката „Компонентът не е актуализиран “, докато се опитват да актуализират Flash Player или друг Google Компонент.

Какво причинява грешката „Компонентът на Chrome не е актуализиран“ в Chrome?
След като получихме множество доклади от множество потребители, решихме да проучим проблема и разгледахме причините, поради които той се задейства. Някои от най-често срещаните са изброени по-долу.
- Компонент на Adobe Flash Player: Възможно е компонентът на Adobe Flash Player да не е актуализиран, поради това определено флаш съдържание, което изисква по-висока версия на Flash Player, не работи правилно и тази грешка се задейства, защото може не се актуализира автоматично от Chrome.
- Кеш: В някои случаи беше забелязано, че вградената версия на Chromes за Flash Player, т.е. „Peper Flash“, оставя някакъв кеш, което пречи на някои функции на приложението да работят правилно. Поради което беше предотвратена автоматичната инсталация на Adobe Flash Player. Също така, същото важи и за кеша, съхраняван от други модули, които също предотвратяват процеса им на актуализиране
- Остарели компоненти: В допълнение към Adobe Flash Player има няколко компонента за Google Chrome. Всички те са полезни в определени сценарии и изискват редовно актуализиране. Ако компонентите не се актуализират редовно, тази грешка се задейства.
Сега, когато имате основно разбиране за същността на проблема, ние ще продължим към решенията. Уверете се, че ги прилагате в конкретния ред, в който са предоставени, за да избегнете конфликти.
Решение 1: Изтриване на кеша на проблемния модул
Данните се кешират от компоненти, за да се намали времето за зареждане и да се осигури по-добро изживяване. Ако обаче този кеш е повреден, това може да доведе до проблеми с определени елементи на приложението. Следователно в тази стъпка ще изтрием папката за кеш за вградените модули на Chrome, които не се актуализират. За това:
- Натиснете едновременно клавишите „ Windows “ + „ R “, за да отворите подканата „ Run “.
- Тип на "AppData" и натиснете " Enter ", за да отворите папката на кеша.
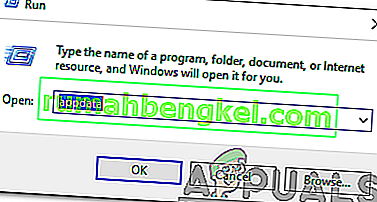
- Щракнете двукратно върху папката „ Local “ и след това върху папката „ Google “.
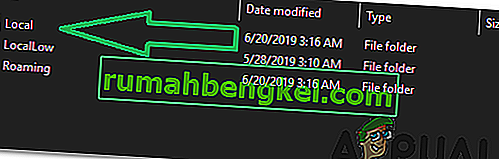
- Щракнете двукратно върху папката „ Chrome “ и след това върху папката „ Потребителски данни “.
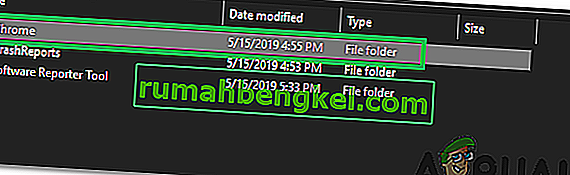
- Щракнете с десния бутон върху папката с името на модулите и щракнете върху „ Изтриване “.
Забележка: Папката може да съдържа само част от името на модулите. Например в изображението има само „PepperFlash“ за Adobe Flash Player.
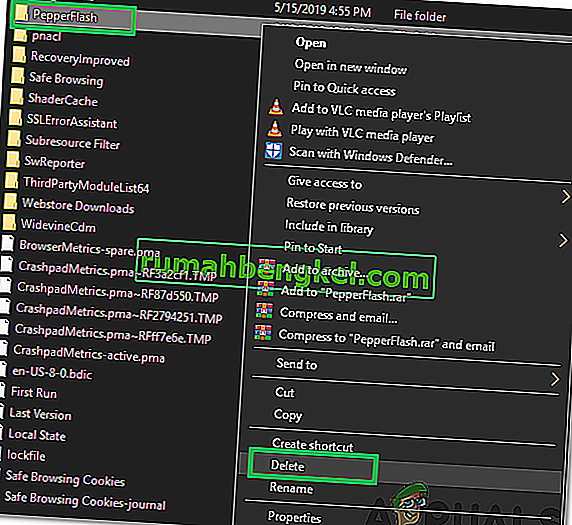
- Щракнете върху „ Да “ в подканата и проверете дали проблемът продължава.
Решение 2: Актуализиране на компонента на Flash Player
Важно е да поддържате Flash Player актуализиран до последната версия. Ако не е, може да изпитате този проблем, когато използвате Flash Player. Следователно в тази стъпка ще проверяваме ръчно за актуализации на Flash Player. За да направите това:
- Отворете Chrome и стартирайте нов раздел.
- Въведете следния адрес в адресната лента и натиснете „ Enter “.
хром: // компоненти /
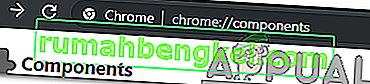
- Придвижете се надолу по списъка и кликнете върху бутона „ Проверка за актуализации “ под „ Adobe Flash Player “.
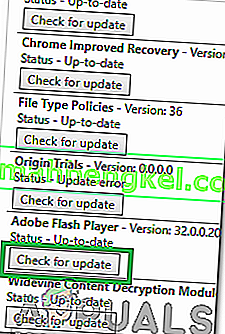
- Най-вероятно под него ще се покаже съобщение, озаглавено „ Компонент не е актуализиран “, след натискане на бутона.
- Отворете нов раздел и CL и СК тук да отидете на " Adobe Flash Player инсталация обект".
- Премахнете отметката от незадължителните оферти и кликнете върху бутона „Инсталирай сега “.
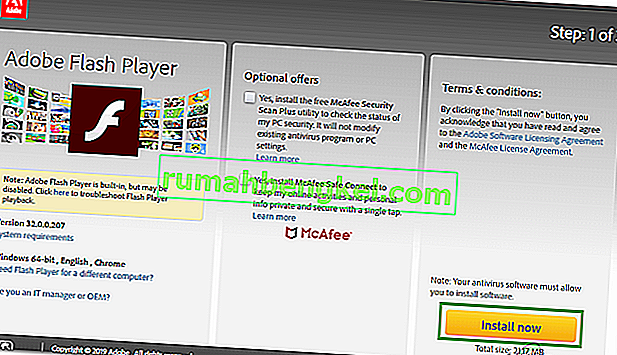
- След няколко секунди ще бъде изтеглен “ FlashPlayer.exe ”, щракнете върху “ .exe ” и
- Инсталацията ще започне автоматично и важните файлове ще бъдат изтеглени на вашия компютър.
- След като инсталацията приключи, рестартирайте браузъра си и се върнете обратно на страницата „ Компоненти “, както е посочено в първите две стъпки.
- Щракнете отново върху бутона „ Проверка за актуализации “ под „ Adobe Flash Player“ и ще се покаже съобщението „ Изтегляне на компоненти “.
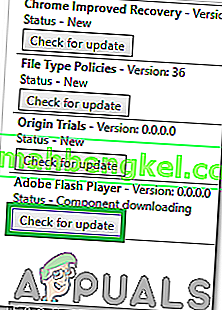
- Сега компонентът ще бъде актуализиран, проверете дали проблемът продължава.
Решение 3: Актуализиране на други компоненти
Ако други компоненти на Chrome не са актуализирани, те също могат да причинят проблеми с определени елементи на браузъра. Следователно в тази стъпка ще проверяваме за актуализации за други компоненти. Да направя това:
- Отворете Chrome и стартирайте нов раздел.
- Въведете следния адрес в адресната лента и натиснете “Enter”.
хром: // компоненти /
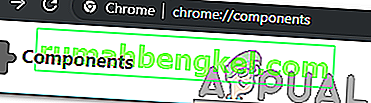
- Кликнете върху бутона „ Проверка за актуализации “ за всеки един от компонентите и изчакайте да бъдат актуализирани.
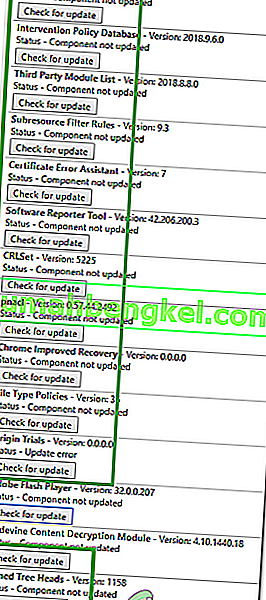
- Някои от тях може да показват „ Компонент не е актуализиран “, но това е добре, тъй като те вероятно вече са актуализирани .
- Проверете дали проблемът продължава.