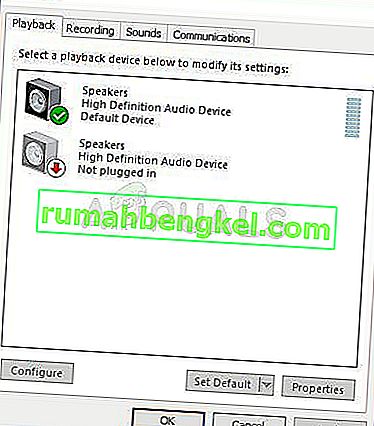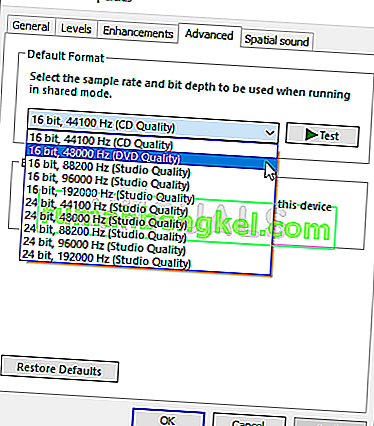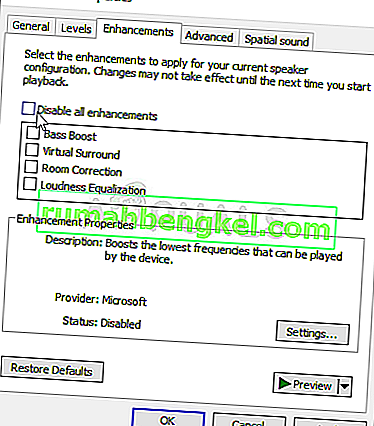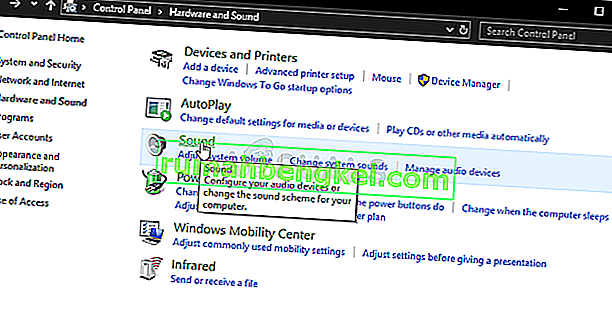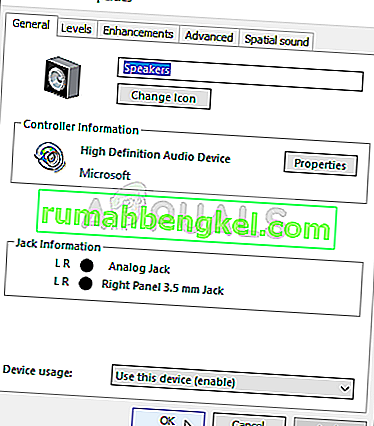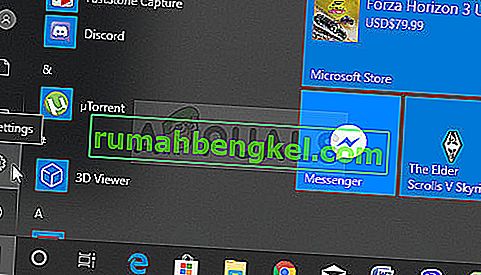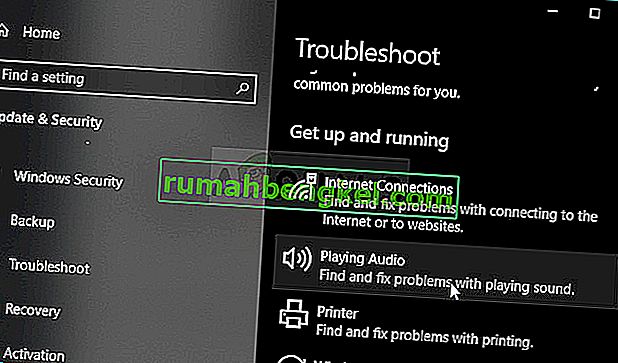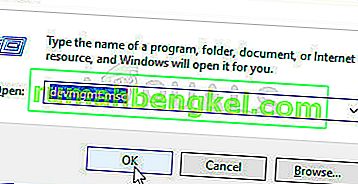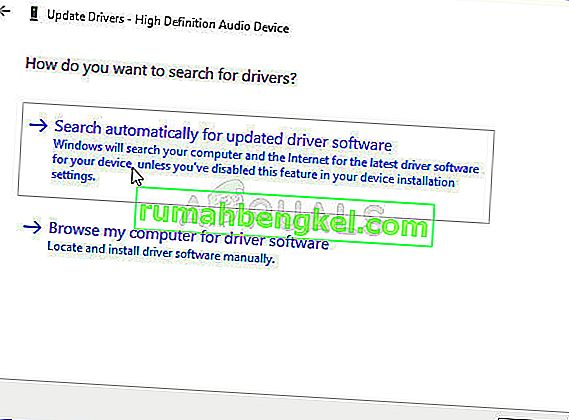Високоговорителите Logitech са едни от най-добрите високоговорители, които можете да използвате на компютъра си, но много потребители съобщават за проблеми, опитвайки се да ги накарат да работят под Windows. Много потребители съобщават, че са видели проблема веднага след актуализирането до Windows 10, но, разбира се, има и други сценарии, в които се случва същото.
Потребителите са измислили много различни начини за разрешаване на този проблем и препоръчваме да ги разгледате по-долу. Уверете се, че следвате инструкциите внимателно и проблемът трябва да изчезне за нула време!
Какво причинява високоговорителите на Logitech да не работят на Windows?
Има доста причини да проверите при отстраняване на неизправности на високоговорителите Logitech, които не работят. Някои причини са по-често от други, а други могат да определят правилното решение по-бързо. Вижте краткия списък по-долу!
- Форматът по подразбиране е зададен твърде ниско - Ако честотата на дискретизация на високоговорителите е зададена твърде ниска, това може да не работи изобщо или да произведе звук с ниско качество. Windows прави това на повечето новодобавени устройства, така че не забравяйте да промените това.
- Аудио подобренията са деактивирани - В някои случаи аудио подобренията трябва да бъдат активирани, за да работят високоговорителите ви. Това зависи от драйверите, които използвате.
- Приложенията са получили изключителен достъп до високоговорителите ви - Ако дадено приложение е направило това, други приложения не могат да използват високоговорителите ви правилно и просто няма да работят. Уверете се, че сте деактивирали това!
- Аудио драйвери - Не на последно място, дефектните или стари аудио драйвери могат да бъдат виновник за проблема и трябва да ги актуализирате възможно най-скоро!
Решение 1: Променете формата по подразбиране на високоговорителите
Ако високоговорителите работят по някакъв начин, но звукът, който възпроизвеждат, е шумен и некачествен, трябва да проверите дали честотата на дискретизация е твърде ниска. Windows често задава ниска честота на вземане на проби за новодобавени устройства, което може да причини проблеми като този. Можете да изберете по-висока честота заедно с всякаква битова дълбочина!
- Щракнете с десния бутон върху иконата на силата на звука, разположен в долната дясна част на екрана и изберете Sounds Алтернативен начин е да отворите контролния панел на вашия компютър и да зададете Преглед по опция за големи икони . След това намерете и кликнете върху опцията Звуци, за да отворите същия прозорец.
- Придвижете се до раздела Възпроизвеждане на прозореца Звуци, който току-що се отвори.
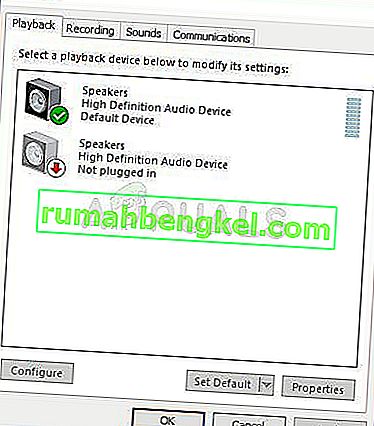
- Щракнете с левия бутон върху високоговорителите Logitech и щракнете върху бутона Properties . Придвижете се до раздела Разширени в прозореца Свойства на високоговорителите и проверете раздела Формат по подразбиране . Щракнете, за да отворите падащото меню.
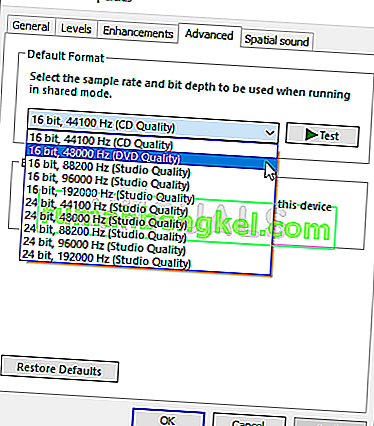
- Можете да избирате между различни качества и проби, с които да експериментирате. Уверете се обаче, че най-ниското, което използвате, е 2 канала, 16 бита, 44100 Hz (CD качество) . Проверете дали високоговорителите ви работят правилно сега!
Решение 2: Активирайте аудио подобрения
Възможно е да деактивирате всички подобрения за конкретното устройство за възпроизвеждане. Това ви пречи да използвате правилно високоговорителите Logitech и те могат да спрат да работят за известно време. Уверете се, че сте активирали подобрения в прозореца за свойства на високоговорителите!
- Щракнете с десния бутон върху иконата на силата на звука, разположен в долната дясна част на екрана и изберете Sounds Алтернативен начин е да отворите контролния панел на вашия компютър и да зададете Преглед по опция за големи икони . След това намерете и кликнете върху опцията Звуци, за да отворите същия прозорец.
- Придвижете се до раздела Възпроизвеждане на прозореца Звуци, който току-що се отвори.
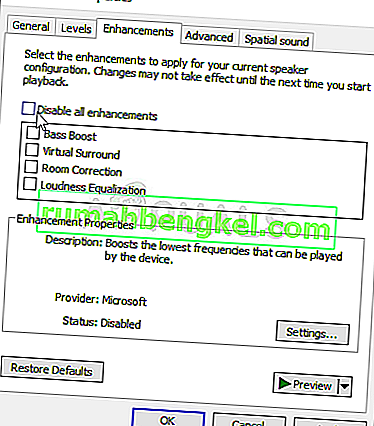
- Щракнете с левия бутон на вашето устройство и щракнете върху бутона Свойства . Придвижете се до раздела Подобрения в прозореца Свойства и премахнете отметката от квадратчето до опцията Деактивиране на всички подобрения . Щракнете върху бутона OK и проверете дали високоговорителите Logitech вече работят!
Решение 3: Откажете ексклузивен достъп до високоговорителите
Ако се борите с високоговорителите си Logitech, трябва да се уверите, че никое друго приложение не се опитва да поеме изключителен контрол върху високоговорителите. Ако случаят е такъв, други приложения няма да имат достъп до него и няма да можете да ги накарате да работят. Следвайте стъпките по-долу, за да деактивирате това!
- Щракнете с десния бутон върху иконата за сила на звука, намираща се в лентата на задачите, и изберете опцията Sounds . Ако тази икона не се намира в лентата на задачите ви, можете да намерите настройките на звука, като отворите контролния панел , превключите изгледа в категория и изберете Хардуер и звук >> Звук .
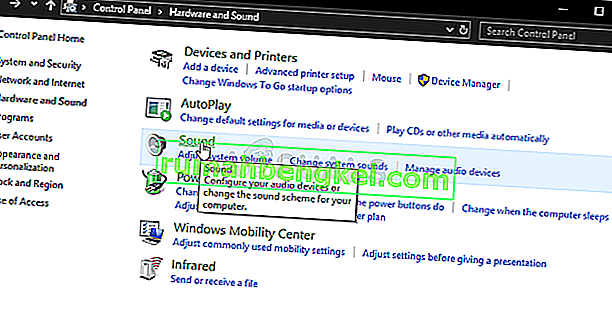
- Проверете дали вашите високоговорители са активирани в раздела Възпроизвеждане . Преминете към този раздел, като щракнете в горната част на прозореца и намерете високоговорителите , които използвате. Тя трябва да бъде разположена отгоре и да бъде избрана.
- Кликнете върху него веднъж и щракнете върху бутона Свойства в долната дясна част на прозореца. В прозореца Свойства, който се отваря, проверете под Използване на устройството и задайте опцията Използване на това устройство (активиране), ако още не е било, и приложете промените.
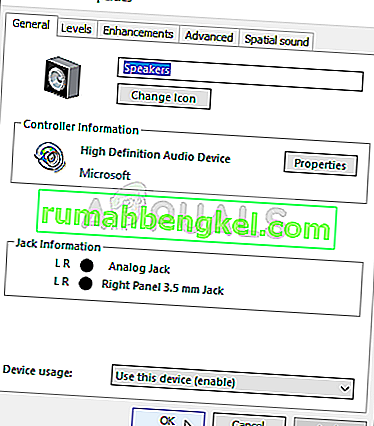
- Придвижете се до раздела Разширени в същия прозорец на свойствата и проверете под Изключителен режим .
- Премахнете отметките от квадратчетата до „ Разрешаване на приложенията да поемат изключителен контрол върху това устройство “ и „ Дайте приоритет на приложенията в изключителен режим “. Приложете и тези промени и проверете дали вашите високоговорители Logitech вече работят правилно!
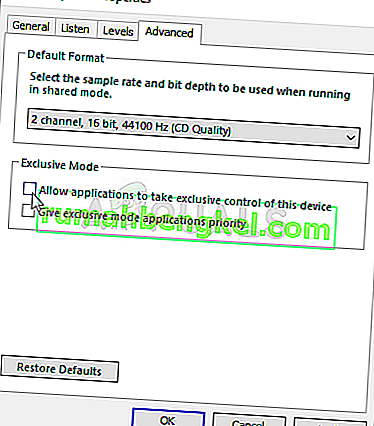
Решение 4: Стартирайте инструмента за отстраняване на неизправности при възпроизвеждане на аудио
Отстраняването на вашите високоговорители е първото нещо, което трябва да направите, когато отстранявате този проблем. Windows 10 може автоматично да разпознае дали има определени проблеми със звуковите устройства, свързани към вашия компютър, и може да действа по съответния начин. Уверете се, че следвате стъпките по-долу, за да стартирате и двата инструмента за отстраняване на неизправности.
- Потърсете Настройки в менюто "Старт" и кликнете върху първия резултат, който се появява. Можете също така да кликнете директно върху бутона винтче в долната лява част на менюто Старт или можете да използвате комбинация ключ Windows Key + I .
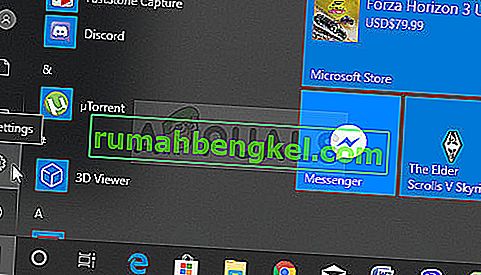
- Намерете раздела Актуализиране и защита в долната част на прозореца Настройки и кликнете върху него.
- Придвижете се до раздела „ Отстраняване на неизправности“ и проверете в раздела „ Стартиране и изпълнение “.
- Инструментът за отстраняване на неизправности при възпроизвеждане на аудио трябва да е точно там в долната част, така че не забравяйте да кликнете върху него и да следвате инструкциите на екрана, за да го стартирате.
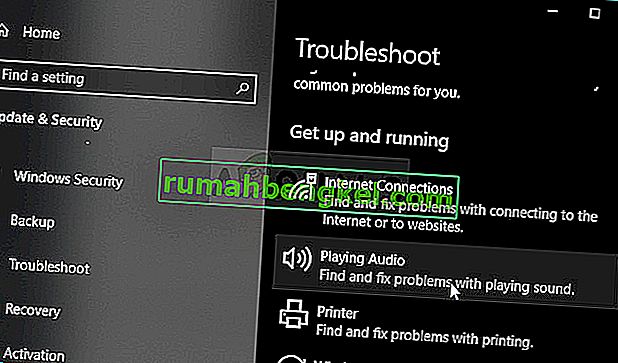
- Проверете дали проблемът е разрешен и дали високоговорителите на Logitech започват да работят!
Решение 5: Инсталирайте най-новите аудио драйвери
Много потребители съобщават, че са успели да разрешат проблема само чрез преинсталиране на драйверите за аудио устройства. Това е лесен за изпълнение метод и определено си заслужава времето. Вижте по-долу!
- Щракнете върху менюто "Старт" в долната лява част на екрана, след това въведете " Диспечер на устройства " и го изберете от списъка с налични резултати, като просто щракнете върху първия.
- Можете също да натиснете клавишната комбинация на Windows + R, за да отворите диалоговия прозорец Изпълнение. Въведете “ devmgmt.msc ” в диалоговия прозорец и щракнете върху OK, за да го стартирате.
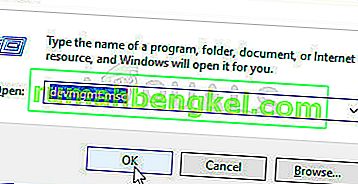
- Тъй като искате да актуализирате драйвера за слушалките си, разширете раздела Звукови, видео и игрови контролери . Щракнете с десния бутон върху аудио драйвера в списъка и изберете Актуализиране на драйвера от контекстното меню.
- Изберете опцията Търсене автоматично за актуализиран софтуер на драйвери от новия прозорец и изчакайте да видите дали помощната програма може да намери по-нови драйвери.
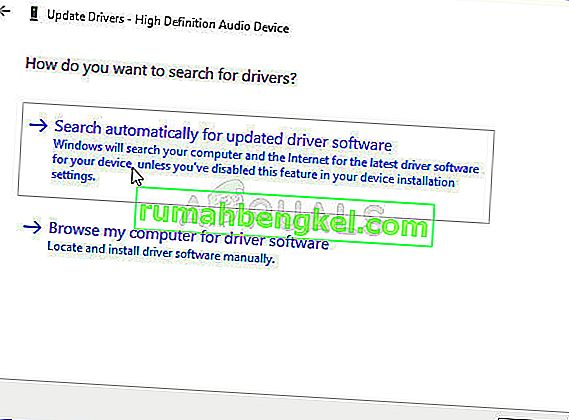
- Проверете дали високоговорителите Logitech започват да работят правилно на вашия компютър!