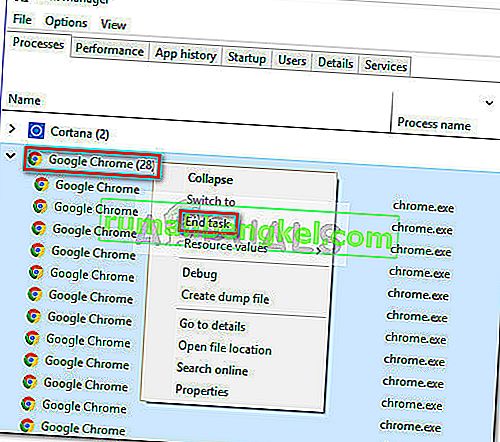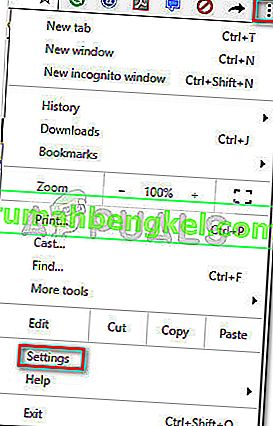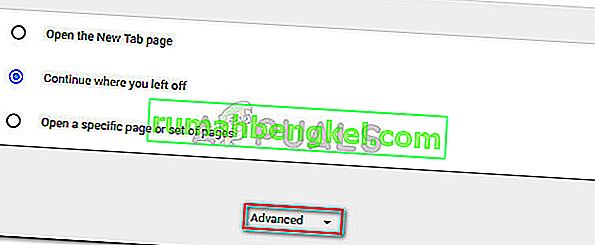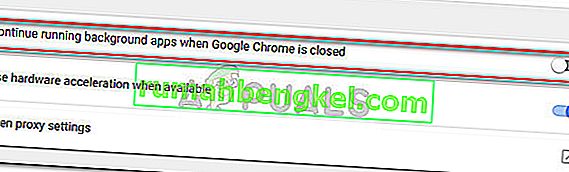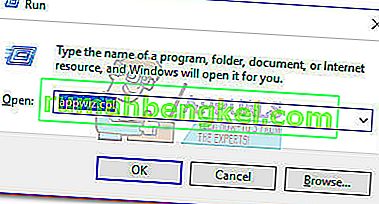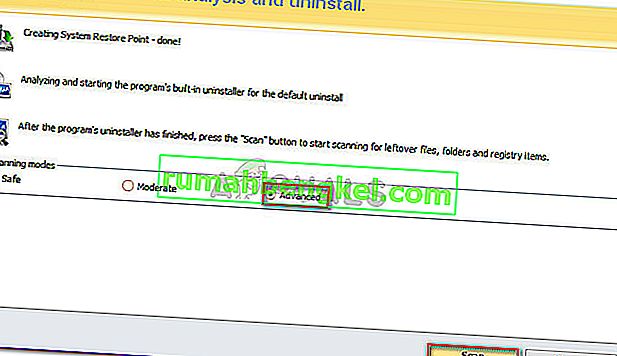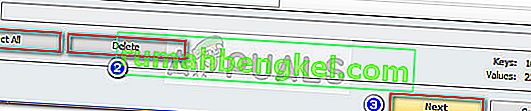Някои потребители съобщават, че не могат да деинсталират Google Chrome от компютрите си с Windows. По-голямата част от времето потребителите съобщават, че получават грешка „ Моля, затворете всички прозорци на Google Chrome и опитайте отново “, след като се опитаха да инсталират Google Chrome по конвенционален начин.

Забележка: Някои потребители са имали други проблеми, различни от невъзможността да инсталират Google Chrome. Често срещаните симптоми на този вид проблеми включват замръзване, празни нови раздели и постоянни пренасочвания на реклами.
От нашите разследвания изглежда, че проблемът може да е причинен от няколко различни неща. Въпреки че това може лесно да бъде причинено от бъг, това може да е и признак на зараза от злонамерен софтуер, която е отвлякла браузъра ви. За да сте сигурни, че това не е така, сканирайте системата си с мощен скенер за сигурност.
Забележка: Ако нямате такъв в готовност, следвайте нашето задълбочено ръководство (тук) за използване на байтове за зловреден софтуер, за да премахнете всякакъв вид инфекция от нашия компютър.
След като сканирате системата си и се уверите, че не се справяте с инфекция, вижте дали проблемът е разрешен. Ако все още не можете да деинсталирате Google Chrome, методите по-долу може да помогнат.
Успяхме да идентифицираме немалко методи, които успяха да помогнат на потребителите в подобна ситуация да премахнат окончателно Google Chrome от техните системи. Моля, следвайте потенциалните поправки по-долу, докато срещнете метод, който разрешава проблема във вашия конкретен сценарий. Нека да започнем!
Метод 1: Деинсталиране след ръчно затваряне на всички процеси, свързани с Chrome
Преди да опитате нещо друго, нека да видим дали Google Chrome не успява да деинсталира по обявената причина. Напълно възможно е предварително инсталирано разширение да отказва да се затвори, когато Google Chrome го направи, като по този начин предотвратява деинсталирането.
Както много потребители съобщават, тази конкретна причина може лесно да бъде лекувана чрез ръчно спиране на всички процеси на Chrome от диспечера на задачите. При спиране на всички процеси деинсталирането на Google Chrome трябва да завърши без проблеми. Ето ръководство стъпка по стъпка през цялото нещо:
- Натиснете Ctrl + Shift + Esc, за да отворите диспечера на задачите. В раздела Процеси превъртете надолу, за да намерите Google Chrome . След това го изберете и щракнете върху падащото меню, за да се уверите, че всички подпроцеси също са избрани. След това щракнете с десния бутон върху основната задача на Google Chrome и щракнете върху Край на задачата .
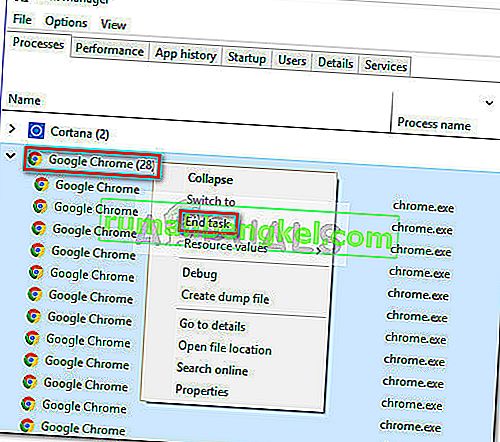
- Огледайте отново раздела Процеси на диспечера на задачите, за да се уверите, че няма остатъчни процеси. Ако намерите такива, щракнете с десния бутон върху всеки от тях и изберете Крайна задача . След като не останат процеси, принадлежащи на chrome.exe , можете безопасно да затворите диспечера на задачите .
- Натиснете клавиш Windows + R, за да отворите прозорец за изпълнение. В новоотворения прозорец Изпълнение напишете „ appwiz.cpl “ и натиснете Enter, за да отворите Програми и функции .

- В Програми и функции превъртете надолу през списъка с приложения и намерете Google Chrome . След това щракнете с десния бутон върху Google Chrome и изберете Деинсталиране .

- Следвайте инструкциите на екрана, за да премахнете Google Chrome от вашата система.
Ако този метод не е бил успешен, преминете към следващия метод по-долу.
Метод 2: Предотвратяване на Chrome да изпълнява фонови приложения
По подразбиране Google Chrome е конфигуриран да изпълнява фонови процеси, дори когато Google Chrome е затворен. Именно поради тази причина много потребители изпитват затруднения при деинсталирането на софтуера от своите компютри.
За щастие Google Chrome е включил настройка, която пречи на фоновите процеси на свързани с Google приложения да се изпълняват, когато браузърът е затворен. Но умишлено или не, настройката е доста скрита от погледа на потребителя.
Много потребители съобщават, че най-накрая са могли да деинсталират Google Chrome, след като са използвали тази настройка, за да попречат на браузъра да изпълнява фонови процеси. Ето кратко ръководство през цялото нещо:
- Отворете Google Chrome, натиснете бутона за действие (икона с три точки в горния десен ъгъл) и кликнете върху Настройки .
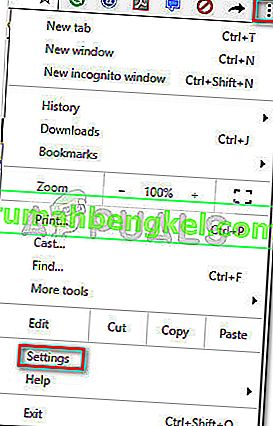
- В прозореца Настройки превъртете до края на екрана и кликнете върху Разширени .
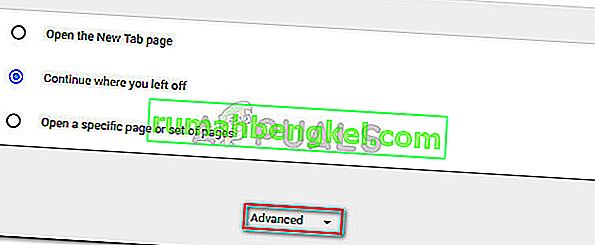
- В раздела Разширени превъртете надолу до секцията Система и премахнете отметката от превключвателя, свързан с Продължаване на изпълнението на фонови приложения, когато Google Chrome е затворен . След като настройката е деактивирана, можете безопасно да затворите Google Chrome .
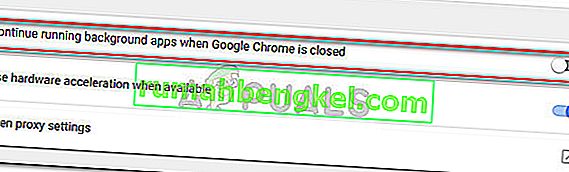
- Натиснете клавиш Windows + R, за да отворите команда за изпълнение . След това напишете „ appwiz.cpl “ и натиснете Enter, за да отворите програма и функции .
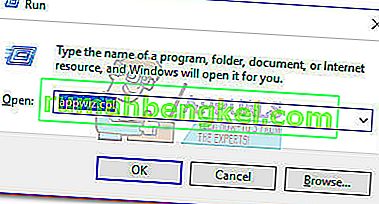
- В Програми и функции превъртете надолу, за да намерите записа на Google Chrome в списъка с приложения. След това щракнете с десния бутон върху Google Chrome и изберете Деинсталиране .

- Следвайте инструкциите на екрана, за да деинсталирате Google Chrome от компютъра си. Процесът на деинсталиране не трябва да завършва без проблем, тъй като няма отворен фонов процес, който да предотврати процедурата.
Ако този метод не е бил успешен, преминете към метода по-долу.
Метод 3: Деактивиране на всички разширения преди деинсталиране
Някои потребители най-накрая успяха да разрешат проблема и да деинсталират Google Chrome след деактивиране на всички инсталирани разширения.
Имайте предвид, че някои разширения на Google Chrom работят в сива зона на законност. Дори и да не са взети от скенера ви за сигурност, това не означава непременно, че те не се занимават с по-малко от почтени практики като рекламни пренасочвания и извличане на данни.
Някои от гореспоменатите разширения ще имат пряк интерес да поддържат Google Chrome (или друг браузър, базиран на Chrome) инсталиран на вашия компютър възможно най-дълго. Поради това някои процеси на разширение ще откажат да се затворят заедно с Chrome, като по този начин предотвратяват процеса на деинсталация.
Нека да тестваме и да видим дали е така, като деактивираме всички разширения на Google Chrome и деинсталираме отново. Ето кратко ръководство за това как да направите това:
- Отворете Google Chrome и напишете „ chrome: // extensions /“ в лентата Omni.

- В прозореца Разширения завъртете превключвателя, свързан с всяко разширение, на Изключено и ги деактивирайте всички.

- Когато всички разширения са деактивирани, отворете прозорец за изпълнение ( клавиш на Windows + R ), въведете „ appwiz.cpl “ и натиснете Enter, за да отворите програми и функции .

- В Програми и функции намерете Google Chrome в списъка с приложения, щракнете с десния бутон върху записа и щракнете върху Деинсталиране .
- Следвайте инструкциите на екрана, за да завършите деинсталирането на Google Chrome и да видите дали процесът е успешен. Ако не е, преминете към крайния метод.
Метод 4: Използване на Revo Uninstaller
Ако първите два метода се окажат неефективни, надеждна алтернатива би била използването на приложение на трета страна, способно да извърши „мощно деинсталиране“ .
Повечето потребители съобщават, че са могли да разрешат проблема с помощта на Revo Uninstaller или iOBit Uninstaller . Въпреки че и двете приложения са безплатни, представихме Revo Uninstaller, тъй като според съобщенията повече хора са успели да разрешат този конкретен проблем с него.
Ето кратко ръководство за използване на Revo Uninstaller за деинсталиране на Google Chrome от вашия компютър:
- Посетете тази връзка ( тук ) и изтеглете безплатната версия на Revo Uninstaller .

- Отворете инсталационната програма на Revo и следвайте указанията на екрана, за да инсталирате деинсталатора във вашата система.
- Стартирайте Revo Uninstaller , превъртете надолу през списъка с приложения, за да намерите приложението, което искате да деинсталирате. След това просто щракнете с десния бутон върху Google Chrome и изберете Деинсталиране, за да стартирате процеса.
- След това софтуерът ще създаде точка за възстановяване на системата (в случай, че нещата се объркат). След като приключите, ще бъдете подканени от конвенционалния деинсталатор на Google Chrome. Натиснете „ Да“ при първия ред и след това следвайте указанията на екрана, за да деинсталирате Google Chrome от компютъра си.
- След като деинсталирането завърши, върнете се на екрана Revo Uninstaller и изберете Разширени под Режими на сканиране , след което натиснете Сканиране .
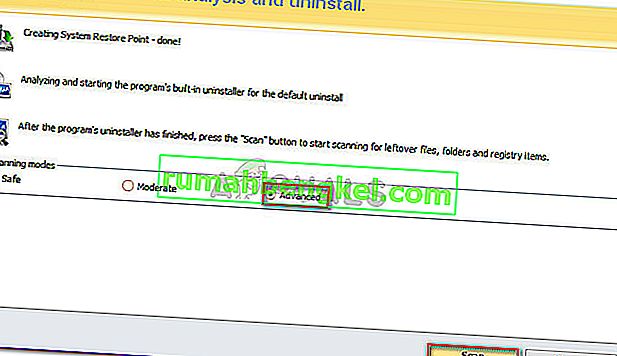
- Изчакайте, докато сканирането на системния регистър приключи, след това щракнете върху Избор на всички , след това Изтриване и Да в подканата, за да изтриете всички случаи на Google Chrome. След като всички ключове, свързани с Google Chrome, бъдат изтрити, натиснете бутона Напред .
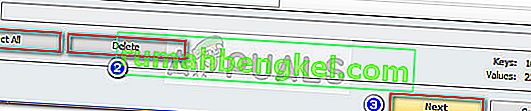
- След това, за остатъчните файлове, повторете същата процедура. След като всички останали файлове са избрани и изтрити, натиснете бутона Finish, за да завършите деинсталацията.