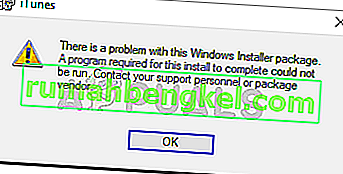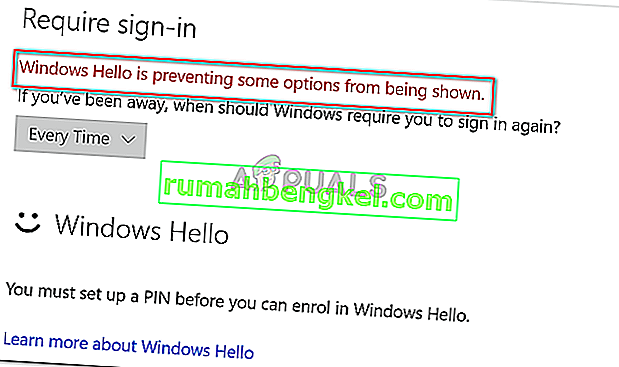Internet Explorer е един от най-старите браузъри, налични в операционната система Windows. Много хора го използват по целия свят, дори след като гиганти като Chrome или Firefox се появиха в интернет индустрията.
Въпреки това, въпреки че е стар и силно разработен от експерти, този браузър не е без недостатъци и недостатъци. Един от тези недостатъци е, че браузърът не отваря връзки или изобщо не се отваря, когато е стартиран чрез приложението му. Тази грешка е налице от няколко години и има няколко заобикалящи решения. Започнете с първата и съответно продължете надолу.
Решение 1: Нулиране на Internet Explorer
Преди да започнем широкото отстраняване на неизправности, е разумно да нулираме Internet Explorer с помощта на Internet Settings. Това е официалната корекция, посочена от самата Microsoft. Възможно е настройките на Internet Explorer да не са конфигурирани правилно или да има някои лоши конфигурации. Всички тези комбинации може да попречат на Internet Explorer да стартира успешно.
- Натиснете Windows + R , въведете “ inetcpl.cpl ” и натиснете Enter.
- Веднъж в опциите за интернет, отидете до разширения раздел . Щракнете върху „ Нулиране “ в долната долна част на екрана.

- Проверете опцията „ Изтриване на лични настройки “, когато излезе новият прозорец. Щракнете върху „ Нулиране “.
Забележка: Това действие ще нулира Internet Explorer. Всички ваши добавки ще бъдат деактивирани и всичките ви начални страници ще бъдат нулирани. Продължете на свой собствен риск.

- Сега рестартирайте компютъра си и проверете дали това е променило.
Забележка: Можете да опитате да нулирате IE, като използвате и двете опции; или можете да нулирате, без да нулирате личната си информация, или можете да нулирате по друг начин. Опитайте и двете и вижте кой работи за вас.
Решение 2: Използване на проверка на системни файлове
Тази грешка може да се генерира поради лоши конфигурации на вашия компютър. Всеки път, когато компютърът ви попадне на тези грешки, той не може да продължи с операцията, която се изпълнява; оттук и съобщението за грешка. Можем да опитаме да стартираме SFC сканирането и да проверим дали има нарушения на целостта. Ако има такива, можем да изпълним командата DISM, за да ги поправим.
Проверката на системните файлове е помощна програма в Windows, която позволява на потребителите да сканират и възстановяват корупцията, налична в тяхната операционна система. Той е интегриран със защита на ресурсите на Windows, която защитава и папки, ключове на системния регистър и критични системни файлове.
- Натиснете Windows + R, за да стартирате приложението Run. Въведете “ taskmgr ” в диалоговия прозорец и натиснете Enter, за да стартирате диспечера на задачите на вашия компютър.
- Сега кликнете върху опцията File, налична в горната лява част на прозореца и изберете „ Run new task “ от списъка с налични опции.

- Сега въведете “ PowerShell ” в диалоговия прозорец и проверете опцията отдолу, която гласи “ Създайте тази задача с административни привилегии ”.

- Веднъж в Windows Powershell, въведете „ sfc / scannow “ и натиснете Enter . Този процес може да отнеме известно време, тъй като вашите файлове с Windows се сканират от компютъра и се проверяват за повредени фази.

- Ако срещнете грешка, при която Windows заявява, че е открил някаква грешка, но не е успял да ги поправи , можете да изпълните командата в следващата стъпка. В противен случай просто рестартирайте компютъра си и опитайте да стартирате IE отново.
- Изпълнете тази команда в същия прозорец на PowerShell. “ DISM / Online / Cleanup-Image / RestoreHealth ”. Това ще изтегли повредените файлове от сървърите за актуализация на Windows и ще замени повредените. Имайте предвид, че този процес може също да отнеме известно време според вашата интернет връзка. Не отменяйте на нито един етап и го оставете да работи. Рестартирайте компютъра си след процеса.
Решение 3: Деинсталиране на антивирусни програми
Целият антивирусен софтуер постоянно следи дейността на вашия компютър, което включва и вашето сърфиране онлайн. Като се има предвид това, има случаи, когато антивирусната програма влиза в конфликт с вашия браузър, причинявайки срив. Трябва да деактивирате антивируса си, което понякога може да помогне за отстраняването на този проблем. Някои специфични антивируси, за които беше отбелязано, че причиняват проблема, бяха McAfee и Malwarebytes . Независимо от това, трябва да деактивирате вашия антивирусен софтуер, независимо какъв е той.
След като деактивирате антивируса си, рестартирайте компютъра си и вижте дали това е променило. Ако не е, не се колебайте да активирате отново антивирусния софтуер.
Забележка: Деактивирайте своя антивирусен софтуер на свой собствен риск. Appuals не носи отговорност за щети, причинени на вашия компютър.
Решение 4: Създаване на нов профил
Ако всички горепосочени методи не работят, това вероятно означава, че в потребителския ви профил има някаква погрешна конфигурация. Това е известен проблем в Windows, при който потребителските акаунти се повреждат или поради повреда на някои модули някои функции в потребителския профил не работят по очаквания начин.
Трябва да опитате да създадете нов акаунт и да прехвърлите данните си към него, което трябва да се отърве от този конкретен проблем. Преди да прехвърлите каквито и да е данни, уверете се, че IE работи перфектно в новия потребителски акаунт. Прехвърлете данните и изтрийте стария си профил само ако работи. Препоръчително е да архивирате вашите важни данни, преди да изпълните това решение.
Решение 5: Деактивиране на смекчаването на EAF в EMET
Enhanced Mitigation Experience Toolkit (EMET) е безплатен набор от инструменти за сигурност, разработен от Microsoft. Целта му е да осигури унифициран интерфейс за активиране и настройка на функциите за сигурност на Windows. Той се споменава и за допълнителен слой защита срещу атаки на зловреден софтуер.
Смята се, че смекчаването на EAF причинява много проблеми на потребителите, работещи с Internet Explorer. Смята се, че този софтуер е в конфликт с браузъра, причинявайки неочаквани проблеми. В най-лошия случай не позволи на потребителя да стартира правилно браузъра.
Ако имате инсталиран EMET на вашия компютър, препоръчваме ви да го деактивирате или да забраните Internet Explorer от конфигурацията на приложението. Microsoft призна този недостатък и пусна актуализация, за да реши проблема. Ако се задържате и не актуализирате Windows или EMET, силно препоръчително е да го направите.

Забележка: Ако деактивирането на смекчаването за IE не работи, можете да опитате да го деактивирате за 'iexplore.exe', както се вижда на изображението по-горе. Освен това имайте предвид рисковете, свързани с деактивирането на софтуера за сигурност на вашия компютър.
Решение 6: Нулиране на мрежовите настройки
Можете също така да нулирате всичките си мрежови настройки, за да принудите Internet Explorer да работи с нови конфигурации. Възможно е поради неизправни мрежови настройки, запазени на вашия компютър, да се сблъскате с този проблем. Имайте предвид, че за извършването на тези действия ви е необходим администраторски акаунт.
- Натиснете Windows + S, за да стартирате лентата за търсене. Въведете “ cmd ” в диалоговия прозорец, щракнете с десния бутон върху приложението и изберете “ Run as administrator ”.
- Веднъж в повишен команден ред, изпълнете следните команди една по една.
ipconfig / flushdns nbtstat –R nbtstat –RR netsh int нулиране на всички netsh int ip нулиране netsh winsock нулиране
- След като изпълните всички команди, рестартирайте компютъра си и проверете дали това решава проблема. Уверете се, че рестартирате компютъра си напълно, преди да се опитате да отворите Internet Explorer.
Решение 7: Регистриране на ieproxy.dll
ieproxy.dll е библиотека за разпределяне на интерфейси ActiveX на ActiveX, направена от Microsoft. Това е системен процес и поради това, че липсва или не е регистриран във вашата система, можете да се сблъскате с Internet Explorer, който не се стартира. Повредата на DLL файловете не е нищо ново в света на Windows. Можем да опитаме да регистрираме отново DLL файла и да видим дали това решава проблема за нас. Имайте предвид, че ще ви трябват администраторски права, за да продължите това решение.
- Натиснете Windows + S, въведете “ command prompt ” в диалоговия прозорец, щракнете с десния бутон на мишката върху приложението и изберете “ Run as administrator ”.
- Веднъж в командния ред, изпълнете следната команда:
regsvr32.exe "c: \ програмни файлове \ Internet Explorer \ ieproxy.dll"

Ако тази команда не работи, изпълнете тази:
regsvr32.exe "c: \ програмни файлове (x86) \ Internet Explorer \ ieproxy.dll"
- След като регистрирате DLL, рестартирайте компютъра си и вижте дали можете да отворите Internet Explorer нормално.
Решение 8: Използване на скриптове на трети страни
Ако всички горепосочени методи не работят, можете да опитате да стартирате тези скриптове на трети страни на вашия компютър. Те ще пререгистрират важните компоненти на Internet Explorer и ще се уверят, че са налице всички необходими DLL файлове.
Забележка: Изтеглете и стартирайте скриптовете на свой собствен риск. Appuals не носи отговорност за каквато и да е повреда на вашия компютър.
- Натиснете Windows + S , въведете „системна информация“ в диалоговия прозорец и отворете приложението. Сега проверете версията на вашата система . Това ще бъде 32x или 64x.
- Сега изтеглете корекцията според информацията на вашата система и Internet Explorer.
Изтеглете този .zip, ако работите с 32-битова Windows .
Изтеглете този .zip, ако използвате 32-битова версия на Internet Explorer на 64-битова Windows .
Изтеглете този .zip, ако използвате 64-битов Internet Explorer на 64-битова Windows.
- След като изтеглите и извлечете файла, щракнете с десния бутон върху него и изберете „ Run as administrator “.
- След изпълнението рестартирайте компютъра си напълно и проверете дали проблемът е решен.