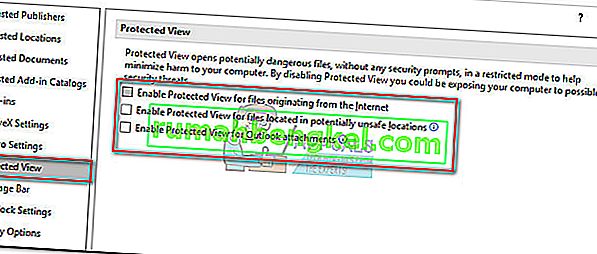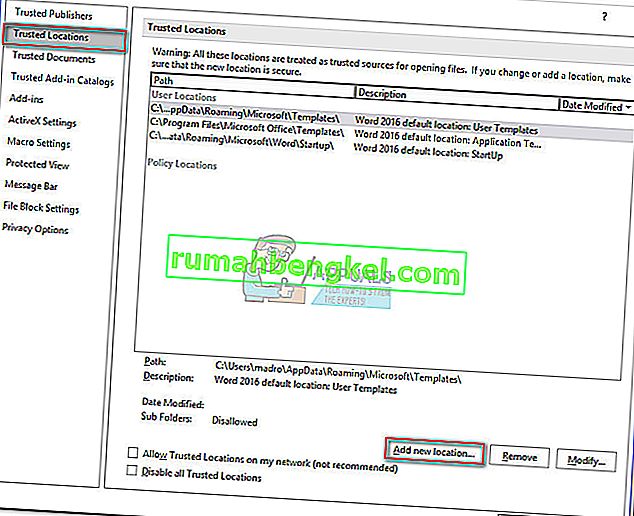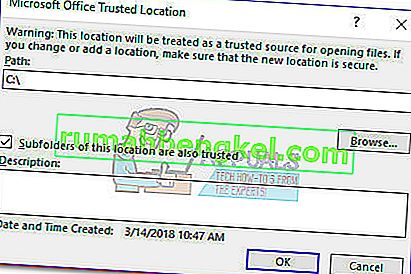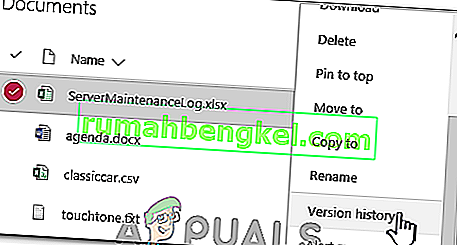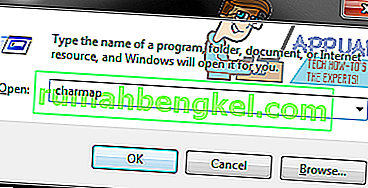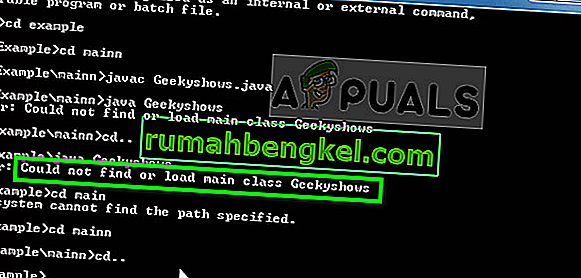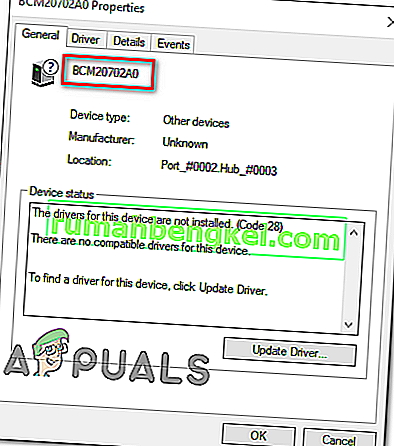Грешката „В Word се появи грешка при опит за отваряне на файла. Моля, опитайте следните предложения „ възниква, когато потребителят се опита да отвори файл, запазен в Word 2007 или Word 2010. По-голямата част от времето проблемът е причинен от софтуер на трета страна (Outlook или друг имейл клиент), който променя файла по време на процеса на предаване.

Ако в момента се борите с този проблем, имате късмет. Този конкретен проблем е доста често срещан и успяхме да идентифицираме няколко метода, които определено ще разрешат проблема ви. Моля, следвайте потенциалните поправки по-долу, за да намерите метод, който разрешава проблема ви. Нека да започнем!
Метод 1: Деблокирайте файла Word
Ако не сте създали Word файла сами, има голяма вероятност файлът да бъде блокиран - това е причината Word да не може да го отвори. Това обикновено се случва, когато получите word файла чрез Outlook или подобен имейл клиент.
Можете лесно да поправите това, като щракнете с десния бутон върху файла, който отказва да се отвори и изберете Properties. След това в раздела Общи потърсете бутон за деблокиране под Защита. Ако го идентифицирате, щракнете върху него и след това натиснете Приложи, за да запазите промените си.
След като файлът бъде отключен, отворете отново документа World и вижте дали проблемът е разрешен. Ако все още виждате „Word изпитва грешка при опит за отваряне на файла. Моля, опитайте следните предложения “, преминете към следващия метод.
Забележка: Ако имате много файлове със същото поведение и тази корекция е била успешна за един от тях, най-добре е да следвате Метод 2 и да ги деблокирате групово, вместо да правите Метод 1 ръчно за всеки един.
Метод 2: Деактивиране на защитен изглед
Ако проблемът не е ограничен до Word (имате този проблем и с Excel файлове) или имате много Word файлове със същото поведение, проблемът вероятно е причинен от настройка на Център за доверие . Вероятно файловете, които се опитвате да отворите, се намират на място, което Office счита за опасно.
Ето кратко ръководство с модификациите, които трябва да се направят, за да се отстрани проблемът:
- Отворете Word, Excel или друго приложение от пакета Office. Разгънете раздела Файл от лентата и кликнете върху Опции .
- В Опции щракнете върху Център за доверие, след това щракнете върху Настройки на центъра за доверие .

- В настройките на Trust Center изберете Protected view и премахнете отметките от следните полета:
Активирайте защитен изглед за файлове, произхождащи от Интернет
Активирайте защитен изглед за файлове, намиращи се на потенциално опасни места
Активиране на защитен изглед за прикачени файлове в Outlook
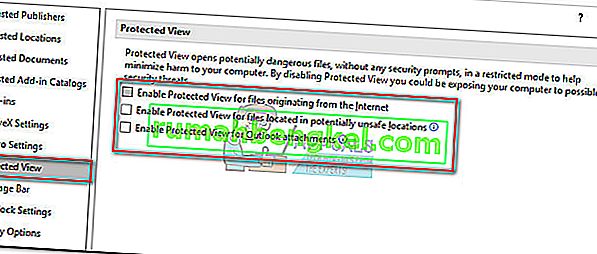
- Запазете промените и затворете програмата на Office, след което отворете файловете, които показват „Word преживя грешка при опит за отваряне на файла. Моля, опитайте следните предложения “. Сега те трябва да се отварят без никакъв проблем.
В случай, че все още виждате грешката, когато се опитвате да отворите определени файлове, преминете надолу към крайния метод.
Метод 3: Добавяне на ново надеждно местоположение
Ако първите два метода са се оказали неефективни, има още няколко стъпки, които трябва да изпълните, за да разрешите проблема. Чрез добавяне на цялото ви устройство / устройства като доверени, Office няма да има причини да блокира отварянето на някой от файловете.
Ето кратко ръководство за добавяне на нови надеждни местоположения в Office:
- Отворете Word, Excel или друго приложение от пакета Office. Разгънете раздела Файл от лентата и кликнете върху Опции .
- В Опции щракнете върху Център за доверие, след това щракнете върху Настройки на центъра за доверие .

- В Настройки на Центъра за доверие изберете Trusted Locations и щракнете върху бутона Add new location някъде в долната част на екрана.
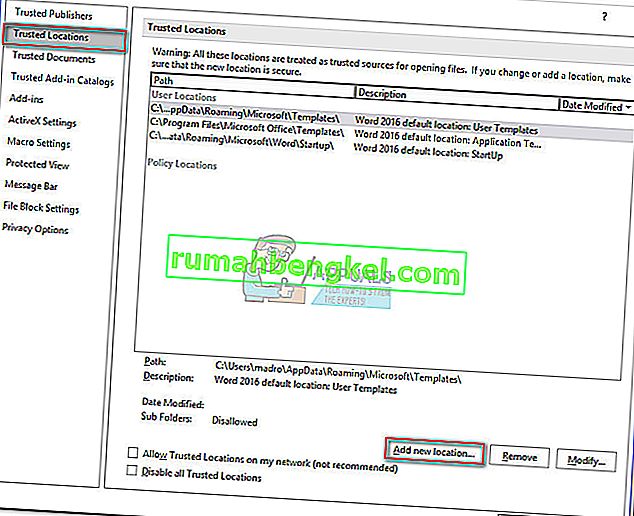
- Изберете устройството, в което сте запазили вашите текстови файлове, и не забравяйте да поставите отметка в квадратчето „Подпапките на това място също са надеждни“ и натиснете Ok, за да запазите промените си.
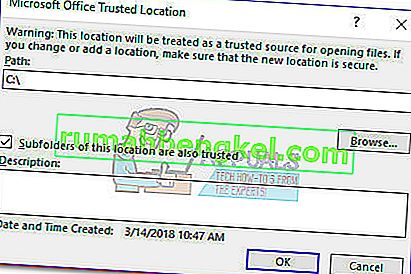
- Затворете Word и отворете който и да е от файловете, където при показване на „Word е възникнала грешка при опит за отваряне на файла. Моля, опитайте следните предложения „ грешка. Вече трябва да можете да отворите всеки от тях без проблеми.
Метод 4: Преглед на историята на версиите
Един от най-лесните начини да възстановите повреден документ е като прегледате историята на версиите му и след това се върнете към последната налична версия, така че да възстановите документа с минимална загуба на данни. За това:
- Отворете папката, съдържаща файловете, и щракнете с десния бутон върху тях.
- Кликнете върху опцията „ Преглед на историята на версиите “ и изберете последната налична.
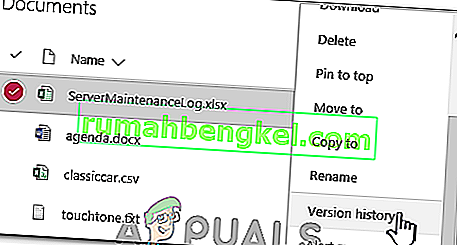
- Проверете дали документът е възстановен.