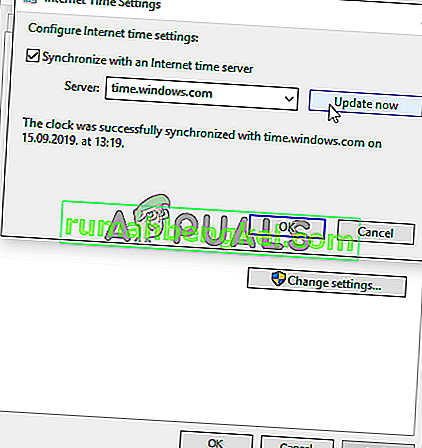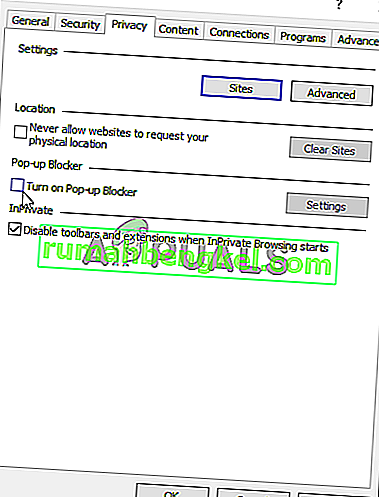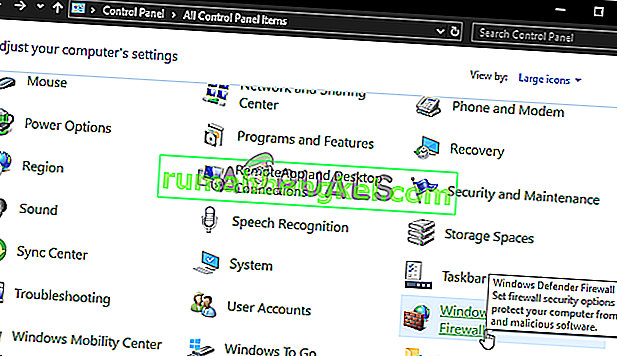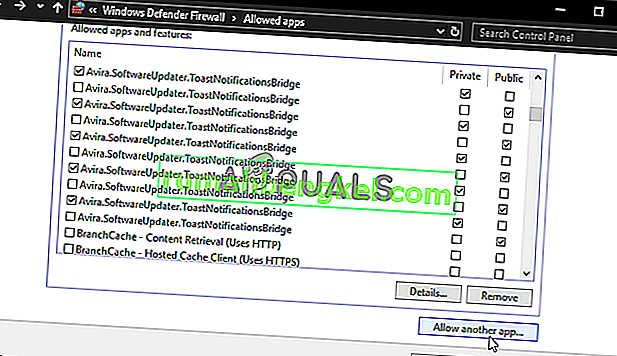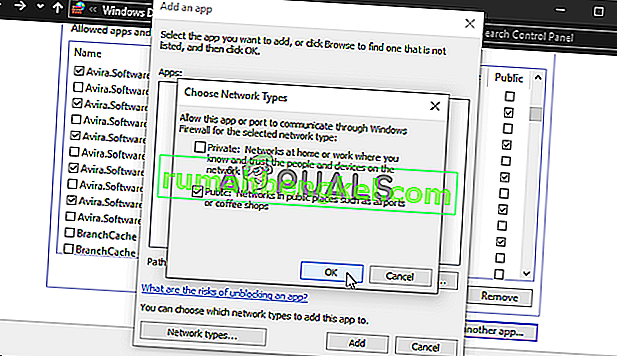Грешката „Потребителското онлайн влизане понастоящем не е налично“ се появява на потребители, които се опитват да влязат в своя акаунт в Origin. Това е доста обезпокоителен проблем, тъй като засегнатите от него потребители съобщават, че е причинил хаос, тъй като не може да се възпроизведе Origin, преди да влезете правилно.

За щастие други хора, които са имали същия проблем, са публикували методите, които са използвали за разрешаване на проблема в техния сценарий. Събрахме тези методи и ги поставихме в една статия, която можете да проверите, с инструкции стъпка по стъпка.
Какво причинява онлайн входът за произход е грешка в момента в Windows?
Има доста различни причини за проблема, описан в тази статия. Ето това решихме да създадем списък с възможни причини, които да проверите. Уверете се, че сте ги проверили всички, преди да продължите, за да можете да определите възможния сценарий на вашия компютър!
- Часът и датата са зададени неправилно - Много онлайн услуги изискват часът и датата на вашия компютър да са настроени правилно. Дори няколко минути могат да накарат услугата да спре да работи. Опитайте да настроите правилно часа и датата на вашия компютър, за да разрешите проблема!
- Настройки на Internet Explorer - стартерът на Origin зависи от Internet Explorer за някои функции. Ако настройките на Internet Explorer са неправилни, това може да окаже влияние върху Origin. Помислете за нулиране на настройките на Internet Explorer.
- Проблеми, свързани с мрежата - Проблемите с мрежата могат да бъдат доста сложни и потребителите изпитват затруднения да открият какво точно причинява проблема. Препоръчително е обаче да опитате да деблокирате Origin в защитната стена на Windows, да нулирате хост файла или да изчистите кеша на Origin.
Решение 1: Проверете часа и датата на вашия компютър
Използването на много онлайн услуги приема за даденост, че часът и датата на вашия компютър са настроени правилно. Това се прави, за да се предотвратят различни проблеми със сигурността и правилното им настройване е задължително. Следвайте инструкциите по-долу, за да настроите правилно часа и датата на вашия компютър!
- Отворете настройките на Windows 10, като отворите Start me nu и отворите приложението Settings, като щракнете върху иконата на зъбен механизъм над иконата на захранване.
- Като алтернатива можете да използвате комбинацията клавиш Windows + I за същия ефект. Щракнете, за да отворите раздела Час и език и отидете до раздела Дата и час в лявата част на прозореца.

- В раздела Дата и час се уверете, че датата и часът на вашия компютър са правилни. Ако времето не е точно, можете да опитате да включите или изключите опцията Задаване на час автоматично , в зависимост от състоянието по подразбиране.

- За да промените датата, под Дата щракнете върху падащото меню, за да намерите текущия месец в календара и след това щракнете върху текущата дата.
- За да промените часа, под Час щракнете върху часа, минутите или секундите, които искате да промените, и след това плъзнете стойностите, докато се съгласите с правилната според вашето местоположение.
- Когато приключите с промяната на настройките за време, щракнете върху OK .
Алтернатива : Хората, които не са успели да поправят проблема си, като променят настройките по този начин, могат да го направят и в контролния панел. Настройките са подобни, но сега можете да настроите времето си да се синхронизира с времето в Интернет.
- Отворете контролния панел, като потърсите помощната програма в бутона „Старт“ или като щракнете върху бутона „Търсене“ или върху бутона „Кортана“ в лявата част на лентата на задачите (долната лява част на екрана). Можете също да го отворите, като използвате комбинация от клавиши Windows + R , като напишете „ control.exe “ в полето „Изпълнение“ и щракнете върху OK, за да стартирате контролния панел .

- След като се отвори контролния панел, променете изгледа на Големи или Малки икони и се придвижете надолу по списъка, за да отворите опцията Дата и час . От раздела Дата и час щракнете върху бутона Промяна на дата и час в горната част и можете да го настроите тук.
- Като алтернатива можете да изберете да синхронизирате времето с онлайн сървър, като следвате тези стъпки. Придвижете се до раздела Интернет време в прозореца Дата и час и щракнете върху Промяна на настройките Поставете отметка в квадратчето до опцията Синхронизиране със сървър за време в Интернет и щракнете върху бутона Актуализиране сега . След това щракнете върху OK, Apply, OK и затворете контролния панел.
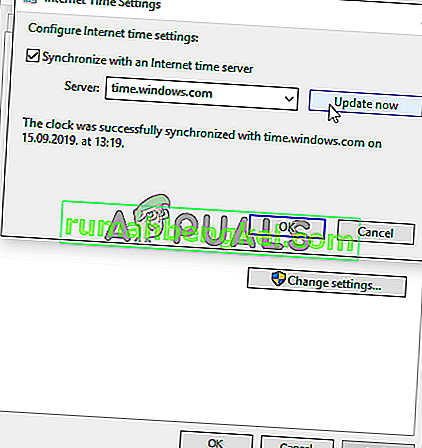
- След като приключите със синхронизацията, проблемът трябва да бъде отстранен незабавно.
Решение 2: Нулирайте настройките на Internet Explorer по подразбиране
Въпреки че много хора нещо Internet Explorer просто заема място на вашия компютър без никаква реална цел, това не е напълно вярно. Много настройки за интернет връзка минават през Internet Explorer. Потребителите дори съобщиха, че са успели да разрешат грешката „Произходното онлайн влизане в момента е недостъпно“, просто чрез нулиране на настройките на Internet Explorer. Следвайте стъпките по-долу, за да направите и това!
- Отворете Internet Explorer, като го потърсите или щракнете двукратно върху неговия пряк път на работния плот, изберете бутона Инструменти в горната дясна част на страницата и след това изберете Интернет опции .
- Ако не можете да осъществите достъп до опциите за интернет като този, отворете контролния панел l, като го потърсите, променете опцията View By на Category и щракнете върху Network and Internet . Щракнете върху бутона Опции за интернет, който трябва да е втори в новия прозорец и продължете с решението.

- Придвижете се до раздела Разширени и след това щракнете върху Нулиране Изберете квадратчето Изтриване на лични настройки, ако искате да премахнете историята на сърфирането, доставчиците на търсене, ускорителите, началните страници и данните за филтриране InPrivate. Това се препоръчва, ако искате да нулирате браузъра си, но това не е задължително за този сценарий.

- В диалоговия прозорец Нулиране на настройките на Internet Explorer щракнете върху Нулиране и изчакайте Internet Explorer да приключи с прилагането на настройките по подразбиране. Щракнете върху Затвори >> ОК .
- Когато Internet Explorer завърши с прилагането на настройките по подразбиране, щракнете върху Затвори и след това щракнете върху OK. Проверете дали можете да влезете в Origin сега без проблеми.
Решение 3: Деактивирайте блокирането на изскачащи прозорци в Internet Explorer
Това е поредната поправка на Internet Explorer, която работи добре, когато се сдвоява с метода по-горе. Не е ясно защо блокиращият прозорец може да пречи на Origin, но това е работило за много потребители, така че не забравяйте да го изпробвате!
- Отворете Internet Explorer на вашия компютър, като го потърсите на работния плот или в менюто "Старт". Щракнете върху иконата на зъбчето , разположено в горния десен ъгъл. От менюто, което се отваря, щракнете върху Internet Options, за да отворите списък със съответните настройки за връзка.
- Ако нямате достъп до Internet Explorer, отворете контролния панел, като го потърсите в менюто "Старт" или като използвате комбинацията от клавиши Windows + R , напишете " control.exe " в полето "Изпълнение" и щракнете върху OK, за да стартирате Control Панел .

- В контролния панел изберете Преглед като: Категория в горния десен ъгъл и щракнете върху бутона Мрежа и Интернет, за да отворите този раздел. В този прозорец кликнете върху Internet Options, за да отидете до същия екран, както бихте направили, ако отворите Internet Explorer.
- Придвижете се до раздела Поверителност и проверете раздела за блокиране на изскачащи прозорци. Премахнете отметката от квадратчето до Включване на блокиращия прозорец .
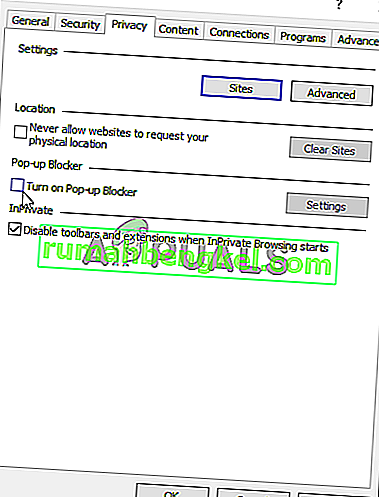
- Уверете се, че сте приложили направените промени и рестартирате компютъра си, преди да проверите дали можете да влезете в Origin сега без проблеми.
Решение 4: Изчистване на кеша за произход
Изчистването на кеша за произход често може да помогне за отстраняването на често срещани проблеми и този прост метод беше достатъчен, за да разреши проблема за много потребители. Те твърдят, че Battlefield 1 спря да се срива, след като изчисти кеша на Origin и ви препоръчваме да го изпробвате!
- Придвижете се до следното място на вашия компютър, като отворите Windows Explorer и щракнете върху Този компютър :
C: \ Users \ YOURUSERNAME \ AppData \ Roaming \ Origin
- Ако не можете да видите папката AppData, може да се наложи да включите опцията, която ви позволява да преглеждате скрити файлове и папки. Щракнете върху раздела „ Преглед “ и след това върху „ Скрити елементи “ в раздела Показване / скриване. File Explorer ще покаже скритите файлове и ще запомни тази опция, докато не я промените отново.

- Изтрийте папката Origin в папката Roaming. Ако получите съобщение, че някои файлове не са могли да бъдат изтрити, защото се използват, опитайте да излезете от Origin и да приключите процеса му в Task Manager . Върнете се обратно в папката AppData , отворете папката Local и изтрийте папката Origin вътре.
- Или щракнете върху бутона Старт или бутона за търсене до него и напишете „ Изпълнение “ или използвайте комбинацията от клавиши Windows + R, за да отворите диалоговия прозорец „Изпълнение“. Въведете „% ProgramData %“ и щракнете върху Enter.

- Locate the Origin folder in the folder which opens, open it, and select all files and folders inside except the LocalContent folder. Right-click the selection and choose Delete from the context menu which will appear
- Check to see if the “Origin online login is currently unavailable” error still appears after restarting your computer!
Solution 5: Reset the Hosts File
If you have tried to solve other issues on your computer, you may have edited the hosts file located deep into the System32 folder in various subfolders. The hosts file is used to map hostnames to IP addresses. If for some reason, you find that your hosts file has been compromised or if you start experiencing this problem with Origin, you can reset the file back to default by following the steps below.
- Navigate to the location C >> Windows >> System32 >> Drivers >> Etc by navigating to it after opening the File Explorer. First, click This PC or My Computer from the left side pane to locate and open your Local Disk C.
- If you are unable to see the Windows folder, you may need to turn on the option which enables you to see hidden files and folders. Click the “View” tab in File Explorer’s top menu and click the “Hidden items” checkbox in the Show/hide File Explorer will show the hidden files and will remember this setting until you change it again.
- Locate the hosts file in the Etc folder, right-click on it, and choose to Open it with Notepad. Use the Ctrl + A key combination to select all text and click Delete or Backspace to delete it. After that, paste the following text inside:
# Copyright (c) 1993-2006 Microsoft Corp. # # This is a sample HOSTS file used by Microsoft TCP/IP for Windows. # # This file contains the mappings of IP addresses to hostnames. Each # entry should be kept on an individual line. The IP address should # be placed in the first column followed by the corresponding host name. # The IP address and the host name should be separated by at least one # space. # # Additionally, comments (such as these) may be inserted on individual # lines or following the machine name denoted by a '#' symbol. # # For example: # # 102.54.94.97 rhino.acme.com # source server # 38.25.63.10 x.acme.com # x client host # localhost name resolution is handled within DNS itself. # 127.0.0.1 localhost # ::1 localhost
- Click File >> Save to save the changes. Exit Notepad and restart your computer. Check to see if the problem persists regarding Origin to log in properly.

Solution 6: Allow Origin Through Windows Defender Firewall
If the Origin service can’t connect to the Internet on your computer, you will need to allow through Windows Defender Firewall. It’s quite easy to do and it can resolve your problem almost instantly. Check it out below!
- Open up Control Panel by searching for the utility in the Start button or by clicking the Search button or the Cortana button at the left part of your taskbar (bottom left part of your screen).
- After Control Panel opens, change the view to Large or Small icons and navigate to the bottom to open the Windows Defender Firewall option.
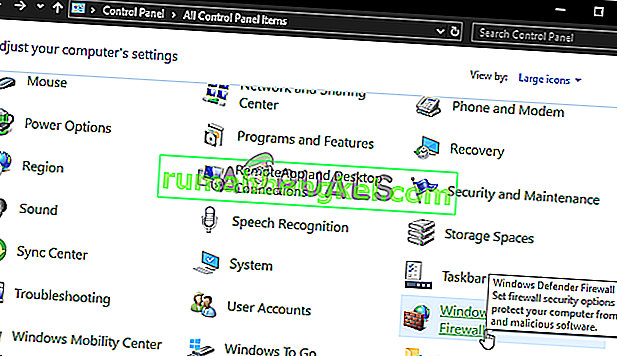
- Click on Windows Defender Firewall and click on the Allow an app or feature through Windows Firewall option from the left side list of options. A list of installed apps should open. Click the Change settings button at the top of the screen and provide administrator permissions. Try locating the executable inside. If it’s not there, click the Allow another app button below.
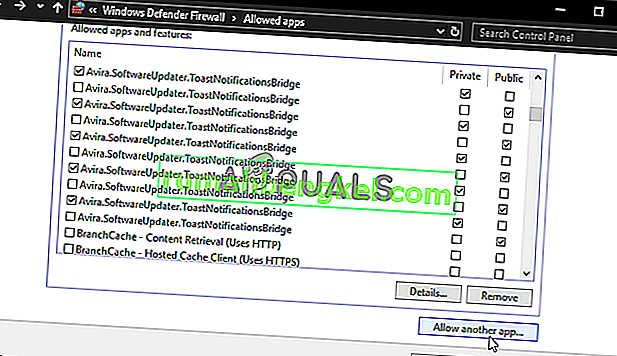
- Navigate to where you installed Origin (C:\Program Files (x86) by default), open the Origin folder, and choose the app’s executable file Origin.exe.
- After locating it, click the Network types button at the top and make sure you check the boxes next to both Private and Public entries before clicking OK >> Add.
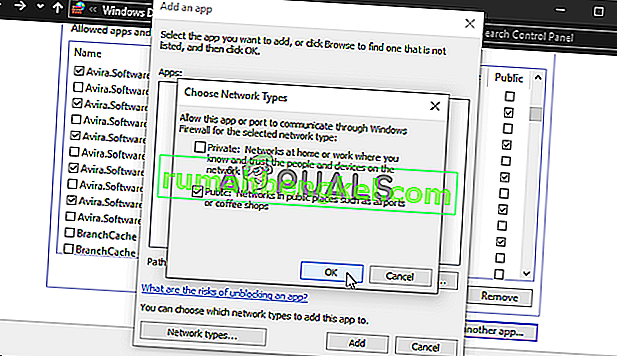
- Click OK and restart your computer before checking whether you can log into Origin properly!