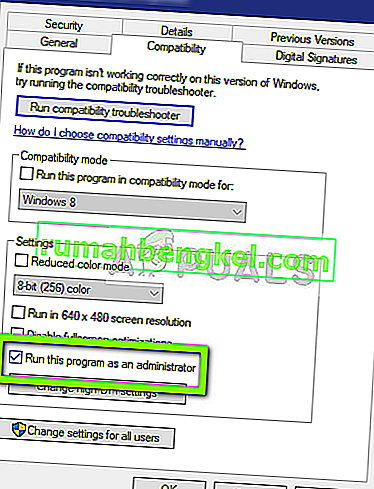uTorrent е един от най-използваните торент клиенти на световния пазар с обхват до хиляди клиенти. Той има много конкурентни конкуренти, но поддържа позицията си в интернет, като същевременно предлага приложението на различни платформи като Android, Mac, Windows и т.н.

Един специфичен проблем, който е много често срещан при клиента uTorrent, е влизането му в неотзивчиво състояние. Това е много често срещан сценарий и се случва на почти всеки потребител от време на време. В тази статия ще разгледаме причините, поради които приложението се държи лошо, и по-късно ще разгледаме решенията, които можете да използвате, за да го разрешите. Този неотзивчив проблем често се придружава от съобщението за грешка „Изглежда, че uTorrent вече работи, но не реагира“.
Какво кара uTorrent да премине в състояние, което не реагира?
Има няколко различни причини, поради които uTorrent може да влезе в състояние на неповлияване, вариращо от проблеми с разрешенията до вътрешни грешки в приложението. След като прегледахме различни потребителски отчети и репликирахме условията в нашите тестови компютри, събрахме няколко причини, поради които се появява това поведение. Ето някои от тях:
- Административни привилегии: Вижда се, че клиентът uTorrent изисква повишен достъп, за да изтегли данни без никакви бариери от защитната стена или има проблеми с достъпа до твърдия диск.
- Защитна стена на Windows: Ако защитната стена на Windows блокира интернет трафика на uTorrent, клиентът може да се държи неправилно и да причини различни проблеми. Тук трябва ръчно да отидете до защитната стена и да се уверите, че клиентът е в белия списък.
- Актуализация на Windows: Наблюдавано е, че някои актуализации на Windows са в конфликт с клиента uTorrent. Това бяха конкретни актуализации и докато официалната корекция не бъде стартирана от издателя uTorrent, единственият метод е да деинсталирате актуализацията.
- Повредени AppData: локалните конфигурационни файлове на uTorrent може да са се повредили. Ако конфигурационните файлове са повредени, клиентът няма да може да зареди всички предварително запазени данни и да причини различни проблеми, като например неотговаряне.
- Прокси сървъри: Наблюдаван е уникален случай, при който използването на прокси сървъри оказва влияние върху поведението на клиента. Известно е, че прокси сървърите подобряват съществуващата мрежова архитектура, но също така противоречат и причиняват проблеми с мрежови приложения като uTorrent.
- Лоши uTorrent файлове: Понякога самите инсталационни файлове на uTorrent клиент се повреждат и причиняват свързани проблеми. Преинсталирането на приложението обикновено решава този проблем.
Решение 1: Стартиране като администратор
Както всички може би вече знаете, uTorrent има огромен мрежов трафик над вашия компютър и хората обикновено използват клиента, за да изтеглят гигабайта данни. Когато дадено приложение прехвърля толкова много данни, понякога се блокира или се задушава изтичането на разрешенията. Административните привилегии са задължителни за този тип приложения, тъй като ако не получат повишен статус, те няма да изпълняват очакванията. В това решение ще активираме опция, която постоянно ще накара uTorrent да работи като администратор, докато не изключите опцията отново.
- Намерете uTorrent клиента, щракнете с десния бутон върху него и изберете Properties .
- Веднъж в прозореца за свойства, отидете до раздела за съвместимост и изберете Стартиране на тази програма като администратор .
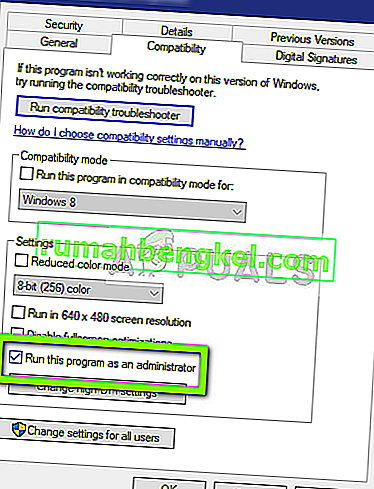
- Натиснете Приложи, за да запазите промените и да излезете. Рестартирайте компютъра си и стартирайте отново uTorrent. Проверете дали проблемът е разрешен.
Решение 2: Деактивиране на прокси сървъри
Прокси сървърите се използват в някои мрежи (повечето организации или обществени места), където се използват за осигуряване на по-бърз интернет чрез кеширане на елементи, до които има често достъп. Този механизъм се използва в целия свят, но към днешна дата е известно, че е в конфликт с мрежови приложения (включително uTorrent). Ако използвате uTorrent в организация, където прокси сървърите са задължителни, препоръчително е да промените мрежата и да опитате отново. Ето метода за деактивиране на прокси сървъра във вашия компютър.
- Натиснете Windows + R, напишете „ inetcpl. cpl ”в диалоговия прозорец и натиснете Enter.
- Сега ще бъдат отворени Internet Properties . Щракнете върху раздела Връзки и след това LAN настройки .

- Сега, ако използвате прокси сървър, полето ще бъде проверено с подробностите вътре. Премахнете отметката от всички прокси сървъри, ако е активирана. Сега рестартирайте приложението и проверете дали проблемът е разрешен.
Решение 3: Изтриване на AppData
Подобно на всички други приложения, uTorrent също създава временни потребителски данни за използване в текущите си процеси. Тези потребителски конфигурационни файлове могат лесно да се повредят и да подават лоши данни на приложението, когато то се изпълнява. Помислете за тези потребителски конфигурации като за основни източници на данни, които приложението зарежда, преди да стартира на вашия компютър. Ако самите източници на данни са повредени, uTorrent ще зареди лоши данни и ще предизвика проблеми като този, който се обсъжда. В това решение ще отидем до папката с конфигурации на приложения и ще изтрием данните на uTorrent от там.
- Натиснете Windows + R, въведете „ % AppData% \ utorrent “ в диалоговия прозорец и натиснете Enter.
- Сега изтрийте цялото съдържание на наличната папка. След като изтриете файловете, рестартирайте компютъра си и стартирайте uTorrent отново.
Клиентът ще отнеме известно време, тъй като ще възстанови всички конфигурационни файлове, които сме изтрили. Бъдете търпеливи и проверете дали проблемът е разрешен.
Решение 4: Предоставяне на достъп в защитната стена
Защитните стени са щит между вашия компютър и интернет. Целият ви трафик преминава през защитната стена и ако защитната стена е ограничила достъпа до дадено приложение, приложението няма да може да комуникира през интернет. Обикновено uTorrent има разрешенията в защитната стена, но има няколко случая, при които разрешенията в публичната и частната мрежа са различни. В това решение ще отворим настройките на вашата защитна стена и ще видим дали uTorrent има пълен достъп.
- Натиснете Windows + S, въведете “ firewall ” в диалоговия прозорец и отворете приложението Settings.

- След като стартирате настройките на защитната стена, щракнете върху опцията Разрешаване на приложение през защитната стена .

- Сега кликнете върху опцията Промяна на настройките и намерете uTorrent от списъка с записи. Уверете се, че сте проверили както опциите за частно и публично.

- Запазете промените и излезте. Рестартирайте компютъра си и стартирайте отново uTorrent. Проверете дали проблемът е разрешен.
Решение 5: Изтриване на файлове за изтегляне
Друго заобиколно решение, което работи за няколко потребители, е изтриването на изтегляните в момента файлове. Тук трябва да отидете до директорията за изтегляне, където uTorrent изтегля файловете и да изтриете всички файлове.
По-късно, когато стартирате uTorrent отново, той ще забележи, че файловете, които се изтегля, липсват и ще се опита да покаже грешка или ще се опита да изтегли файловете отново. Това решение решава проблема с неотговарянето, ако файловете за изтегляне са повредени или причиняват проблема.
Решение 6: Създаване на нов потребителски акаунт
Известно е, че потребителските профили се повреждат и приложенията често се сблъскват с грешки и не реагират на ситуации като обсъжданата. Тук можете да създадете нов потребителски акаунт и да видите дали uTorrent работи правилно в него. Ако се случи, това означава, че вашият потребителски акаунт е повреден и можете да продължите да прехвърляте всичките си данни в новия акаунт и да изтриете по-стария.
Забележка: Разумно е да архивирате всичките си файлове с данни на достъпно място, преди да продължите.
- Отворете акаунт на администратор. Въведете Настройки в диалоговия прозорец на менюто "Старт" и кликнете върху Акаунти .

- Сега щракнете върху опциите „ Семейство и други потребители “ в лявата част на прозореца.
- След като влезете в менюто, изберете „ Добавяне на някой друг към този компютър “.

- Сега Windows ще ви преведе през своя съветник как да създадете нов акаунт. Когато излезе новият прозорец, щракнете върху „ Нямам информация за вход на този човек “.

- Сега изберете опцията „ Добавяне на потребител без Microsoft “. Windows сега ще ви подкани да създадете нов акаунт в Microsoft и да покажете прозорец като този.

- Въведете всички подробности и изберете лесна парола, която можете да запомните.
- Проверете добре дали този нов локален акаунт работи правилно и има ли всички функционалности, от които се нуждаете.
- Местният ви акаунт вече е създаден. Влезте в акаунта и стартирайте екземпляр на uTorrent. Проверете дали работи правилно там.
Ако клиентът работи според очакванията, можете да продължите и да мигрирате всичките си данни.
Решение 7: Преинсталиране / инсталиране на по-стара версия
Ако използвате бета клиент на uTorrent, има вероятност да получите съобщението за грешка, което не отговаря. Бета версиите са предназначени за целите на тестването и всеки път, когато приложението премине в състояние, което не отговаря, се изпраща доклад за грешка до разработчиците, които използват информацията, за да подобрят своите продукти. Можете да деинсталирате текущата версия на uTorrent и да инсталирате по-стара стабилна версия на вашия компютър.
Освен това можете просто да опитате да преинсталирате най-новата версия, без да навлизате в караницата с получаването на по-стара версия в интернет. Ако текущата версия не работи, можете да опитате по-стари версии и да видите дали това ви свърши работа.
- Натиснете Windows + R, въведете “ appwiz.cpl ” в диалоговия прозорец и натиснете Enter.
- Веднъж в мениджъра на приложения, потърсете въведението на uTorrent, щракнете с десния бутон върху него и изберете Деинсталиране .

- След деинсталиране на приложението рестартирайте компютъра си или изтеглете най-новата версия от официалния уебсайт uTorrent, или отидете до уебсайтове на трети страни и инсталирайте по-стара версия.
Решение 8: Деинсталиране на Windows Update KB4338818
Както беше споменато в началото, имаше Windows Update (KB4338818), за който се знаеше, че е проблемен и причинява проблеми с клиента uTorrent. Единственото решение е да деинсталирате инсталираната актуализация и да се върнете към предишната версия. По-късно, когато разработчиците на uTorrent стартират официална корекция за неправилно поведение на клиента с тази конкретна актуализация, можете да продължите и да актуализирате своя Windows отново.
Забележка: Уверете се, че архивирате данните и информацията си, преди да продължите.
- Натиснете Windows + I, за да стартирате приложението Настройки. Сега изберете Актуализации и сигурност от списъка с подзаглавия.
- Сега щракнете върху Актуализиране на хронологията от списъка с опции.

- Сега кликнете върху Деинсталиране на актуализации в горната част на екрана.

- Отидете надолу до Microsoft Windows . Тук всички актуализации ще бъдат изброени надолу. Щракнете с десния бутон върху актуализацията и изберете Деинсталиране .

- Сега Windows ще се опита да деинсталира актуализацията. Ще се извършат няколко рестартирания. След като процесът на деинсталиране приключи, стартирайте uTorrent и проверете дали това е решило проблема. Ако не, преинсталирайте uTorrent и опитайте отново.
Решение 9: Използване на BitTorrent
BitTorrent и uTorrent принадлежат към едно и също семейство и почти имат еднакви функции. Ако постоянно изпитвате проблеми с uTorrent, можете да продължите и да изхвърлите клиента uTorrent и да използвате BitTorrent. Според нашето проучване забелязахме, че BitTorrent е много по-стабилен и не се сблъсква с нестабилни проблеми, които uTorrent прави. Можете да стартирате същите магнити и торент файлове, като използвате и BitTorrent.
- Отворете мениджъра на приложения и деинсталирайте uTorrent от вашия компютър, както направихме в решение 6 .
- След деинсталиране на uTorrent рестартирайте компютъра си и отидете до официалния уебсайт BitTorrent.

- Сега изтеглете торент клиента на достъпно място и го инсталирайте на вашия компютър. Рестартирайте компютъра си, преди да продължите.