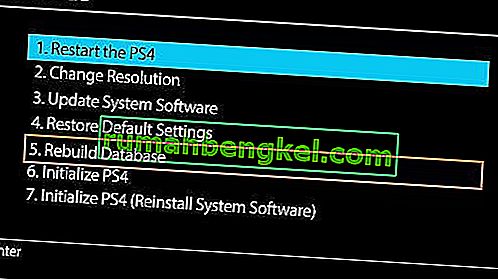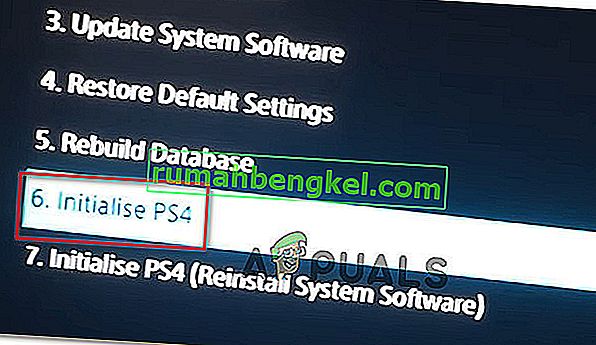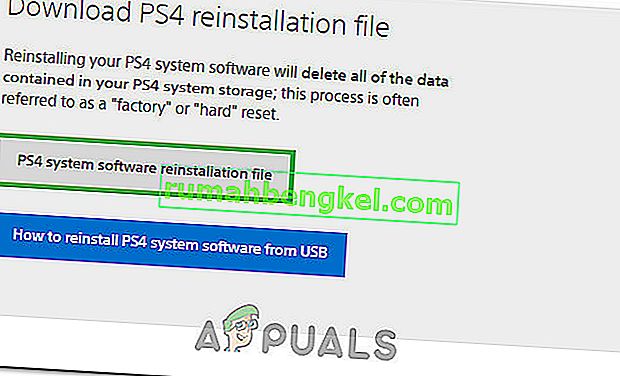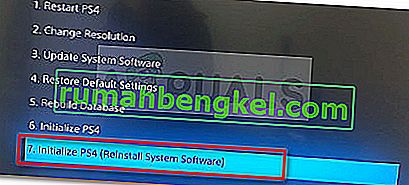Грешката PS4 CE-34788-0 е грешка, която обикновено се появява веднага след като вашата конзола изтегли нова актуализация и се появява по време на зареждане заедно със съобщението:
„Този файл за актуализация не може да се използва
Файлът за актуализация на вашето USB устройство не може да се използва. За да инсталирате файл за актуализация от USB, моля, уверете се, че използвате правилния тип актуализация:
За стандартна актуализация ще ви е необходима най-новата версия на системния софтуер, която може да бъде изтеглена от eu.playstation.com/get-help/ps4-system-software/. “

Няма много начини за решаване на проблема, но тези, които ще представим по-долу, почти определено ще разрешат проблема, ако следвате внимателно инструкциите.
Какво причинява грешка в PS4 CE-34788-0?
Най-честата причина за този проблем е дефектен файл за актуализация, който сте изтеглили автоматично за вашата конзола или който сте се опитали да инсталирате ръчно с USB устройство за съхранение и е причинил черен екран вместо нормално стартиране. За щастие има начин да го разрешите, като презаредите PS4 системата изцяло на USB устройство и я преинсталирате оттам.
Друго нещо, което може да реши проблема, е просто трудно нулиране. Това работи при по-малко сценарии, но си струва да го опитате, тъй като отнема само минута за разлика от метода по-горе.
Решение 1: Дайте на PlayStation 4 твърдо нулиране
Твърдото нулиране на устройство PlayStation 4 може да направи чудеса и препоръчваме да го изпробвате, ако някога получите грешка PS4 CE-34788-0, когато се опитвате да актуализирате. Това може лесно да реши проблема, без да се опитвате да инсталирате отново цялата система ръчно и може да отнеме само минута.
Моля, следвайте внимателно стъпките по-долу, за да постигнете пълния ефект от нулирането на PS4 и се надяваме, че повече няма да виждате грешката, след като сте готови!
- Докоснете и задръжте бутона за захранване в предната част на конзолата на Xbox, докато се изключи напълно.
- Изключете щепсела от задната страна на PS4. Натиснете и задръжте бутона за захранване на PS4 няколко пъти, за да се уверите, че няма останало захранване и това всъщност ще почисти кеша и ще източи PS4 от всеки ток. Не забравяйте да го оставите изключен за няколко минути.

- Включете захранващата тухла обратно и изчакайте светлината, разположена върху захранващата тухла, да промени цвета си от бял на оранжев.
- Включете PS4 отново, както обикновено, и проверете дали PS4 грешката CE-34788-0 все още се появява, когато стартирате конзолата.
Решение 2: Инсталирайте актуализираната система ръчно
Това може да е единственият ви метод за решаване на проблема, ако методът на твърдо нулиране не работи, тъй като безброй потребители казаха, че съобщението за грешка изчезва, след като изтеглиха цялата настройка за PS4 от официалния си уебсайт и го инсталираха с USB устройство.
Има един основен недостатък на този метод и това е фактът, че ще загубите личните си данни. Тъй като това е може би единственият ви начин за решаване на проблема, може да искате да приемете факта, че сте на път да загубите данните си, или да го архивирате, преди да извършите хардуерно нулиране, като изпълните този първи набор от стъпки.
- Ще трябва да използвате USB устройство за съхранение, форматирано или в FAT, или в exFAT. Уверете се, че сте поставили напълно устройството в USB порта. Някои устройства не са съвместими поради форма или дизайн.
- От екрана с функции на вашия PS4 изберете Настройки и отидете до Система> Архивиране и възстановяване. Изберете опцията Архивиране на PS4 от новия екран.

- Натиснете X, за да добавите отметка в раздела Запазване на приложения.
- Сега вашият PS4 ще се рестартира и ще прехвърли всички данни, които сте съхранили. В зависимост от количеството данни може да отнеме няколко часа до повече от един ден.
След като се погрижите за този малък проблем, можете да рестартирате PS4, като използвате файла, който ще изтеглите от официалния уебсайт на PS4. Все пак ще трябва да използвате друго USB устройство за съхранение, за да запазите файла, който трябва да бъде около 900MB.
- Включете компютъра си и създайте папка, наречена „PS4“. Отворете тази папка и създайте друга папка, наречена „АКТУАЛИЗАЦИЯ“.
- Изтеглете файла за актуализация на вашия PS4 от официалния уебсайт на PlayStation и го преместете в папката UPDATE, която току-що създадохте. Името на файла „PS4UPDATE.PUP“. Можете да изтеглите най-новия файл за актуализация, като отидете до това място. Превъртете надолу до дъното и кликнете върху „Извършване на нова инсталация на системния софтуер“. Намерете бутона за изтегляне.

- Преместете цялата папка PS4, която сте създали на компютъра си, в основната папка на вашето USB устройство за съхранение. Уверете се, че имате поне 320 MB свободно място на USB устройството. Свържете USB устройството към вашата PlayStation 4.
- Включете вашия PS4, щракнете върху бутона PlayStation, за да отидете до функционалния екран и след това отворете Настройки >> Актуализация на системния софтуер.

- PS4 трябва автоматично да разпознава файловете за актуализация, ако сте наименували папките и файловете правилно. Просто следвайте инструкциите на екрана, за да продължите. Ако файлът не е разпознат, проверете дали сте посочили и поставили папките правилно в предишните стъпки.
Последната стъпка от този метод ще се състои от реално възстановяване на архива, който сте създали за вашите игри и потребителски настройки. Това може да стане лесно, след като рестартирате софтуера, така че не бива да се притеснявате, че ще загубите данните си.
- Свържете USB паметта, с която сте архивирали файловете на играта, към системата.
- От екрана с функции в началното меню на PlayStation 4 изберете Настройки> Управление на запазени данни от приложение> Запазени данни на USB устройство за съхранение> Изтегляне в системното хранилище. Изберете заглавие.

- Натиснете X, за да добавите отметка в квадратчето за записаните данни, които искате да копирате, и след това изберете Копиране. Файловете трябва да са точно там.
Решение 3: Възстановете базата данни на PS4
Повторното изграждане на базата данни може да реши много проблеми на PS4 и може да освободи много място и да реши повечето проблеми. Той създава нова база данни с цялото съдържание след почистване на дисковото устройство. Следвайте стъпките по-долу, за да възстановите базата данни на PS4 от нулата.
- Натиснете бутона за захранване на предния панел и изключете системата PS4. Индикаторът на захранването ще мига за няколко секунди, преди да се изключи.
- След изключване на системата PS4 натиснете и задръжте отново бутона за захранване. Ще чуете звуков сигнал, след като натиснете бутона и втори звуков сигнал седем секунди по-късно до предишния. Освободете бутона, когато чуете втория звуков сигнал.
- След това свържете безжичния контролер DUAL SHOCK 4 с USB кабела. След това натиснете бутона PS на контролера.
- Изберете опцията “Rebuild Database” от менюто, като натиснете бутона за избор на контролера.
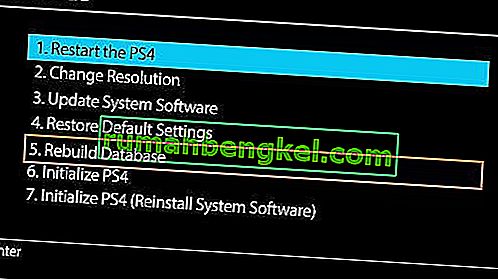
- Изчакайте няколко секунди, докато продължи, и след това проверете дали грешката е разрешена или не.
- Ако проблемът не се отстрани и PS4 се върне в обичайния режим след рестартиране, опитайте първо да актуализирате системата PS4 първо или да рестартирате PS4.
Решение 4: Инициализирайте PS4 напълно
Ако вашият PS4 се срива непрекъснато, което води до няколко грешки и грешки, можете да извършите пълна инициализация на вашето устройство. Това би върнало устройството в правилно работно състояние и би предотвратило повторното му функциониране. Но инициализирането на възпроизвеждащата станция напълно може да изтрие данните от конзолата. Затова бъдете внимателни и опитайте да направите резервно копие на конзолата си, преди да извършите инициализация, така че вашите данни, включително изображения, видеоклипове и много други, да могат да бъдат запазени от изтриване. Препоръчителният начин за инициализация на PS4 е чрез безопасен режим, така че първо ще трябва да стартираме в него. За това:
- Натиснете бутона за захранване на предния панел, за да изключите PS4. След това индикаторът на захранването ще мига за няколко секунди, преди да се изключи.
- След като изключите системата PS4, натиснете и задръжте отново бутона за захранване. Ще чуете звуков сигнал, след като натиснете бутона и втори звуков сигнал седем секунди по-късно до предишния. Освободете бутона, когато чуете втория звуков сигнал.
- След това свържете безжичния контролер DUAL SHOCK 4 с USB кабела. След това натиснете бутона PS на контролера.
- Изберете “ Initialize PS4 option ” от списъка.
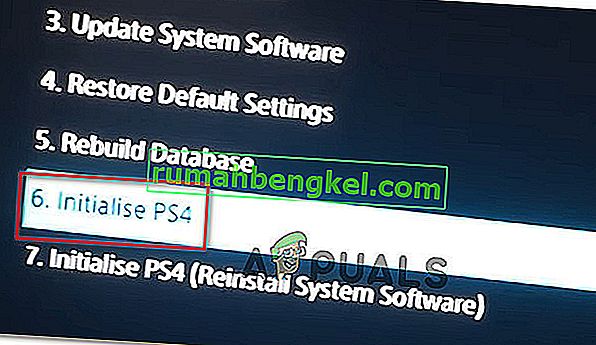
- Изчакайте, докато PlayStation се инициализира и проверете дали проблемът продължава, след като завършите процеса.
Решение 5: Форматирайте твърдия диск на PS4
Една от основните причини за възникването на тази грешка може да бъде неизправност и повреда на твърдия диск. Това от своя страна може да доведе до няколко грешки и грешки, които биха могли да бъдат проблемни за справяне. Винаги можете да опитате да надстроите твърдия диск на PS4 до по-нов, но старият също може да бъде поправен. Ако твърдият диск на PS4 се състои от лоши сектори, това може да доведе до повреда на данните и повреда на цялата система. Вашият твърд диск може да звучи като работи правилно, докато съдържа някои лоши сектори, където оптималното съхранение на данни просто не е възможно. Едно средство за отстраняване на този проблем е да се опитате да архивирате данните си, тъй като генерирането на множество копия е единственият начин, по който данните на твърдия ви диск могат да бъдат предотвратени от повреда и дезинтегриране.За да премахнете лошите сектори на твърдия диск на PS4, можете да го свържете към компютър и да го форматирате напълно, за да се отървете от дефектното разделяне и да премахнете лошите сектори. В допълнение към това можете да изследвате здравословното му състояние със софтуер за мониторинг на твърдия диск, за да се уверите, че физически е на ниво.
Също така, ако използвате външен USB или твърд диск на компютъра, препоръчително е да опитате и да го форматирате, тъй като понякога може да съдържа и някои повредени сектори. Преди да инсталирате актуализация на софтуера на PlayStation 4, опитайте да нулирате външния твърд диск или USB, ако са свързани.
Решение 6: Преинсталирайте фърмуера на PS4
Ако трябва да актуализирате вашия PS4 до следващия системен фърмуер, можете да го изтеглите чрез уебсайта на Play station. Можете да получите файла за актуализация от тук, но понякога PS4 не е в състояние да разпознае правилно операционната система след актуализацията и се показва съобщението за грешка. Следователно, ако сте заменили своя HardDrive, ще трябва да преинсталирате напълно системния софтуер от уеб сайта на PlayStation, за да сте сигурни, че операционната система работи оптимално. За това:
- Посетете този уебсайт на PlayStation и потърсете връзката за изтегляне на файла за преинсталиране.
- Щракнете върху опцията за изтегляне на „ Файл за повторно инсталиране на системния софтуер PS4 “.
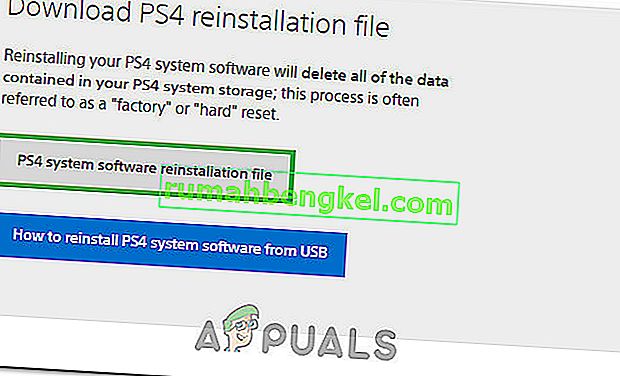
- След като щракнете върху опцията, изтеглянето трябва да започне.
- Изчакайте изтеглянето да приключи и потвърдете файла, като проверите размера на файла. Файлът за актуализация, който вече сме изтеглили и инсталирали, ще бъде малко по-близо до 300MB, докато пълният размер на инсталационния файл ще бъде по-близо до 800MB.
- Поставете този файл в USB устройство, форматирано във формат FAT 32, и се уверете, че го поставяте така, както сме поставили файла за актуализация в решението по-горе.
- Натиснете бутона за захранване на предния панел, за да изключите PS4. След това индикаторът на захранването ще мига за няколко секунди, преди да се изключи.
- След като изключите системата PS4, натиснете и задръжте отново бутона за захранване. Ще чуете звуков сигнал, след като натиснете бутона и втори звуков сигнал седем секунди по-късно до предишния. Освободете бутона, когато чуете втория звуков сигнал.
- След това свържете безжичния контролер DUAL SHOCK 4 с USB кабела. След това натиснете бутона PS на контролера.
- След като приключите с това и стартирате в безопасен режим, изберете опцията „ Initialize PS4 (Reinstall System Software) “.
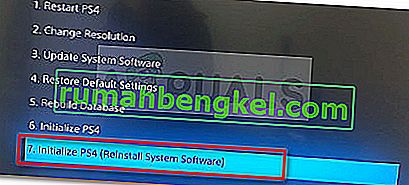
- Изберете опцията Инсталиране от USB и следвайте инструкциите на екрана, за да преинсталирате целия софтуер на PlayStation 4 от USB.
- Проверете дали този проблем продължава да съществува, след като преинсталирате софтуера от нулата.